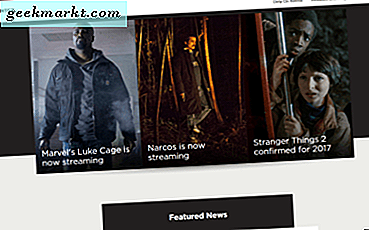NTFS (kort av nytt teknologifilsystem) er et standard filsystem for Windows. Den ble først introdusert i Windows NT, og med årene har den bare blitt bedre. Den støtter alle moderne funksjoner som kryptering, journalføring (reduser tap av data), filtillatelse, komprimering osv. Etc.
Siden Windows fortsatt er det mest populære stasjonære operativsystemet, kommer de fleste eksterne harddisker forhåndsformaterte med NTFS. Dette betyr at du kan bruke dem på Windows uten problemer.
Men på MAC blir NTFS-volum skrivebeskyttet, dvs. du kan bare kopiere data fra ekstern harddisk til MAC, men ikke omvendt.

Nå kan du alltid formatere harddisken din til FAT32 / exFAT og gjøre den kompatibel på begge plattformene, eller til og med bruke samba-serveren til å dele filen mellom MAC og Windows.
Men hvis du skal bruke den eksterne stasjonen for det meste på Windows, er det fornuftig å beholde NTFS, og noen ganger når du vil bruke den på MAC, bruk en programvare.
Så her er tre løsninger, hvordan du bruker et NTFS-volum med MAC
Bruk NTFS Drive på MAC
# 1 Terminal
Nå vet du kanskje ikke, men moderne MAC OS støtter NTFS-volum (både lese og skrive). Denne funksjonen er imidlertid deaktivert som standard. Hvorfor? Vi kommer til det senere,
Hvis du vil aktivere støtten for NTFS, kan du enkelt gjøre det ved å redigere en liten fil.
1. Bare sett inn harddisken din, og noter harddisknavnet i MAC-en.
2. Trykk nå på cmd + space for å starte spotlights, skriv deretter inn terminalen og trykk enter.
3. Lim inn følgende kommando i terminalkopi.
sudo nano / etc / fstab
Med denne kommandoen ber du superbrukeren om å åpne fstab-filen ved hjelp av nano-teksteditoren. Du må oppgi påloggingspassordet.

4. Deretter åpnes et nytt vindu, selv om du ikke ser noe på det. Bare lim inn følgende kommando.
LABEL = DRIVE_NAME none ntfs rw, auto, nobrowse
Erstatt stasjonsnavnet med harddisknavnet. Og lagre endringer. For å gjøre det, skriv først CTRL + o (o for oransje) for å skrive data og CTRL + x for å avslutte. Og det er det.

5. Start MAC-en på nytt, og under finneren, gå til “Go -> Go to Folder” og skriv inn / Volumes. Du vil NTFS-stasjonen din.

Bedømmelse: Dette er den mest enkle metoden. Imidlertid foretrekker jeg det ikke, det anbefales heller ikke av apple (og det er derfor det er skjult) fordi det er eksperimentelt, og folk som har prøvd dette, rapporterte en feil. Siden det finnes andre løsninger, hvorfor også ta risikoen.
# 2 NTFS -3g (anbefalt)
Dette er den mest populære metoden, og også den jeg bruker akkurat nå. I stedet for å fikse kjerneinnstillingene via terminalen, kan du installere en gratis programvare som NTFs-3g.
Utviklingen av NTFS 3g har blitt stoppet fra lang tid. Men du kan fortsatt få det til å fungere ved å installere noen ekstra pakker.
Vel, nettopp, du må installere 3 programmer ett etter ett. Jeg har denne guiden på MACbreaker, og her er sammendraget av prosessen, for detaljer, sjekk ut den originale artikkelen.
Først, start med sikring for OS X - dette gir et rammeverk for NTFS-støtte.
Last ned den herfra og installer den som du vanligvis gjør. Kontroller "MacFUSE Compatibility Layer" under installasjonstypen. Start systemet på nytt når du er ferdig.
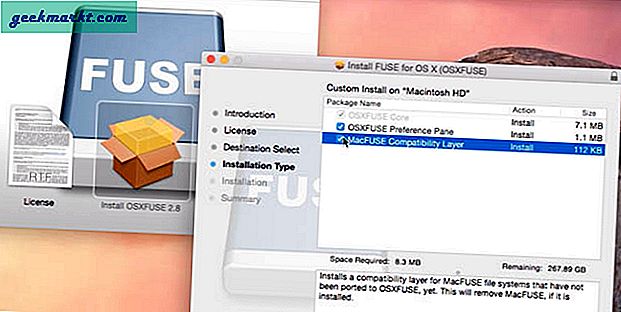
For det andre installerer du NTFS 3g. Dette er den faktiske programvaren som vil være ansvarlig for å gi skrivestøtte til filen din.

Til slutt, installer sikring Vent. Siden NTFS-3g ikke er oppdatert fra 2010, vil du se en feil som denne når systemet starter opp. Så det vil fjerne det.

Så i utgangspunktet laster du ned all denne 3 programvaren og installerer dem en etter en i samme rekkefølge. Det anbefales at du starter systemet på nytt etter hver installasjon. Når du er ferdig, kobler du til harddisken, og nå kan du bruke den både lese- og skrivetilgang.
Kjennelse: Den gode delen er at den er gratis, trygg og stabil. Å bruke den en stund, hadde aldri noe problem. Og den dårlige delen er at du må installere tre forskjellige pakker og dermed gjøre det upraktisk hvis du vil prøve det på vennens datamaskin.
# 3 Paragon eller Textra (betalt)
Det ligner på NTFS-3g, men du trenger bare å installere en programvare. Siden dette er en betalt versjon, blir også feil løst regelmessig og programvaren er mer stabil enn NTFS-3g.
Men denne stabiliteten kommer med en pris. Paragon ($ 19) og Textra ($ 24) er dyre og leveres med lisens for en enkelt datamaskin. Selv om det er en prøveversjon som du kan prøve gratis.
Bedømmelse: Jeg personlig, jeg prøvde ikke tjenesten deres, da jeg ikke hadde noe problem med NTFS-3g. Men å dømme ut fra anmeldelser på nettet, for profesjonell bruk er disse bedre.
Konklusjon
For generell bruk er NTFS-3g en god løsning. NTFS er det mest stabile filsystemet for Windows, og med drivere som NTFS-3g kan du få det til å fungere enkelt på MAC.
Men hvis du jobber med flere MAC-datamaskiner, er det ikke lurt å installere NTFS-3g på vennens datamaskin. Verken betaler hver gang eller bruker en terminal. Så i slike tilfeller vil du kanskje se mot et annet filsystem som exFAT - som er som NTFS, men fungerer med både MAC og Windows.