Android-telefoner er ikke immun mot problemer, og du kan møte maskinvare- eller programvareproblemer nå og da. Du kan imidlertid enkelt løse de fleste Android-problemene selv med litt flikking. For å hjelpe deg med å håndtere vanlige Android-problemer, har vi laget en liste over de vanligste Android-problemene sammen med løsningene.
Hvis du leter etter noen spesifikke problemer i denne listen, foreslår vi at du bruker CMD eller CTRL + F-funksjonen.

Vanlige Android-problemer og deres løsninger
1. WiFi Hold koble fra
Android-telefonen din kan begynne å koble fra WiFi enten mens du bruker telefonen eller når den går i dvale. Og som et resultat vil det være en forsinkelse i meldinger og varsler. Android gjør dette for å spare batterilevetid, men det er ikke for alle. Så her kan du løse dette problemet:
- Gå til "Innstillinger”Og trykk deretter på“WiFi”.
- Trykk nå på hovedmenyknappen øverst til høyre og velg “Avansert”.
- Du ser alternativet “Hold Wi-Fi på under søvn”, Sørg for at den er satt til“Alltid”.
Hvis du fortsatt får det samme problemet, må du sørge for å slå AV Skanning er alltid tilgjengelig alternativet i Avansert Wi-Fi-innstilling. Fordi når dette alternativet er slått PÅ, fortsetter telefonens Wi-Fi å lete etter bedre tilkobling og prøve å koble til det.

Dette vil sikre at du ikke kobles fra WiFi når telefonen går i dvale. Hvis telefonen din kobler seg fra WiFi mens du bruker telefonen, er det sannsynligvis et problem med ruteren din. Forsøk først å starte ruteren på nytt. Hvis dette ikke løser det, må du skaffe deg en ny ruter; det kan være et problem med antennen til den nåværende ruteren.
Nylig møtte jeg det samme problemet med den veldig gamle ruteren min, og en gratis rutebryter fra Internett-leverandøren min løste problemet (og få andre også.)
2. WiFi viser men ikke tilkobling
Det er en sjanse for at nettverket ditt kan vises i listen over WiFi-nettverk, men ingenting skjer når du velger det. Dette kan enkelt løses ved å glemme nettverket og koble til det igjen ved hjelp av WiFi-passordet.
- Gå til "Innstillinger”Og trykk på“WiFi”.
- Trykk og hold på nettverket ditt fra listen, og velg “Glem nettverket”.
- Trykk nå på nettverket ditt igjen for å koble til det.
I slekt:9 tips for å fikse - WiFi-tilkoblet, men ingen internettilgang på Windows

3. Utilstrekkelig lagring tilgjengelig
Før eller siden kommer du til å gå tom for plass på Android-telefonen din. Og dette er mest irriterende når du installerer en Android-app. Heldigvis kan du raskt få tilbake lagringsplass (300-500 MB) ved å tømme enhetens cache. For å starte, åpneInnstillinger”-Appen og naviger til“Lagring og USB > Intern lagring”-Delen neste trykk på“Bufrede data”Alternativet, vil du se et bekreftelsesvindu. Bare trykk på knappen “Ok”Og du er god å gå.

Dette vil få deg i gang for nå, men for å rydde mer plass, sjekk ut vår redaktør Vamsis artikkel om hvordan frigjør du plass på Android-enheten din.
4. SD-kort fungerer ikke
Telefonen din kan slutte å gjenkjenne SD-kortet ditt, eller det kan hende at dataene ikke vises i det. Vanligvis skjer dette når SD-kortet ikke er riktig satt inn eller det er ødelagt / infisert. Ta ut SD-kortet og sett det ordentlig inn igjen. Hvis dette ikke løser problemet, må du sette SD-kortet i en annen enhet for å sjekke om det er problemet med SD-kortet eller SD-kortsporet. Hvis det ikke hjelper så bra, må du formatere SD-kortet.
Selvfølgelig vil dette slette alle dataene på SD-kortet. Du bør sikkerhetskopiere viktige data inne i SD-kortet ved å koble det til en PC ved hjelp av en SD-kortleser. Mens du fremdeles er koblet til PCen, høyreklikker du på SD-kortet og velger “Format” for å slette alle dataene.
Alternativt, hvis telefonen din godtar SD-kortet, men ikke viser dataene, kan du også formatere det fra innsiden av telefonen. Fra telefoninnstillingene, trykk på "Lagring" og trykk deretter på "Slett SD-kort" eller "Format SD-kort" for å slette alle dataene. Du kan til og med bruke en filbehandlingsapp for å gjøre dette.
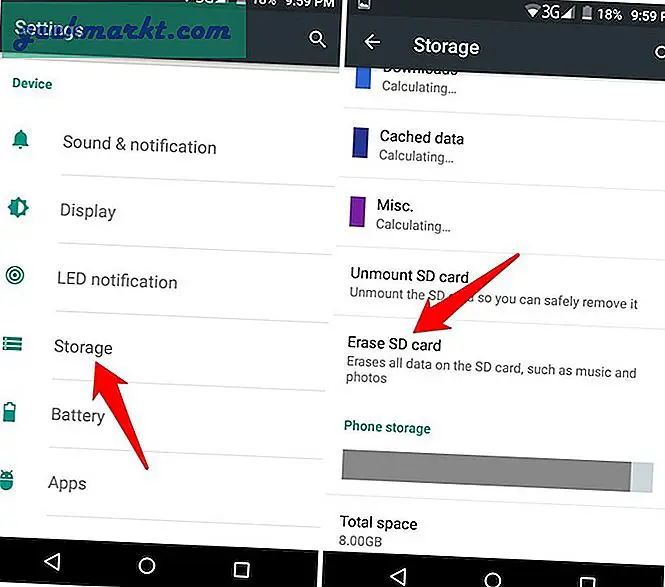
5. Batteriet tømmes for raskt
Kort batterilevetid er en av de største problemene med smarttelefoner, og Android-telefoner er ikke noe unntak. De fleste smarttelefoner er ment å vare en eneste dag, hvis du ikke får så mye, så er det noe problem. Vanligvis er den største synderen noen apper (som Google Services eller Facebook) som kjører i bakgrunnen og tømmer batteriet selv når telefonen er i hvilemodus.
En rask måte å fikse dette på er start på nytt telefonen din, generelt, vil dette tvinge lukke appene som ikke oppfører seg. Hvis det ikke fungerer, så gå til Innstillinger> Batteri > bla ned til du ser Bruk siden sist fulladetog tving lukk de dårlig oppførte appene.

Dette vil gi deg rask lettelse, men for et detaljgjennombrudd, sjekk ut disse enkle tipsene for Android-batterisparing for å få mest mulig juice ut av telefonens batteri.
6. Android-tastaturet er for sakte eller fungerer ikke
Et veldig vanlig Android-problem er at tastaturet tar noen sekunder bare for å dukke opp eller ikke vises i det hele tatt. Vanligvis skjer dette når du bruker et tredjeparts tastatur som er mindre stabilt. Hvis du bruker en, vil jeg anbefale deg å avinstallere den og prøve å bruke standard Android-tastaturet som er mer stabilt. Heldigvis byttet Google nylig ut Google Keyboard med "Gboard" som er mye mer funksjonelt og uten tvil bedre enn de fleste tredjeparts Android-tastaturer.
Hvis du ikke er komfortabel med denne bryteren eller står overfor dette problemet med standardtastaturet, kan det bare løse problemet å slette cachen eller dataene. Gå til "Apper”Fra telefoninnstillinger og åpne tastaturappen. Trykk her på “Tøm cache”Og se om det løser problemet. Hvis ikke, trykk deretter på “Slett data”For å tilbakestille appen til fabrikktilstand, noe som skal løse problemet (i det minste for øyeblikket).

Advarsel: Når du sletter tastaturdata, slettes alle nedlastede språk og personlig ordbok. Forsikre deg om at disse dataene er sikkerhetskopiert i skyen.
7. Sakte brukergrensesnitt sammen med sporadisk frysing
Den største årsaken til nedgang i brukergrensesnittet er for mye data inne i telefonen og spesielt SD-kortet. Mitt første forslag ville være å slette all hurtigbufferen. Gå til "Lagring" fra telefoninnstillingene og trykk på "Tøm hurtigbuffer" for å slette all hurtigbufferen.

Hvis dette ikke løser problemet, tar du ut SD-kortet og prøver å bruke telefonen. Vanligvis skyldes dette sakte lese- / skrivehastighet på SD-kortet som er fylt med tonnevis av data (dette fungerte for meg, bare så du vet det). Hvis det løser problemet, må du sikkerhetskopiere SD-data et annet sted og prøve å tømme dem så mye som mulig.
Hvis telefonminnet også er fullt, kan du prøve tipsene i Android-problemet nr. 3 i denne listen for å frigjøre plass.
8. Kan ikke laste ned apper fra Google Play Store
Bare å slette Google Play Store-appens cache og data, kan hjelpe deg med å løse dette problemet. Følg instruksjonene i problem nr. 6 i denne listen for å tømme både cache og brukerdata fra Google Play Store.
Hvis dette ikke løser problemet, går du til “Kontoer”Fra telefoninnstillingene og slett den tilkoblede Google-kontoen din. Start nå Google Play Butikk igjen og fyll ut kontodetaljene. Denne tilbakestillingen skal løse eventuelle autentiseringsproblemer som kan hindre deg i å laste ned apper.

9. Låst utenfor Android-telefonen
Hvis du har glemt passordet til låseskjermen, er det to måter å komme inn i telefonen, avhengig av Android OS-versjonen. Nedenfor er forklaringen:
Android 4.4 Kitkat og underenheter
Hvis telefonen din kjører Android 4.4 og under Android-versjonen, gjør du bare feil passordforsøk 5 ganger. Du ser alternativet “Glemt passord”Etter 5. forsøk. Trykk på den og oppgi dine tilkoblede Google-kontodetaljer for å tilbakestille låseskjermen.
Android 5.0 Lollipop and Above Devices
Dessverre er Android 5.0 og nyere versjoner av Android sikrere og gir deg ikke muligheten til å gjenopprette passordet ditt. Du må tilbakestille enheten fra utsiden av telefonen for å fjerne passordet til låseskjermen. Dette vil slett alle dataene dine i prosessen, så hvis du ikke allerede har en sikkerhetskopi, er det ingenting du kan nå.
Hvis telefonen din fremdeles er koblet til WiFi, så kan du gå til nettstedet "Android Enhetsbehandling" for å tilbakestille enheten din eksternt. Men hvis den er frakoblet, må du gå til telefonens "Gjenopprettingsmodus”For å tilbakestille den.
Hver Android-telefon har en annen metode for å få tilgang til gjenopprettingsmodus, så du må søke online etter metoden for å få tilgang til den i din spesielle Android-telefon. Når du er i gjenopprettingsmodus, bruker du volumtastene for å nå “Tørk av telefonen”Og trykk på av / på-knappen for å tilbakestille telefonen.

10. Spesiell app Plutselig krasjer eller ikke fungerer som den skal
Når en app begynner å oppføre seg dårlig, skyldes det vanligvis ødelagt eller overbelastet hurtigbuffer. Bare slett cachen som vi gjorde ovenfor, og den skal fungere bra. Hvis det ikke løser problemet, må du slette "Data" for å få det til å oppføre seg. Hvis du sletter data, slettes imidlertid alle brukerkonfigurasjoner og alt som er lastet ned i appen (i utgangspunktet tilbakestiller du den). Du bør sørge for at dataene sikkerhetskopieres i skyen før du sletter dataene.
Det er også en sjanse for at en oppdatering kan ha gjort appen buggy eller inkompatibel med enheten din. Du kan enten vente til appen er løst eller laste en eldre (fungerende) versjon av appen fra et hvilket som helst populært APK-nettsted, for eksempel APKMirror.
I slekt:Topp 5 måter å pakke ut APK fra Android (NO ROOT)
11. Hvordan tømme historikken om databruk
Android holder rede på all mobildatabruk for å fortelle deg hvor mye data du har brukt så langt. Det er imidlertid ingen knapp for å slette disse dataene i tilfelle du vil tilbakestille dataene og starte på nytt. Hvis du ønsker å tilbakestille databruk på Android-telefonen din, kan du sjekke artikkelen vår om hvordan du tømmer databruk på Android.

12. Bootloop på Android-smarttelefon
Denne er det mest alvorlige problemet. Enheten ble sittende fast i startskjermen eller start på nytt igjen og igjen. Dette skjer vanligvis hvis du tuter mye med enhetene dine, blinker annen ROM osv. Men noen ganger er det produsentens feil eller bare skjer tilfeldig.
For å fikse dette problemet, må du starte opp i telefonens gjenoppretting og Tørk cache-partisjon inkludert Dalvik-hurtigbufferen. Trinnene er forskjellige for hver enhet, utenfor omfanget av denne artikkelen, men du kan få en god ide fra dette innlegget på Hvordan fikse Bootloop på Android Smartphone.

13. Valg av tale til tekst mangler i Gboard
Google tale til tekst er en gud sendt for forfattere som oss. Gode ideer kommer når jeg går i parken, eller bare legger meg i sengen min, og når det skjer, bruker jeg Google-tekst til å stemme for å raskt skrive den ned. Men etter en nylig oppdatering fra Google Keyboard til Gboard, var stemmen til tekst borte. Opprinnelig trodde jeg at Google har fjernet denne funksjonen, men etter litt tinder fikk jeg den tilbake.
Forsikre deg om at Google-appen er installert og oppdatert. Gå nå til Innstillinger> Språk og inngang> Gjeldende tastatur> Velg tastatur> Muliggjøre Google Voice Typing.

Runder opp
Jeg tror at lite lagringsplass, problemer med WiFi-tilkobling og at batteriet tømmes for fort, er de vanligste Android-problemene i denne listen. Hvis du bruker enheten med omhu, kan disse problemene enkelt løses. Gi oss beskjed i kommentarene hvilke vanlige Android-problemer du mest støter på.
Toppbilde redigert Freepik







