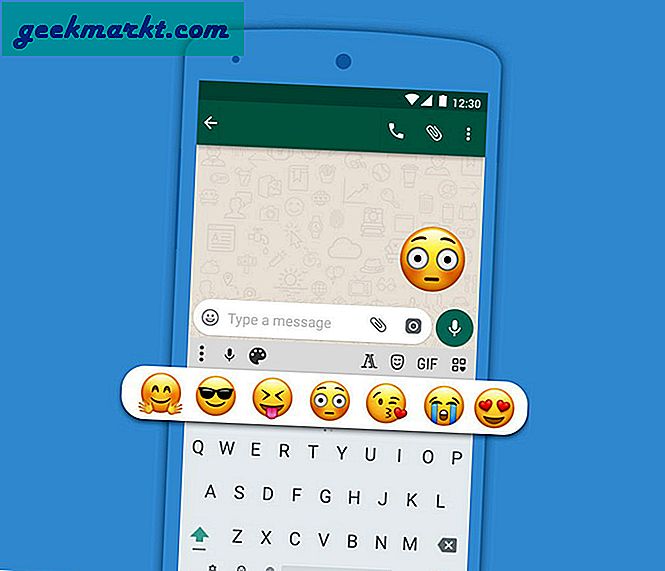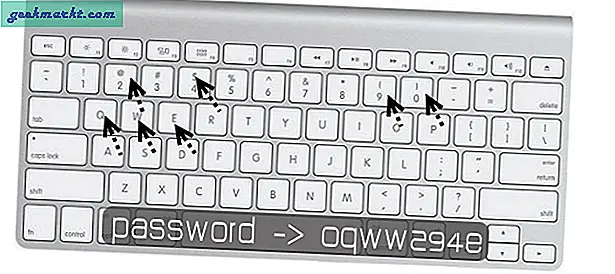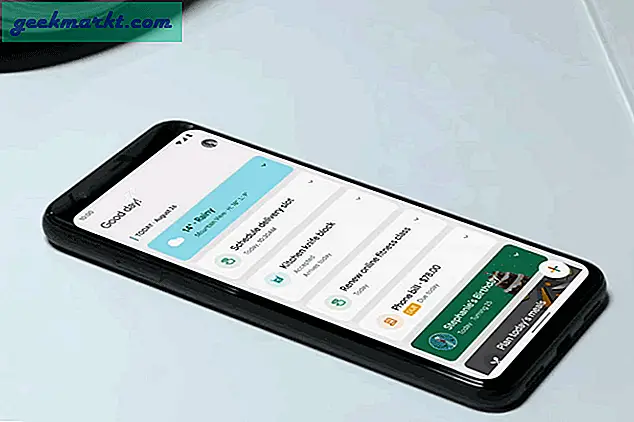Selv om det alltid er en god idé å ha flere sikkerhetskopier av alle YouTube-videoene dine, gjør YouTube det dessverre ikke enkelt. YouTube Studio lar deg bare laste ned 720p-versjonen av videoen din, noe som ikke er et problem hvis du skyter i 720p, men de fleste YouTubere (inkludert oss) skyter i 4K eller 1080p.
En måte å løse dette problemet er ved å bruke Google Takeout til å laste ned alle dataene dine, inkludert YouTube-videoer. Men også dette har noen problemer, et par saker for å være presis.
Problemer med Google Takeout
1. Den laster ned alle videoene du har lastet opp til YouTube fra første dag. Men hvis du bare vil laste ned videoer fra et bestemt år eller en bestemt måned. Det er absolutt ikke noe alternativ å selektivt laste ned videoer.
2. Et annet problem med Google Takeout er at alle videoene lastes ned i det opprinnelige formatet og størrelsen du brukte mens du lastet opp videoene dine. Avhengig av situasjonen, er dette kanskje ikke ideelt, ettersom 4K-videoer komprimert av YouTube vanligvis spiser mindre plass mens de tilbyr tapsfri kvalitet.
Så hvis du er i samme sko som meg, er det to måter å laste ned dine egne YouTube-videoer i full oppløsning eller 4K.
Før vi begynner
Før vi begynner, vil jeg si det tydelig at nedlasting og omfordeling av andres YouTube-videoer er ulovlig i henhold til vilkårene for YouTube. Vi anbefaler på ingen måte deg å gjøre det. Denne opplæringen er strengt tatt for å laste ned dine egne YouTube-videoer for gjenbruk eller personlig bruk.
Slik laster du ned dine egne YouTube-videoer i 4K
1. 4K Video Downloader
Ideell for: Laster ned enkeltvideoer
Navnet sier alt. Den lar deg laste ned YouTube-videoer i 4K (hvis lastet opp i 4K). 4K Video Downloader er imidlertid ikke et online verktøy, og du må laste ned appen på skrivebordet. Den har apper for Windows, macOS og Ubuntu. Alt du trenger å gjøre er å laste ned 4K Video Downloader-appen, kopiere YouTube-video- eller spillelistekoblingen, og klikke på “Lim inn lenke” i appen.

Appen vil deretter be deg om ønsket nedlastningsoppløsning. Den støtter bare 1080p hvis du laster den ned som en MP4. Men hvis du bytter til "MKV" -formatet, støtter den 4K så vel som 8K, avhengig av videoopplastingsoppløsningen. De fleste smarttelefoner og stasjonære applikasjoner støtter både MKV- og MP4-format, og formatet vil derfor ikke være noe problem. I tillegg støtter appen også nedlasting av MP3 fra videoer og undertekster.

Lese:Slik leverer du live med mer enn 2 personer på YouTube (det er enkelt)
4K Video Downloader fungerer på en freemium-modell. Derfor er det et par begrensninger for den gratis varianten. For eksempel kan du ikke laste ned en spilleliste med mer enn 24+ videoer. Den gratis versjonen inneholder også annonser i henhold til nettstedet. Imidlertid klarte jeg ikke å få øye på en. Du kan oppgradere til en premiumvariant ved å betale et engangsgebyr på $ 15.
Fordeler:
- Støtte opptil 8K oppløsning
- Støtter nedlasting av spillelister med 24 eller færre videoer
- Mulighet for å laste ned teksting eller konvertere til MP3
Ulemper:
- Trenger premium variant for å laste ned spillelister med 24+ videoer
Last ned 4K Video Downloader
2. youtube-dl
Ideell for: Hele spillelisten
youtube-dl har vært det lange nedlastingsverktøyet for video for de fleste appene. Det er et kommandolinjeverktøy, men lar deg laste ned hele spillelisten din med en enkelt kommando.
I mitt tilfelle, når jeg må laste ned videoer i et helt år. For eksempel 2017-18. Jeg bruker YouTube-studioet til å filtrere ut videoopplastningene mine det aktuelle året og legge dem til i en offentlig spilleliste med et passende navn. Du må sørge for at spillelisten er offentlig siden youtube-dl eller andre videonedlastere ikke fungerer på private eller ikke-oppførte spillelister.
Først og fremst må vi installere youtube-dl på systemet vårt. For Windows har du en installerbar fil, mens for Mac os og Linux, må du laste den ned via terminalen. Nedenfor er installasjonskommandoer:
Linux:
sudo curl -L https://yt-dl.org/downloads/latest/youtube-dl -o / usr / local / bin / youtube-dl sudo chmod a + rx / usr / local / bin / youtube-dl
Mac os:
ruby -e "$ (curl -fsSL https://raw.githubusercontent.com/Homebrew/install/master/install)" bryg installer wget --with-libressl sudo wget https://yt-dl.org/downloads/ siste / youtube-dl -O / usr / local / bin / youtube-dl sudo chmod a + rx / usr / local / bin / youtube-dl
Vi har en dedikert artikkel om laster ned youtube-dl på mac, kan du se bedre på det.
Når du har installert youtube-dl, bruker du følgende kommando for å laste ned en video eller hele spillelisten.
youtube-dl -i youtube-video-link
“Youtube-video-link” bør erstattes av en enkelt videolink eller hele spillelistekoblingen.

Lese:7 steder å finne bakgrunnsmusikk for YouTube-videoer gratis
I tillegg støtter youtube-dl også å trekke ut MP3 fra YouTube-videoer og velge videoformater, etc. Det er utenfor omfanget av denne artikkelen, og du kan se på dette youtube-dl cheatsheetet.
Fordeler:
- Gratis for ubegrenset bruk
- Fungerer på alle plattformer inkluderer Windows, Mac, Linux og til og med Android
- Støtter nedlasting av hele spillelisten
- Mulighet for å konvertere videoer til MP3, angi en tilpasset oppløsning osv.
Ulemper:
- Trenger litt teknisk kunnskap for å sette opp og bruke
Last ned youtube-dl
Avsluttende ord
Så dette var de tre måtene å få tak i dine egne YouTube-videoer i full oppløsning. Jeg foretrekker youtube-dl-metoden siden den har mindre overhead og fungerer på min Ubuntu-maskin. For mer spørsmål eller problemer, gi meg beskjed i kommentarene nedenfor.
Les også: 6 beste apper for miniatyrprodusenter for Android-smarttelefoner