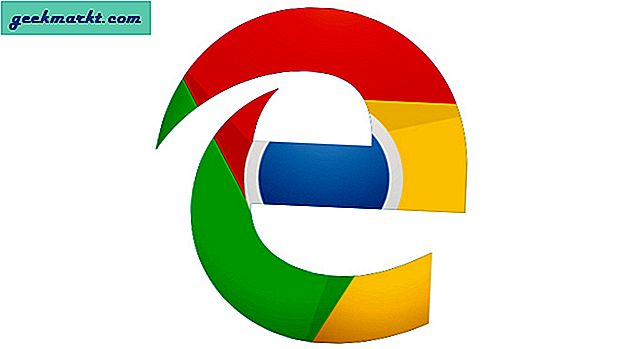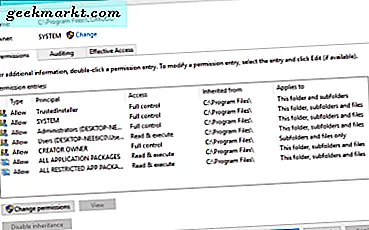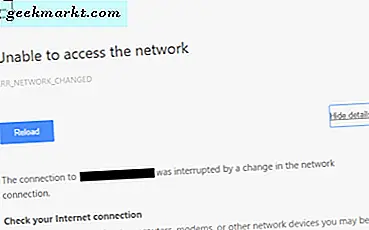LCD-skjermen i DSLR-en din er ikke så bra for å overvåke skuddene. Skjermen er ikke bare liten i størrelse, men begrenser også mobiliteten din på jobben. Dette er grunnen til at profesjonelle videografer og kinografer bruker eksterne skjermer på settet, og mens de løser problemet, blir de ikke billige. Så hva med at vi bruker nettbrettene og smarttelefonene våre som eksterne skjermer?
Av hensyn til denne artikkelen har vi en Canon 70D, men den skal også fungere med andre DSLR-er. Så, la oss se hvordan du bruker iPad- eller Android-nettbrettet som en ekstern skjerm for DSLR-en. La oss først se på hvordan du gjør det via en Wi-Fi-tilkobling.
Ekstern skjerm for DSLR - Wi-Fi
1. Last ned Canon Camera Connect-appen på smarttelefonen din (tilgjengelig for både Android og iOS). Vi prøvde ut appen, og den fungerte bra på begge plattformene. Med denne appen kan du gjøre mange kule ting, som å laste ned og lagre bilder fra kameraet til telefonen, men av hensyn til denne artikkelen vil vi bare fokusere på hvordan du bruker den til å fjernfilmere videoer.
Hvis du har et Nikon-kamera, kan du prøve apper som - Camera Connect & Control eller Camera Remote Control (DSLR). Disse tredjepartsappene tillater også fjernopptak av bilder og videoer
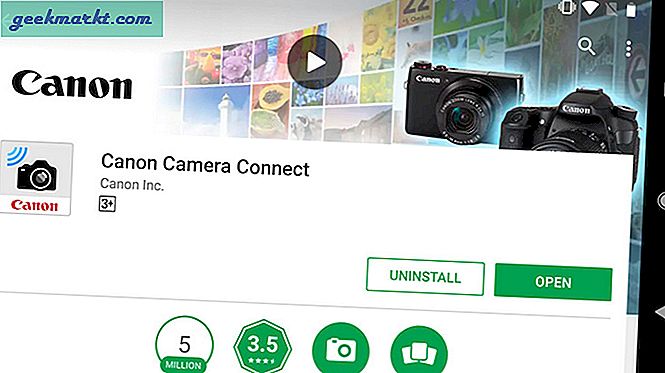
2. Når du er installert, åpner du Camera Connect-appen. Det vil be deg om å aktivere WiFi i DSLR for å sette opp en ny forbindelse.
Så gå over til DSLR, og gå til Innstillinger. Se etter Wi-Fi alternativ. Hvis DSLR-en din ikke støtter WI-Fi, fungerer ikke fjernopptak trådløst, men du kan fortsatt bruke kabler (vi kommer til det senere). Så bla ned til andre del av denne artikkelen for å vite mer.
Når du har funnet Wi-Fi-alternativet på DSLR-en din, Muliggjøre den.
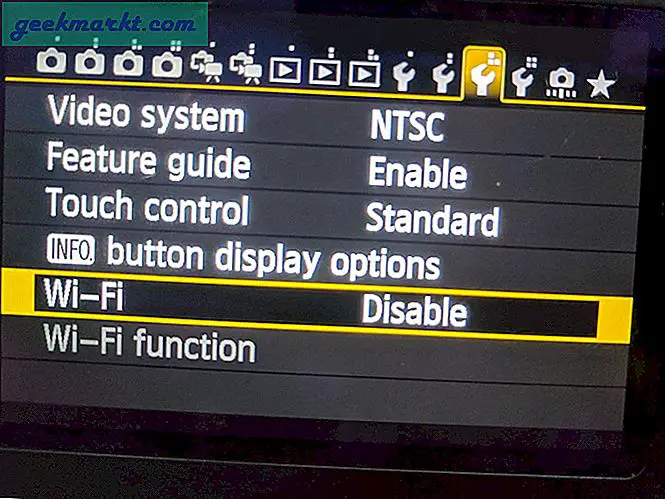
3. Åpne deretter WiFi-funksjonen, der du blir bedt om å registrere et kallenavn for kameraet ditt. Skriv inn et eget navn og klikk på OK for å fortsette.
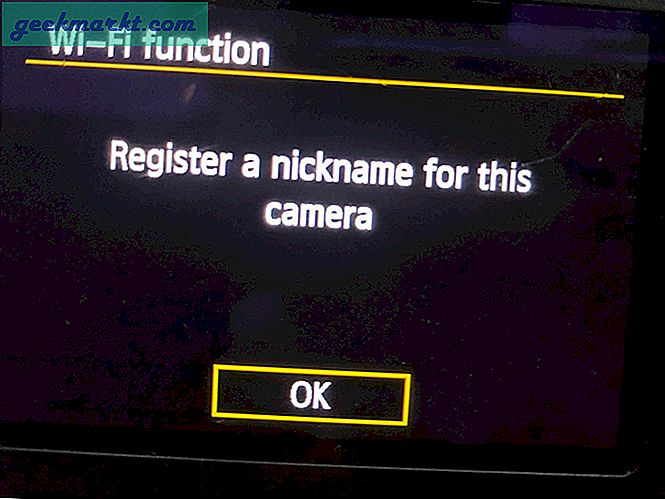
4. I neste trinn må du koble DSLR til smarttelefonen / nettbrettet. Så trykk på ikonet "koble til en smarttelefon".
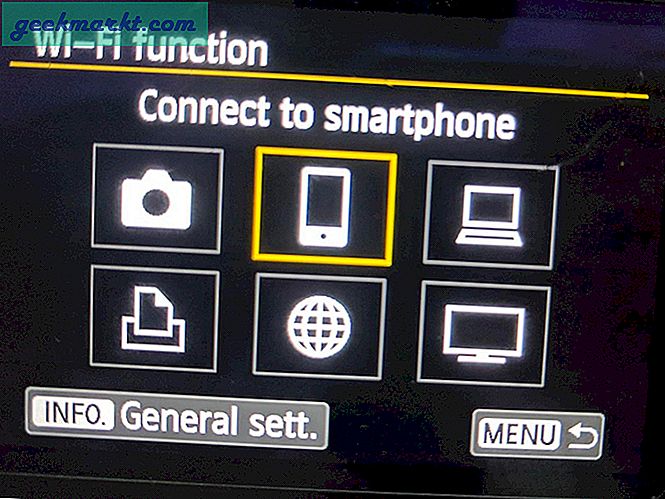
5. Velg deretter “Kamera tilgangspunktmodus”Som din tilkoblingsmetode. På neste side blir du bedt om å konfigurere nettverksinnstillingene. Å velge "Enkel tilkoblingOg trykk OK.
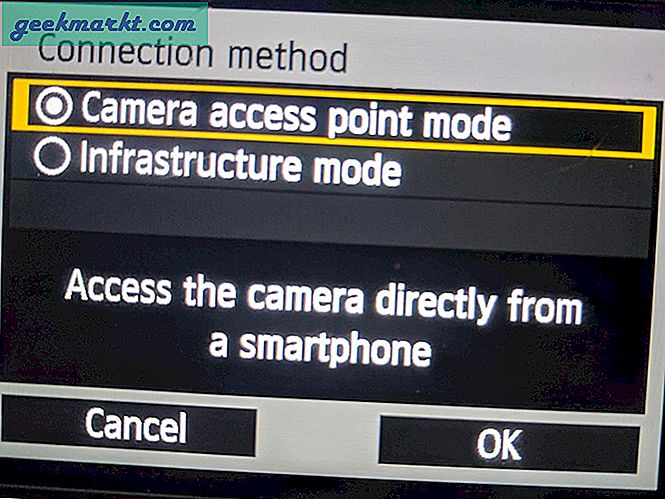
6. DSLR vil opprette et Wi-Fi-sone og presentere deg en krypteringsnøkkel som er et passord for sone.
Merk: Ikke avslutt krypteringsnøkkelsiden på DSLR før du er koblet til en smarttelefon / nettbrett.
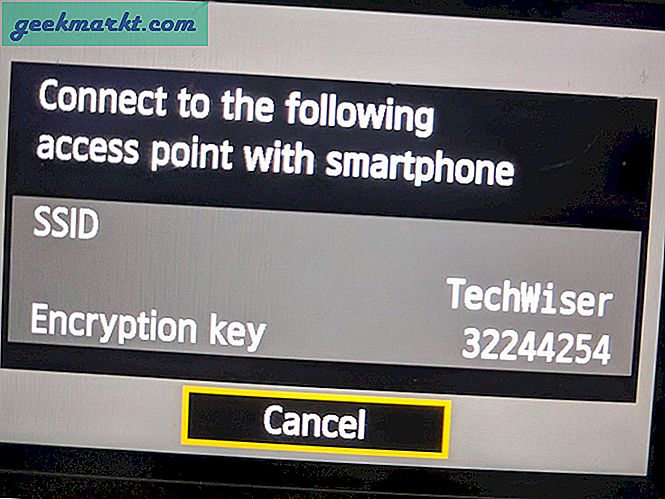
7. I neste trinn, gå til Android- eller iOS-enheten din, åpne WiFi fra Innstillinger menyen og koble til WiFi-hotspot opprettet av DSLR. For WiFi-passord, slå krypteringsnøkkelen inn som du mottok på DSLR-skjermen.
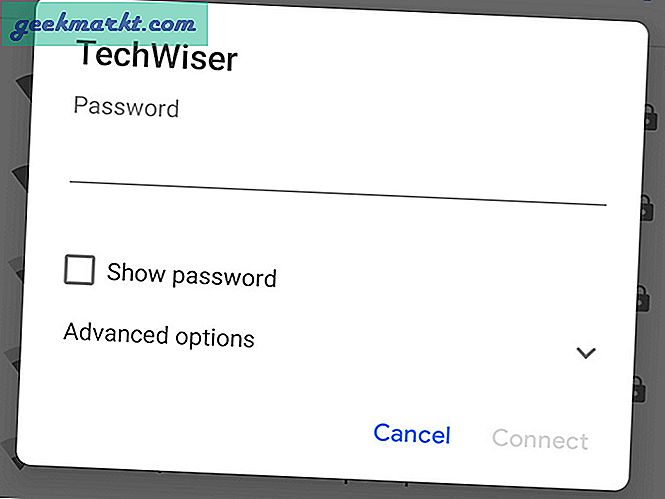
8. Og det er det. Hvis du åpner Canon Camera Connect-appen, vil den automatisk oppdage DSLR-en din og spørre deg om du vil forhåndsvise DSLR-skjermen på Android-nettbrettet eller iPad-en. Bekreft det, og du er god å gå.
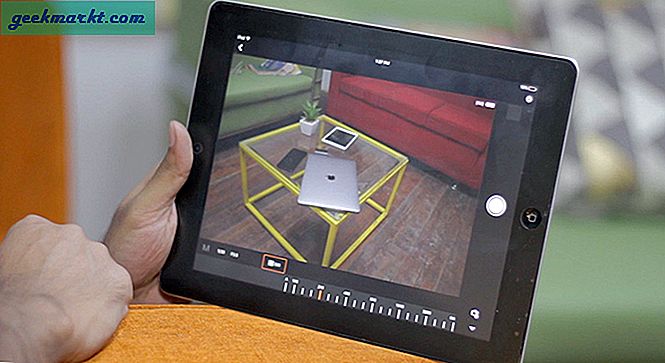
Nå kan du ikke bare klikke bilder fra DSLR via smarttelefonen din, men også justere forskjellige kamerainnstillinger som ISO, blenderåpning, lukkerhastighet blant mange andre. I tillegg til å være bærbare, gir nettbrett deg også en mye større skjerm; som er veldig nyttig for å overvåke skuddene dine. Kos deg, fint større bilde enn den lille skjermen på kameraet.
Utenom det fine, ønsket jeg at tilkoblingsinnstillingene mellom DSLR og Canon-appen var enkle. Selv gikk jeg galt med trinnene et par ganger da jeg prøvde å koble den for første gang. Men her kommer den verste delen. Så mye som appen er nyttig, og den lar deg ikke filme videoer. Ja, Canon tillater ikke videoopptak når kameraet ditt er Wi-Fi-aktivert, og for videografer som meg er det en stor svikt.
Ekstern skjerm for DSLR - USB-kabelen
Hvis du vil se skytevideoer på DSLR-en din og forhåndsvise den på en ekstern skjerm, kan du gjøre det ved hjelp av en USB-kabel.
Følg stegene
1. Koble smarttelefonen eller iPad til DSLR-en din ved hjelp av kabelen du får i esken til DSLR-en. Kabelen du får med DSLR-en din, er å overføre data mellom DSLR-en og datamaskinen din, så du trenger også en ekstra USB til OTG eller USB til Type C adapter for å koble smarttelefonen til USB-kabelen.
2. Last deretter ned DSLR-fjernkontrollen fra google play store. Beklager iPhone-brukere, du må jailbreak enheten din og deretter følge instruksjonene fra denne guiden.
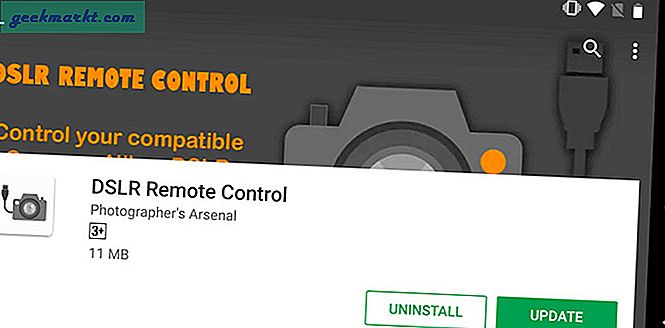
3. Når du er installert, åpner du appen. Klikk på forhåndsvisning, og det er det. Du kan nå forhåndsvise DSLR-søkeren. Siden både DSLR og smarttelefonen er fysisk tilkoblet via en kabel, trenger du ikke å konfigurere noen Wi-Fi-innstillinger. Dette betyr også at du er begrenset av lengden på kabelen min.
Men det beste er, du kan også eksternt skyte videoer ved hjelp av Android-enheten din. I testingen opplevde vi en liten forsinkelse i videofeeden, og til og med enheten vår (Google Pixel) begynte å varme opp etter noen minutter.

Innpakning: Bruk Android og iPad som en ekstern skjerm
Så dette var de to metodene som du kan doble opp smarttelefonen / nettbrettet som en ekstern skjerm til DSLR-er. Hvis du foretrekker mobilitet, er det definitivt en no-brainer å bruke Canons Camera Connect-app. Avviket er imidlertid at du ikke kan ta opp video via Wi-Fi. Og hvis du vil ta opp videoer eller forhåndsvise videoopptak på en større ekstern skjerm, må du koble til via USB-kabel. Det er den eneste måten.
Gi meg beskjed hvis du har spørsmål eller forslag i kommentarene nedenfor.