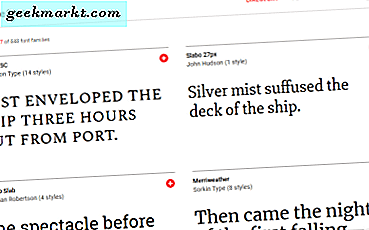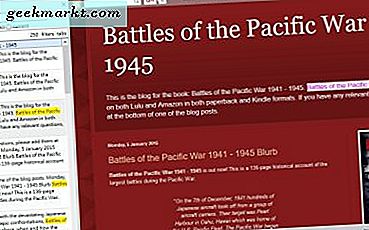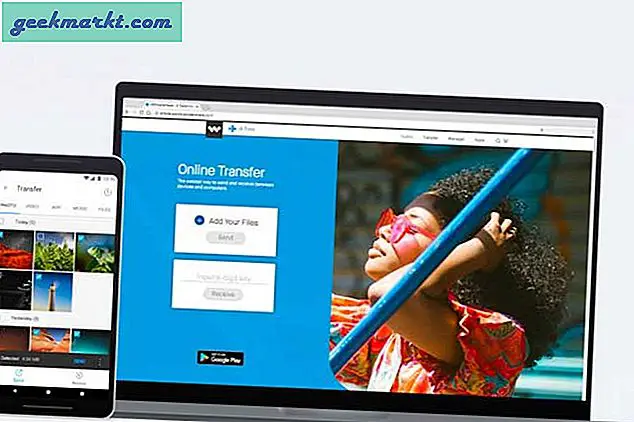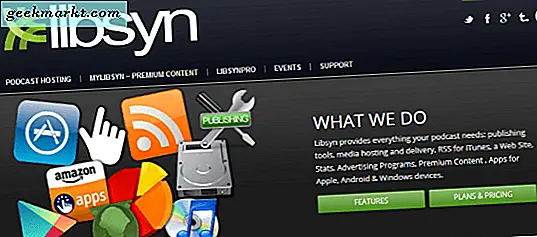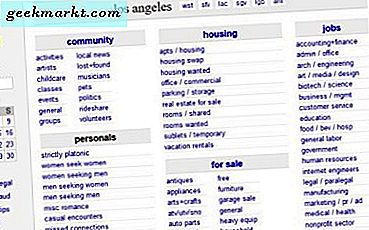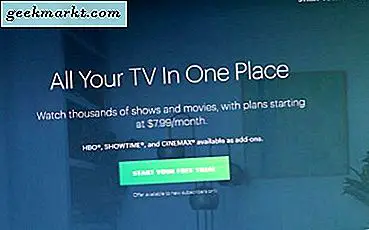Det er få gadgetkategorier varmere enn streaming-toppboksen. Det ser ut til at det er en uendelig mengde alternativer tilgjengelig for alle som ønsker å streame sine favoritt TV-programmer, filmer, musikk og mer til deres TV- og hjemmekinooppsett. Roku, Google, Amazon og Apple TV har alle bidratt til markedet med mer enn et dusin alternativer for streaming mellom selskapene, flom stuer overalt med muligheter for å se Netflix eller Hulu i komforten av sine egne hjem. Alle har sitt eget favorittøkosystem og grensesnitt, men for pengene våre kan du bare ikke slå Googles Chromecast-plattform takket være den rimelige prisen for både 1080p og 4K innhold (henholdsvis $ 35 og $ 69), og enkelheten til streaming av innhold rett fra telefonen, nettbrettet eller datamaskinen. Chromecast har sett flere iterasjoner siden den ble lansert i 2013, fra nye 2. generasjons modeller til enheter som bare fokuserer på lyd. En ting er sikkert: det er vanskelig å gå galt med Chromecast, enten du leter etter ditt favorittalbum, streame en film på Netflix, eller hente på favoritt-tv-seriene dine.
Selvfølgelig betyr Chromecasts enkle grensesnitt også at det noen ganger kan være vanskelig å feilsøke om du har problemer med en bestemt funksjon. Hvis Chromecast-enheten din nekter å koble til Internett, eller du ikke kan streame innhold til enheten din via mobilenheten, kan det være en virkelig smerte for å prøve å løse et problem uten noen form for innstillingsmeny eller feilsøkingsveiledning. Selv om det er mange tradisjonelle måter å løse disse problemene på, fra å starte enheten på nytt for å sjekke nettverkskompatibiliteten din, må enheten din til tider tilbakestilles til fabrikkinnstillingene for å tømme eventuelle problemer eller feil du kjører inn på gi tid. Til tross for mangelen på visuelt grensesnitt med Chromecast-enheten din, er det enkelt og enkelt å tilbakestille en hvilken som helst Chromecast-oppstilling på fabrikken. La oss ta en titt på hver mulighet.
Bruke Google Home App
Google Home-appen (tidligere kjent som Google Cast) er et glimrende, må-ha-verktøy for alle Chromecast- eller Google Home-eierne. Det gjør at du kan justere innstillingene på enheten, endre riktig hva som streamer til enhver tid, pause eller fortsette avspillingen når som helst, oppdag verktøy og nye måter å kontrollere enheten på, og bla gjennom nytt innhold som kan være interessant for deg. Alt fungerer overraskende bra, men Google Home-appen tjener også et annet formål. Siden Chromecasts visuelle grensesnitt er i utgangspunktet begrenset til et bakgrunnsbilde med ingenting å vise, er Google Home-appen på både iOS og Android (bildet) en nødvendighet for å endre hvordan enheten fungerer. Det er også den enkleste og raskeste måten å tilbakestille enheten din rett fra mobilappen. La oss ta en titt.
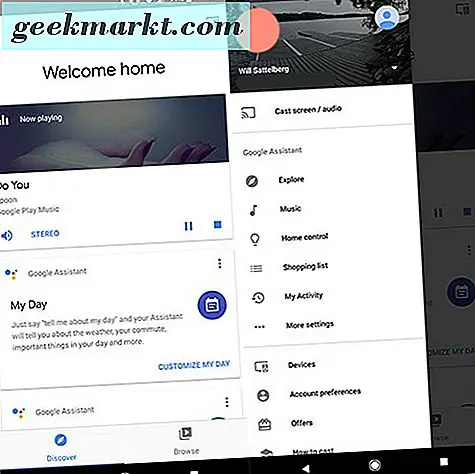
Du har sikkert brukt Google Home-appen til et tidspunkt for å konfigurere Chromecast, selv om du ikke bruker det regelmessig. Den grunnleggende utformingen av appen er ganske enkelt å bla gjennom, med et minimalt, materialdesign-designet grensesnitt og et fokus på bruk av kort for å vise informasjon. For å hovede inn i Chromecast-innstillingene dine må du imidlertid trykke på menyikonet øverst til venstre. Det er noen mindre forskjeller i design mellom iOS og Android versjoner av appen, men for det meste vil du kunne følge disse nøyaktige instruksjonene på plattformen du ønsker.
På glidermenyen til venstre for appen klikker du på Enheter. Du kan se en liste over alle enheter på nettverket ditt som er koblet til Google-startsiden. Finn din Chromecast basert på navnet du ga enheten under oppsettet, og trykk på det trippelstiplede ikonet øverst til høyre på kortet. Fra dette skjermbildet klikker du på Innstillinger-alternativet.
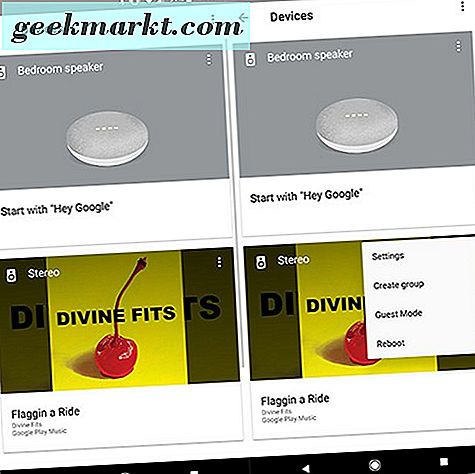
Det er en hel liste med alternativer du kan bruke til å justere enheten, men heldigvis trenger vi ikke å bla gjennom dem i det hele tatt. Øverst på listen ser du en annen menyknapp øverst til høyre på skjermen. Ved å trykke på dette ikonet vises fire skjulte alternativer for Chromecast eller Chromecast Audio: Hjelp og tilbakemelding, Reboot, Factory Reset og Open Source Licenses. Hvis du prøvde å fikse et problem med Chromecast, er det verdt å prøve å starte enheten på nytt før du tørker den helt. Hvis du allerede har prøvd å starte enheten på nytt, eller hvis du ønsker å selge Chromecast-en, og trenger å gjenopprette den til fabrikkinnstillingene, klikker du på Fabrikkinnstillinger. Du får en melding på enheten din om du er sikker på at du vil nullstille Chromecast. For å fortsette med prosessen, velg Ja. Chromecast-enheten din begynner å tilbakestille seg til fabrikkinnstillingene, og du kan enten konfigurere enheten som ny eller slå den ned for å selge den uten å inkludere dine personlige data.
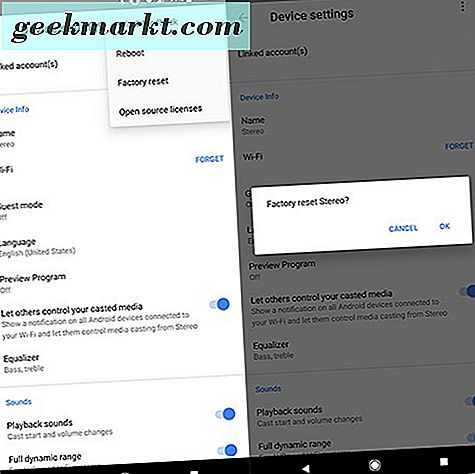
Bruke datamaskinen og Chrome
Selv om Google tilbyr sin Google Home-applikasjon på begge iOS, vil du bli presset hardt for å finne den hvor som helst på din PC eller Mac. Det betyr imidlertid ikke at det er umulig å endre streaminginnstillingene fra datamaskinen. Hvis du for det meste bruker Chromecast som en måte å styre fjernsynet fra din bærbare datamaskin eller Chromebook, og du ikke har en telefon eller nettbrett for å installere Google Home-programmet, kan du fortsatt bruke desktopversjonen av Chrome på PCen din og din Lokalt Chromecast-nettverk for å tilbakestille enheten din på fabrikk. Slik gjør du det.
Googles fora ser ut til å peke brukere til Google Home-programmet for alle støtteproblemer med Chromecast, men det finnes en skjult meny inne i Chrome som gjør det enkelt å dra nytte av Chromecast-enheten din. Du vil ikke ha samme bredde på alternativer som du gjør via Google Hjem-appen på telefonen din, men du kan bruke dette skjulte nettverket til å tilbakestille Chromecast på fabrikken. Du må bruke Chrome som nettleser for at dette skal fungere; bruker Firefox eller Edge mislykkes i å åpne den skjulte Chrome-menyen. Hvis du noen gang har hatt behov for å justere innstillingene for ruteren og har skrevet inn en lokal IP-adresse for å konfigurere enheten din, vil du være kjent med instruksjonene som er oppført nedenfor.
Begynn med å kopiere og lime inn (eller skrive) følgende nettadresse til en ny kategori i Chrome:
chrome: // støpte / # enheter
Denne nettadressen forteller at enheten din skal gå inn i Chrome-menyen i nettleseren din (i stedet for Internett, som vanligvis er angitt av "http: //"), og for å gå inn i Cast-menyen. Fanevisningen vil vise «Google Cast», og du vil kunne se dine Cast-enheter på nettverket ditt, sammen med alt som for tiden spilles for øyeblikket. I hjørnet av Chromecast-alternativet ser du et lite Innstillinger-ikon. Klikk eller trykk på den for å laste inn innstillingene for enheten din.
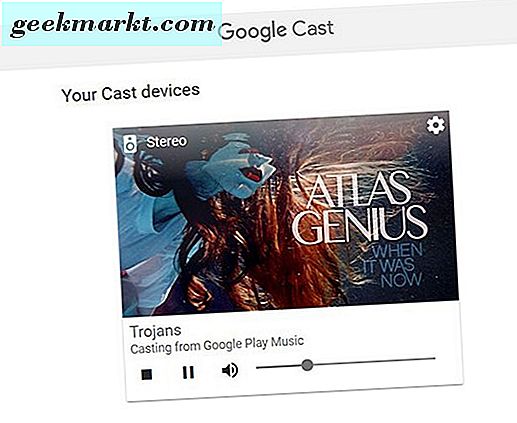
Her kan du se en ganske rudimentær meny for Chromecast-enheten din. Denne menyen tillater oss å endre de fleste innstillingene du har tilgang til direkte på Google Home-appen, men rett fra din PC. Du kan se navnet på enheten din, det trådløse nettverket enheten kjører på, tidszonen og språkinnstillingene, MAC og IP-adressene, fastvareversjonene og til slutt flere alternativer som lar deg styre Chromecast-enheten over nettverket ditt. I nedre venstre hjørne av skjermen ser du alternativer til Reboot, Factory Reset, Vis Open Source Licenses, og Vis andre lisenser. Klikk eller trykk på Factory Reset-alternativet, og velg deretter spørringen for å bekrefte valget ditt (hvis det vises). Enheten din vil begynne å tilbakestille fabrikken, signere deg ut av Google-kontoen din, synkronisert med enheten, og glemme dine preferanser og lagrede nettverk.
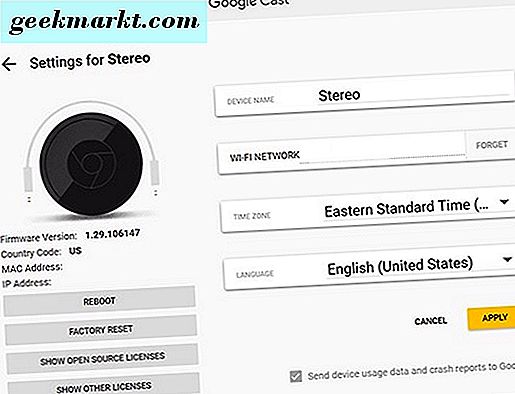
Når fabrikkinnstillingsprosessen er over, kan du fortsette gjennom innstillingene dine for å konfigurere som en ny enhet på nettverket, eller du kan koble enheten fra strømkilden til å selge eller deaktivere. Ikke koble enheten fra strømkilden til fabrikkinnstillingen er fullført.
Fabrikk Tilbakestille enheten uten nettverk
Begge de ovennevnte løsningene er flotte hvis enheten din er i stand til å koble til nettverket ditt for å motta kommandoen for å tilbakestille seg selv. Men dessverre, hvis problemet med enheten din kommer fra en manglende evne til å koble til Internett, må du finne en annen måte å tilbakestille enheten på uten å bruke nettverket. Heldigvis, som med de fleste elektroniske enheter som mangler visuelle grensesnitt, er det en maskinvaremetode for å tilbakestille enheten uten å måtte være på internett i det hele tatt.
Hodet bak fjernsynet eller stereohøyttalerne dine - uansett hvor du holder enheten tilkoblet. Du må sørge for at Chromecast mottar strøm; Dessverre er det ganske enkelt ingen måte å tilbakestille enheten, med mindre den er slått på og slått på. Koble enheten fra fjernsynet eller stereohøyttalerne (hvis nødvendig) og hold enheten i hånden, men sørg for at lampen fortsatt er på og at enheten fortsatt får strøm. Se etter en liten knapp på enheten. Alle fire modellene av Chromecast, fra Chromecast til den første generasjonen Chromecast og Chromecast Ultra, og til og med på Chromecast Audio. Når du har funnet knappen, trykker du på og holder den på din Chromecast-modell.

På Chromecast-enheter på første generasjon (identifiserbart av stangmodellen med "Chrome" skrevet i tekst på enheten), må du holde strømknappen nede i hele 25 sekunder. Den hvite lysdioden på enheten skifter fra sin typiske solide skjerm til et blinkende hvitt lys. Hvis du forlot enheten som er koblet til fjernsynet, ser du at skjermen din er tom. Omstartssekvensen begynner, og du vil ha en fersk, fullstendig restaurert Chromecast for å konfigurere og spille med.

På andre generiske Chromecast og Chromecast Ultra-enheter er metoden lik, men ikke eksakt. Du må også holde strømknappen nede på disse enhetene, men i stedet for å holde knappen i 25 sekunder, må du bare vente på at LED-lampen blir oransje og begynner å blinke. Hold på strømknappen til lampen blir hvit igjen. Når det skjer, kan du slippe av knappen, og Chromecasten din starter omstartssekvensen. Den samme metoden gjelder for Chromecast Audio, som har en lignende design som den grunnleggende andre generasjonen Chromecast.
***
For noen kan mangelen på et faktisk grensesnitt på Chromecast-enheten din virke som en manglende funksjon, eller en ulempe ved å bruke enheten dag til dag. Men takket være bruken av smarttelefonen eller nettbrettet og PC-en din, er det enkelt å kontrollere alle innstillingene og innstillingene dine rett fra enheten i hånden din, og negerer behovet for en fysisk fjernkontroll. Mesteparten av tiden virker dette som en fantastisk funksjon, siden telefonen din kobles automatisk til Chromecast-enheten uten behov for noen ekstra innsats på brukerens side. Selvfølgelig blir det et problem når enheten din begynner å mislykkes på riktig måte å avspille innhold fra telefonen din, eller når Chromecast-enheten din ikke lenger kan koble til Internett.
Heldigvis, med tre viktige måter å tilbakestille enheten din, inkludert evnen til å tilbakestille enheten ved hjelp av en fysisk knapp, i motsetning til å kontrollere den over nettverket, er du aldri uheldig når det gjelder å fikse potensielle problemer med enheten. For de fleste gjentatte problemer som henter fra Chromecast-enheten din, bør en rask tilbakestilling løse eventuelle problemer med streaming- og avstøpningsinnhold. Hvis du fortsatt har problemer med enheten din etter fullstendig tilbakestilling, kan du kontakte Google for ytterligere støtte eller en erstatningsenhet.