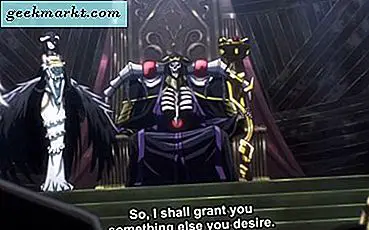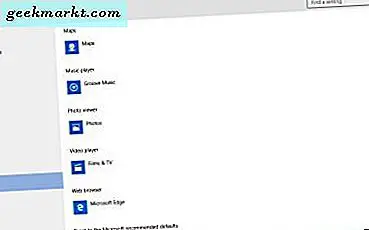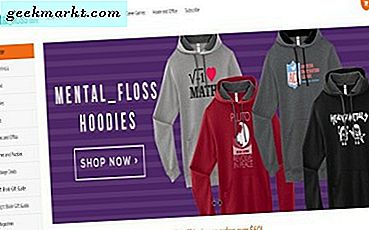Fra barn til voksen - ingen liker sakte internettproblemer på Windows-datamaskiner. Enten du ser på en YouTube-video eller Netflix-show, er det ingen som liker å buffere på Windows. Hvis det har skjedd i ganske lang tid nå, kan du fikse det raskt. Det er imidlertid viktig å gjenkjenne problemet da det kan oppstå på grunn av utallige årsaker. Derfor har vi dekket noen av de beste tipsene og triksene for å fikse tregt internett på Windows 10, slik at du raskt kommer tilbake til streaming.
Tips og triks for å fikse tregt internett på Windows 10
1. Start datamaskinen på nytt
Restart fungerer som en tryllestav for å fikse vanlige problemer, uavhengig av operativsystemet eller enheten du bruker. Noen ganger kan feil forårsake slike problemer, og en omstart løser det automatisk uten å bruke mye tid. Derfor, før du går til noen av de komplekse guidene, er det bedre å starte datamaskinen på nytt hvis du ikke allerede har gjort det.
2. Start Wi-Fi-ruteren på nytt
Hvis du bruker en direkte Ethernet-tilkobling som kommer fra Internett-leverandøren din, trenger du ikke å gå gjennom denne løsningen. Imidlertid bruker de fleste av oss en Wi-Fi-ruter for å koble til flere enheter. Hvis du gjør det samme, er det bedre å starte ruteren på nytt. Noen ganger kan ruterens rammeverk henge, og som et resultat får du en relativt treg internettforbindelse på Windows.
3. Kontroller Ping-status
Ping er et kommandolinjeverktøy som lar brukerne vite om datamaskinen deres får svar fra Internett-leverandøren. Du kan pinge forskjellige DNS-servere for å vite om det er noen tap av pakker eller ikke. For det, trykkVinn + R for å åpne Kjør ledeteksten, skriv inn følgende kommando-
ping 8.8.8.8 -tOg trykk på Tast inn knapp.
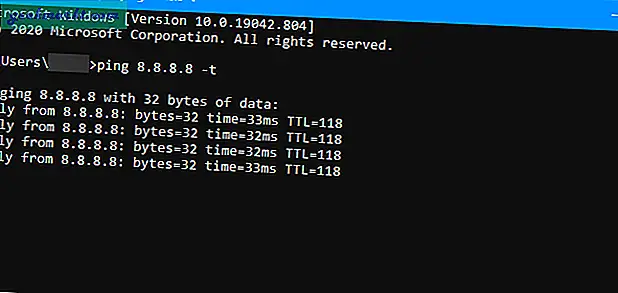
Hvis det viser kontinuerlig respons med en pingtid, trykker du på Ctrl + pause pause -knappen for å finne prosentandelen av pakketap. Hvis det er noe tap av pakker, anbefales det å notere det og nevne det mens du ringer til kundeservice eller ISP. Spør også ISP om noe vedlikeholdsarbeid pågår på slutten eller ikke.
4. Bruk en annen internettkilde
Det er viktig å avgjøre om internettforbindelsen eller datamaskinen din forårsaker problemet. Det er to måter å bli kjent med. En, du kan bruke en annen internettkilde. Hvis du for eksempel bruker en Wi-Fi-ruter, kan du prøve å velge et mobilt hotspot eller omvendt. To, sjekk om alle tilkoblede enheter har det samme problemet eller ikke.
5. Sett Windows-oppdateringer på pause
La oss anta at du har en høyhastighets internettforbindelse og vil se YouTube-videoer eller Netflix-show. Hvis du ikke vet det, laster Windows 10 automatisk ned oppdateringer bak lukkede dører, slik at du kan installere dem når det er mulig. Med andre ord, mens du ser på YouTube-videoen, laster Windows 10 ned oppdateringer med samme internettforbindelse. Enkel matte - jo mer du deler tilkoblingen, desto mindre hastighet får du for hver app. Følg disse trinnene for å sette Windows-oppdateringer på pause -
1: trykk Vinn + jeg for å åpne Windows-innstillinger og gå til Oppdatering og sikkerhet > Windows-oppdatering.
2: Klikk på Stopp oppdateringer i 7 dager knapp.
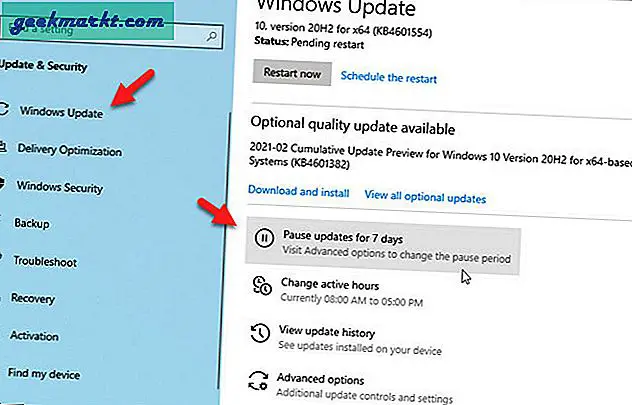
6. Lukk unødvendige apper fra oppgavebehandling
Takket være Task Manager kan du avslutte nesten hvilken som helst app som kjører i bakgrunnen. Åpne Oppgavebehandling, velg en app som du tror kan bruke internett i bakgrunnen, velg den og klikk påAvslutt oppgavenknapp. Det er så enkelt som sagt.
7. Deaktiver VPN / proxy
VPN-apper / -tjenester er nyttige når du trenger å omgå regionbasert innhold eller bla anonymt. Imidlertid, hvis det er noe problem med VPN-serveren, kan du få lavere internetthastighet på Windows enn vanlig. Det samme kan skje hvis du har aktivert proxy i systemet. Derfor anbefales det å slå av VPN-apper og proxy på Windows 10-PC-en din for å vite om problemet ligger i tredjepartsappen eller ikke. Ulike VPN-apper har forskjellige prosesser for å drepe / avslutte det. De fleste av dem finnes imidlertid i systemskuffen. På den annen side, for å deaktivere proxy, gå gjennom følgende trinn.
1: trykk Vinn + jeg for å åpne Windows-innstillingene og gå til Nettverk og Internett seksjon.
2: Bytt til Fullmektig og sørg for at disse følgende alternativene er angitt som nevnt -
- Registrer innstillinger automatisk: På
- Bruk oppsettskript: Av
- Bruk en proxy-server: Av
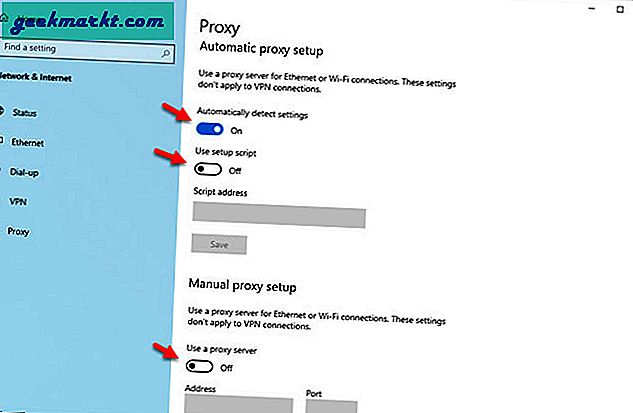
Hvis ikke, bytt de respektive knappene for å få det definerte resultatet.
8. Deaktiver nettleserutvidelser
I dag kommer nesten alle populære nettlesere med utvidelser for å berike og oppgradere brukeropplevelsen og produktiviteten. Noen ganger,VPN eller andre utvidelser kan forårsake et problem på grunn av intern konflikt som fører til langsom internett på Windows. Enten du har fem eller femten utvidelser installert i nettleseren din, er det bedre å deaktivere dem alle samtidig. Sjekk nå om det løser problemet eller ikke. Hvis ja, aktiver utvidelser en etter en for å finne den skyldige.
Lese: De beste Google Chrome-utvidelsene
9. Deaktiver brannmur / antivirus fra tredjepart
Vanligvis skanner en brannmur eller sikkerhetsprogramvare hver URL du åpner i nettleseren din. Som et resultat bremser prosessen og dermed internett noen millisekunder. Men hvis det er noe problem i sikkerhetsmotoren, kan det øke tiden. Slå derfor av tredjeparts brannmur eller antimalware-programvare du bruker, og sjekk om det hjelper eller ikke.
Lese: Topp 10 gratis bærbar programvare mot skadelig programvare
10. Bruk feilsøking
Windows 10 kommer med noen innebygde feilsøkere som lar brukerne løse vanlige problemer som dette. For det, åpne Windows-innstillinger og gå tilOppdatering og sikkerhet> Feilsøking> Ekstra feilsøkingsprogrammer. Herfra kjører du følgende feilsøkingsprogrammer en etter en -
- Internett-tilkoblinger
- Nettverksadapter
- Innkommende tilkoblinger
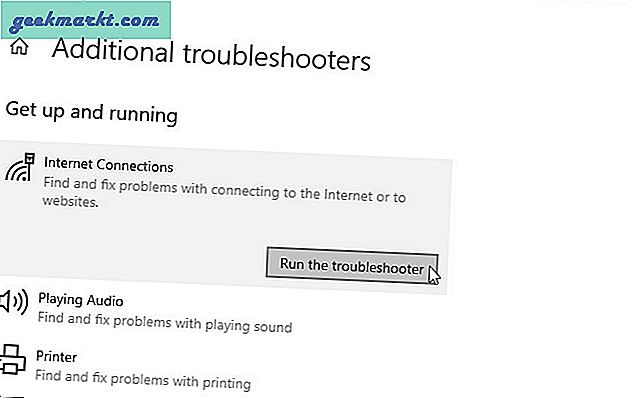
Følg skjerminstruksjonene for å kjøre dem.
11. Endre standard DNS-server
Det er mange DNS-servere tilgjengelig for deg, og du kan velge hvilken som helst av dem i stedet for standard. Vi anbefaler at du leser denne detaljerte guiden til endre DNS-serverprosessen på Windows 10.
12. Skyll DNS-hurtigbuffer
Spyler DNS-hurtigbufferen er ganske grei som du kan åpne og bruk ledeteksten for å få jobben gjort. Følg disse trinnene for å komme i gang-
1: Søk etter cmd i oppgavelinjens søkefelt, og klikk på den respektive Kjør som administrator knapp.
2: Skriv inn følgende kommando-
ipconfig / flushdns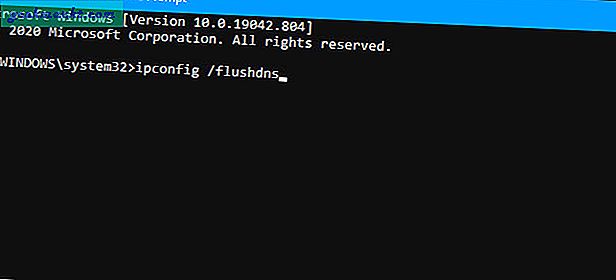
3: Start datamaskinen på nytt og sjekk om problemet vedvarer.
Har du fremdeles lave internetthastigheter på Windows-datamaskinen din?
13. Sjekk om noen stjeler forbindelsen din
Hvis naboene stjeler Wi-Fi- eller båndbreddedataene dine, får du dette problemet helt sikkert. I dag er det ganske utfordrende åsikre Wi-Fi-nettverket ditt mot hackere. Imidlertid er det noen få ting du kan gjøre forspark folk av Wi-Fi. For det må du vitehvem som er koblet til nettverket ditt slik at du kan ta ytterligere skritt.
14. Skann PC med fjerningsverktøy for adware
Adware og malware er to av de mest mordante tingene du kan ha på PC-en din. Av åpenbare grunner må du kvitte seg med dem så snart som mulig. Vi anbefaler å bruke AdwCleaner (fra Malwarebytes), et pålitelig og fungerende verktøy for å fjerne adware fra datamaskinen din. På den annen side bør du installere en verktøy for fjerning av skadelig programvare på Windows 10 PC og skann hele systemet med den.
15. Oppdater driver for nettverksadapter
Hvis du har en gammel nettverksadapterdriver installert på datamaskinen din, anbefales det å oppdatere til den siste tilgjengelige versjonen. Følg disse trinnene for det
1: trykk Vinn + X og velg Enhetsbehandling fra menyen.
2: Utvid Nettverksadaptere, høyreklikk på nettverksadapterdriveren, og velg Oppdater driveren.
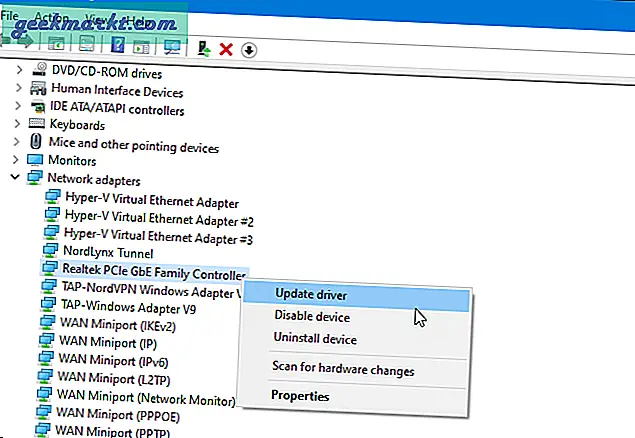
3: Velg Søk automatisk etter drivere alternativet hvis du vil søke etter driveroppdateringen på internett. Det siste alternativet, Bla gjennom datamaskinen min for drivere, hjelper deg med å velge driver hvis du allerede har den på datamaskinen.
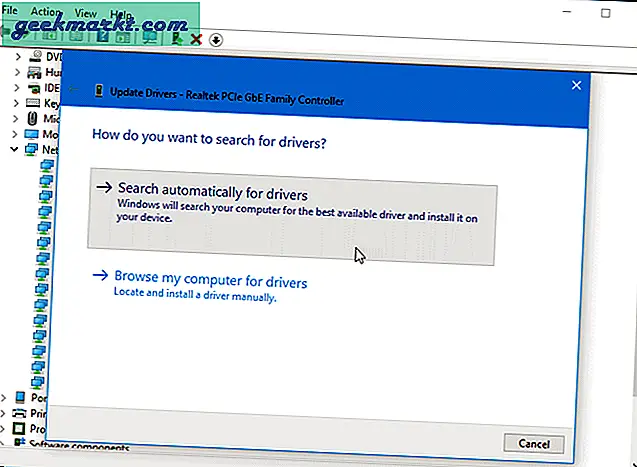
Velg derfor og følg instruksjonene på neste skjerm hvis det er noen oppdatering tilgjengelig.
16. Deaktiver begrensningsbar båndbredde
1: trykk Vinn + R for å åpne Kjør ledeteksten, skriv gpedit.msc, og trykk på Tast inn knapp.
2: Navigere til-
Datakonfigurasjon> Administrative maler> Nettverk> QoS pakkeplanlegger3: Dobbeltklikk på Begrens den reserverbare båndbredden innstillingen, velger du Ikke konfigurert alternativet, og klikk på OK knapp.
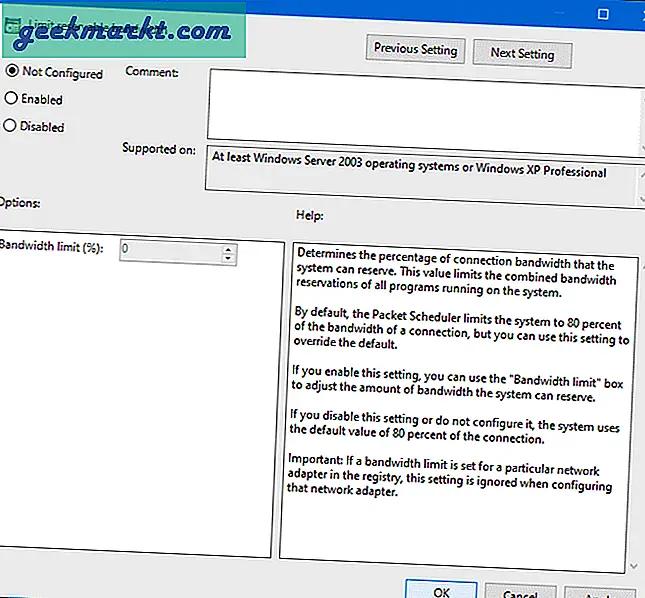
17. Still inn mottaksvinduets automatiske innstillingsnivå som normalt
Microsoft inkluderte denne funksjonaliteten for å forbedre ytelsen til TCP-data mottakende apper og tjenester. Som standard viser den statusen som Vanlig. Imidlertid, hvis du endret det tidligere, er det en sjanse for å få et sakte internettproblem på Windows 10. Derfor vil de følgende trinnene la deg sjekke gjeldende status og sette den til fabrikkinnstillinger.
1: Søk etter ledeteksten i Start-menyen, og klikk på tilsvarende Kjør som administrator alternativ.
2: Skriv inn følgende kommando for å vite gjeldende status-
netsh interface tcp show globalHvis statusen for mottaksvinduets automatiske innstillingsnivå er satt til vanlig, det er ingenting å gjøre.
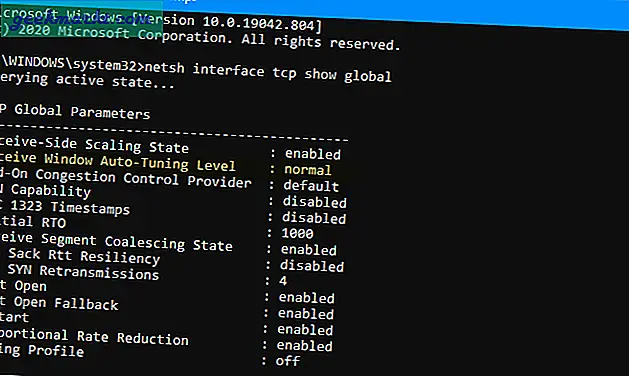
3: Men hvis det er noe annet, skriv inn denne kommandoen -
netsh int tcp angi global autotuninglevel = normalInnpakning: Sakte Internett på Windows 10
Det er et vanlig problem blant brukere av Windows 10. Men som sagt tidligere, er det avgjørende å gjenkjenne årsaken først for å løse problemet raskt. Imidlertid inkluderer disse nevnte trinnene nesten alle mulige årsaker og løsninger, slik at du ikke trenger å gå gjennom noe annet alene for å fikse sakte internettproblem på Windows 10.
Lese: Løs til WiFi-tilkoblet men ingen internettilgang