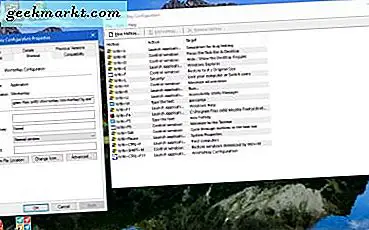
Denne TechJunkie-artikkelen dekket de nye hurtigtaster, eller hurtigtaster, som ble lagt til i Windows 10. Du kan også sette opp dine egne spesialtilpassede hurtigtaster i Windows 10 for programvare og nettsteder. Windows 10 har noen hurtigtastalternativer, og du kan også legge til nye med tredjepartsprogrammer.
Legge til hurtigtaster til program- og nettsidebordsgenveier
Først, la oss prøve ut noen av hurtigtastalternativene i Windows 10. Du kan legge til hurtigtast på en hvilken som helst programvare eller nettside snarvei på skrivebordet ved å høyreklikke på det og velge Egenskaper . Velg deretter snarvei- fanen som i bildet nedenfor.
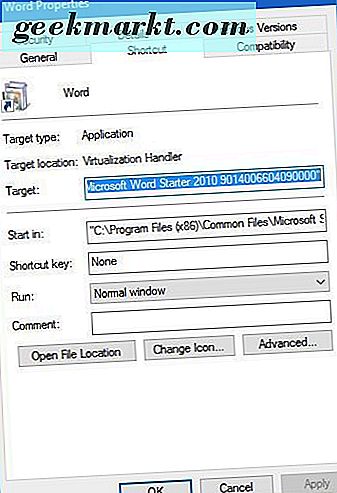
Fanen inneholder en snarveis tekstboks der du kan legge inn en ny hurtigtast for programmet eller nettsiden. Bare skriv inn et brev der for å sette opp den nye hurtigtasten. Merk at snarveien vil være brevet kombinert med Ctrl + Alt. Så hvis du skrev inn jeg, ville snarveien være Ctrl + Alt + I.
Trykk på Apply- knappen, og klikk deretter OK for å lukke vinduet. Trykk nå på ny hurtigtast. Det åpner programmet eller nettsiden du setter opp for.
Når du setter opp program og side hurtigtaster, vil det legge til mange snarveier til skrivebordet. En måte å fjerne skrivebordsikongenveiene på er imidlertid å sette opp mapper for dem. Du kan høyreklikke på skrivebordet og velge Ny > Mappe for å legge til en mappe på skrivebordet. Du kan sette opp to mapper, en for nettsider og andre programvarepakker. Dra deretter snarveiene til mappene for å fjerne dem fra skrivebordet.
Konfigurer Avslutt, Start om og Avslutt Tastatursnarveier
Du kan også konfigurere nedleggelse, logg og reboot hurtigtaster i Windows 10 uten å bruke tredjepartspakker. Det første trinnet er å opprette en skrivebordsgenvei for ønsket funksjon. For å gjøre dette høyreklikker du på skrivebordet og velger deretter Ny > Snarvei . Vil åpner vinduet som vises nedenfor:
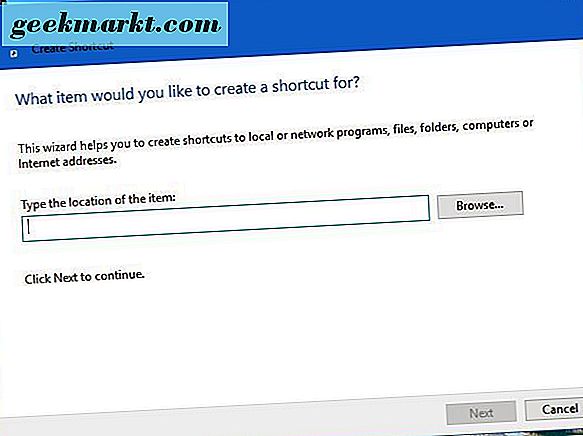
Det er tre nyttige ting du kan skrive inn i tekstboksen. Input "shutdown.exe -s -t 00" for å sette opp en snarvei som slår av Windows 10. Input "shutdown -r -t 00" for en snarvei som starter Windows 10. Hvis du skriver inn shutdown.exe -L, snarveien skilt ut av Windows 10.
Trykk Neste og skriv en passende tittel for snarveien. For eksempel kan du navngi snarveien "shutdown" hvis snarveien slår av Windows. Trykk deretter på Fullfør for å avslutte. Det legger til snarveien til skrivebordet som nedenfor.
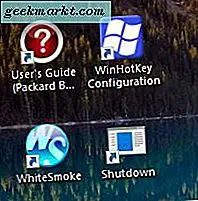
Gi nå snarveien en hurtigtast som beskrevet ovenfor. Så høyreklikk den, velg Egenskaper og snarvei- fanen, skriv inn et brev i tekstfeltet Snarveis tast, trykk på Bruk og deretter OK for å gå ut av vinduet. Når du trykker på denne tasten, pluss Ctrl + Alt, slår du av, starter på nytt av pålogging av Windows 10, avhengig av hva du skrev inn i den første tekstboksen i veiviseren for Opprett snarvei.
Legge til egendefinerte hurtigtaster med tredjepartsprogramvare
Du kan gjøre mye mer med ekstra tredjeparts programvare. Det er noen programmer tilgjengelig for Windows 10, og noen av dem er freeware programmer. WinHotKey er en av pakkene du kan bruke til å sette opp tilpassede Windows 10 hurtigtaster. Legg den til Windows 10 fra denne Softpedia-siden - klikk på LAST NED- knappen der for å lagre installasjonsveiviseren, og åpne deretter for å legge til WinHotKey til Windows.
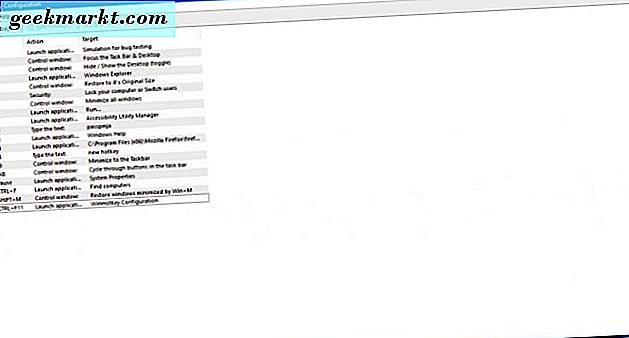
Vinduet WinHotKey i bildet ovenfor inneholder en liste over standard Windows 10 hurtigtaster. Merk at du ikke kan redigere de med denne pakken. Hva du kan gjøre er å sette opp nye hurtigtaster som åpner programvare eller dokumenter, eller som justerer det aktive vinduet.
Slik bruker du WinHotKey til å sette opp en hurtigtast som vil starte et program, en mappe eller et dokument. Først trykker du på Ny hurtigtast- knappen for å åpne vinduet i stillbildet under. Klikk på Jeg vil ha WinHotKey til rullegardinliste og velg Start et program, åpne et dokument eller åpne en mappe derfra. Klikk deretter Bla gjennom- knappen for å velge hva hurtigtasten åpnes når du trykker på det.
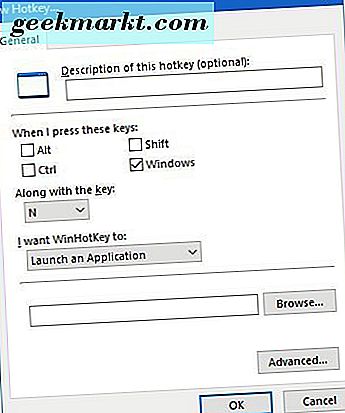
Du kan velge en rekke tastaturkombinasjoner for hurtigtaster ved å merke avkrysningsruter Alt, Skift, Ctrl og Windows . Klikk deretter på rullegardinlisten Sammen med nøkkelen for å legge til en unik nøkkel til hurtigtasten. Trykk på OK- knappen når du har valgt alle nødvendige valg.
Den nye tastaturgenveien bør da bli oppført i WinHotKey-vinduet sammen med de andre. Trykk på hurtigtasten for å prøve den ut. Det åpner programvaren, dokumentet eller mappen du har valgt for den.
Du kan også sette opp noen hurtigtaster med denne pakken. Velg alternativet Kontroller gjeldende vindu fra Jeg vil ha rullegardinlisten WinHotKey, og klikk deretter på rullegardinlisten Gjør det nåværende vinduet under det for å utvide det som vist nedenfor.
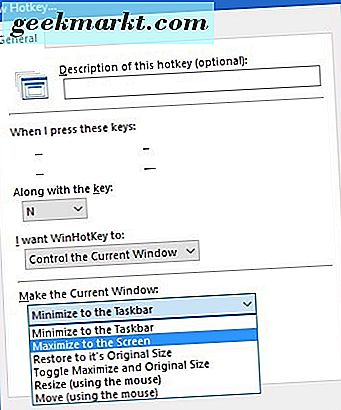
Så derfra kan du velge hurtigtast for å minimere det nåværende vinduet til oppgavelinjen når du trykker, maksimere vinduet, endre størrelsen på det, eller flytte det rundt.
En annen god programvarepakke for å sette opp tilpassede hurtigtaster med, er NirCmd, som er tilgjengelig for de fleste Windows-plattformer. Du kan legge til verktøyet til Windows 10 fra denne NirSoft-siden. Bla ned til bunnen av siden, og klikk Last ned NirCmd eller Last ned NirCmd 64-bit for å lagre filen (avhengig av om du kjører 64-biters versjon av Windows. Som NirCmd lagrer som en komprimert zip, vil du må også velge sin komprimerte fil i Filutforsker og trykke på Utdrag alle- knappen. Velg en sti for å pakke ut mappen til.
Når NirCmd er hentet, kan du sette opp skrivebordsveier med kommandolinjeverktøyet og slå dem til hurtigtaster. Først oppretter du en snarvei som tidligere, ved å velge Ny > Snarvei fra skrivebordsmenyen. Trykk Bla gjennom- knappen og velg NirCmd.exe-banen derfra.
Du kan legge til en rekke NirCmd-kommandolinjer til den banen, som er oppført på denne siden. For eksempel, prøv å legge til "mutesysvolume 2" til slutten av banen i vinduet Opprett snarvei. Så da kan det være noe som "C: \ Users \ Matthew \ Downloads \ nircmd \ nircmdc.exe nircmd.exe mutesysvolume 2" som vist nedenfor.
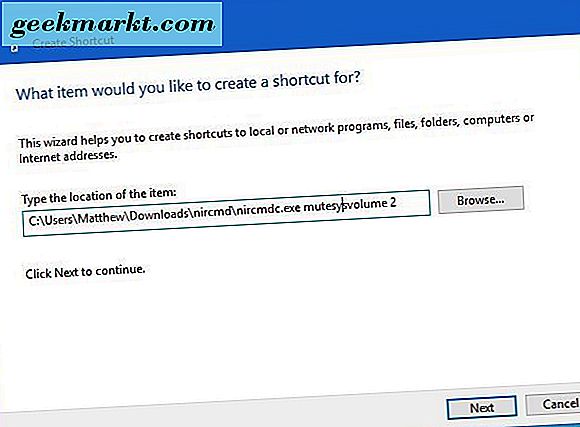
Klikk nå på den nye NirCmd-skrivebordsgenveien. Hvis volumet ikke allerede er dempet, vil dette dempe det. Så du kan slå NirCmd-snarveien til en dempet hurtigtast på samme måte som før ved å høyreklikke på den, velge Egenskaper og skrive inn en nøkkel i snarvei- tekstboksen.
Du kan konfigurere en rekke NirCmd-hurtigtaster på samme måte. Hvis du for eksempel legger til "setsysvolume 65535" til slutten av NirCmd-banen i Opprett snarvei-veiviseren i stedet for "mutesysvolume 2", vil hurtigtastet maksimere volumet når du trykker på. Alternativt kan du legge til "emptybin" til slutten av banen, og det vil sette opp en snarvei som tømmer papirkurven.
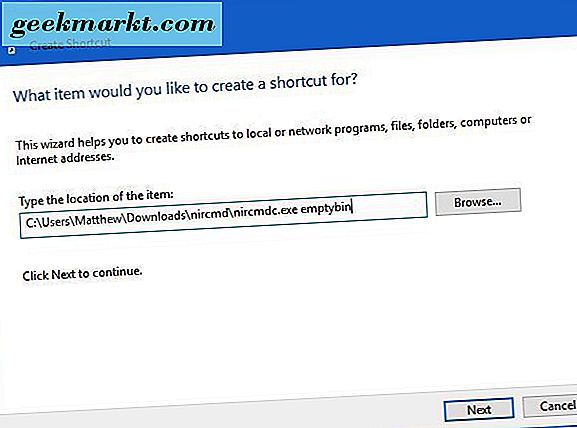
Så du kan sette opp tilpassede Windows 10 hurtigtaster med og uten tredjeparts programvare. NirCmd og WinHotKey-programmene tilbyr imidlertid mange flere hurtigtaster, enn Windows 10, som standard. Med disse hurtigtastene kan du deretter åpne programvare, dokumenter, nettsider, stenge eller starte Windows 10, justere voluminnstillinger og mye mer.







