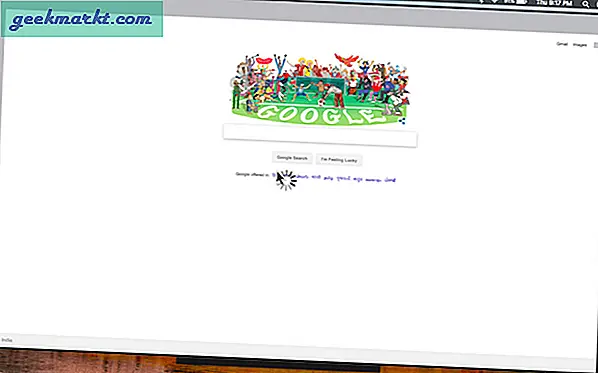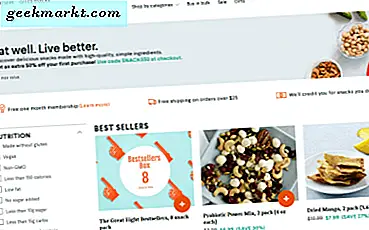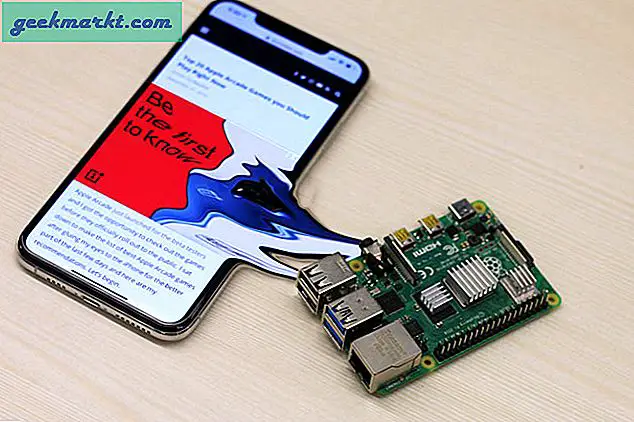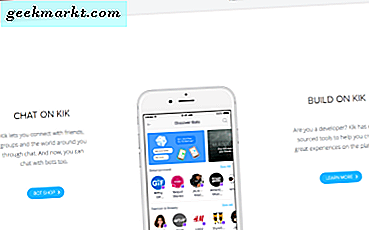Mens Apple TV pakker med noen fantastiske apper og spill, det er ingen nettleser for Apple TV, noe som betyr at den eneste måten å surfe på nettet på Apple TV er via AirPlay fra andre Apple-enheter eller ved å installere apper som AirBrowser på iPhone og iPad, som gjør telefonen til styreflate og tastatur. Ærlig mening, det må du prøve også.
Lese:Hvordan ta opp Apple TV-utgangsskjerm uten kabler
Men gjett hva, du kan også få en innfødt nettleser på Apple TV. Selv om det ikke er en fullverdig nettleser som Safari eller Google Chrome, kan du gjøre noen grunnleggende nettsurfing, spille av flashvideoer og åpne nettsteder på data.
Så, la oss se hvordan du får en nettleser på Apple TV

Før vi begynner
Forsikre deg om at du har følgende ting klare på Apple TV
1. Macbook eller en iMac,
2. USB A til USB C-kabel
3. Og selvfølgelig Apple TV.
Når du har alle disse tingene, følger du trinnene.
Installer nettleser på Apple TV 4 og Apple TV 4K
Trinn 1
For å laste en nettleser på siden på Apple TV, bruker vi den Xcode, så fortsett å installere Xcode fra App Store. Det er gratis, men installasjonsfilen er imidlertid på rundt 5 GB, så sørg for at du har en rask internettforbindelse.
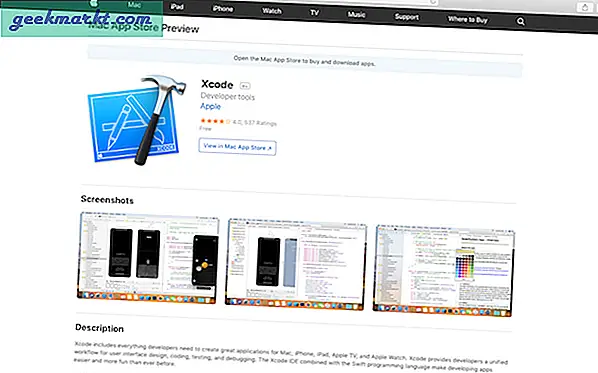
Steg 2
Når du er ferdig, koble Apple TV og Mac med en Type C-kabel og start Xcode på din Mac.
For dette tilfellet bruker vi Xcode versjon 9, men i tilfelle med Apple TV 4, men hvis du bruker Apple TV 4k, som ikke har en USB C-port, kan du fortsatt koble den trådløst til Xcode )

Trinn 3
Deretter åpner du nettleseren på din Mac og går til denne GitHub URL. På Github-siden klikker du på den grønne kategorien midt til høyre på siden som sier ‘Klone eller laste ned'. Kopier URL-en fra et lite popup-vindu.
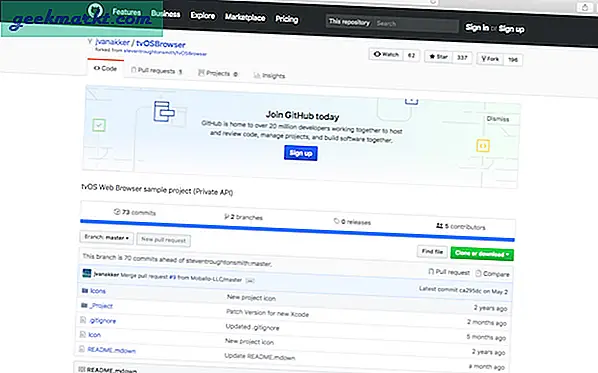
Trinn 4
Start Xcode og klikk på ‘klone' under 'kildekontrollPå menylinjen. Lim inn URL-en du kopierte fra GitHub-siden, og klikk på klon.
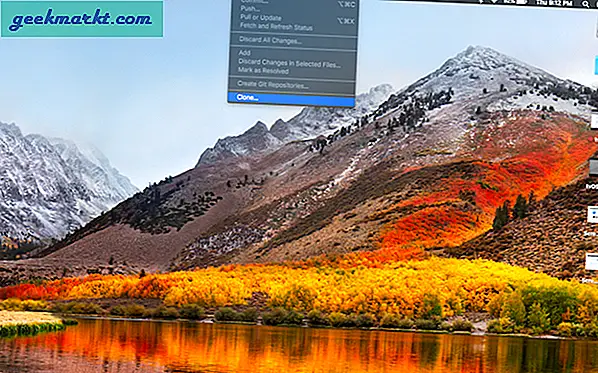
Trinn 5
Velg plassering og navn for filen din, og klikk på ‘kloneIgjen i rullegardinmenyen.
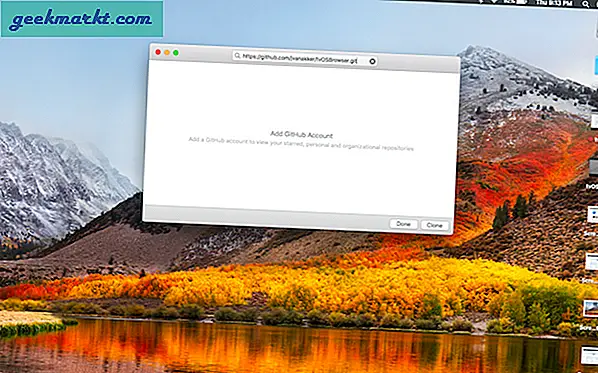
Trinn 6
Neste, Åpne ‘prosjekterMappen fra søkervinduet som viser de klonede filene dine, og dobbeltklikk på ‘Browser.xcodeproj’. Dette åpner prosjektet i Xcode.
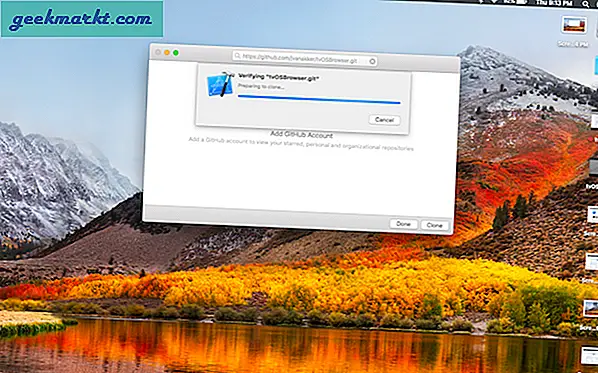
Trinn 7
Klikk på Bygg bryter som har et lekeskilt for å bygge prosjektet. Deretter ser du mest sannsynlig et varsel som sier 'Bygg mislyktes'. Dette fordi ‘UIWebView’ ikke er tilgjengelig på tvOS. La oss se hvordan vi løser dette problemet i neste trinn.
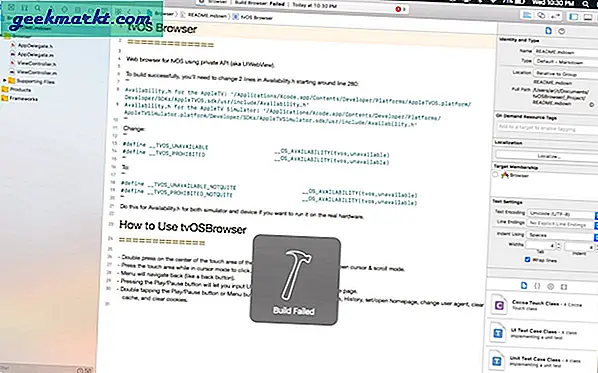
Trinn 8
Åpne et finnervindu og gå til applikasjoner fanen til venstre. Lokaliser Xcode på slutten av listen og høyreklikk på den for å velge ‘Vis pakkeinnhold’.
Gå nå til Innhold> Utvikler> Plattformer> AppleTVOS.plattform> Utvikler> SDKer> AppleTVOS.sdk> usr> inkluderer.
Åpne filen ‘Tilgjengelighet. H’Og se etter de følgende linjene på linje 318
#define__TVOS_UNAVAILABLE __OS_AVAILABILITY (tvos, utilgjengelig)
#define__TVOS_PROHIBITED __OS_AVAILABILITY (tvos, utilgjengelig)
Bytt ut disse linjene med følgende linjer
#define __TVOS_UNAVAILABLE_NOTQUITE __OS_AVAILABILITY (tvos, utilgjengelig)
#define __TVOS_PROHIBITED_NOTQUITE __OS_AVAILABILITY (tvos, utilgjengelig)
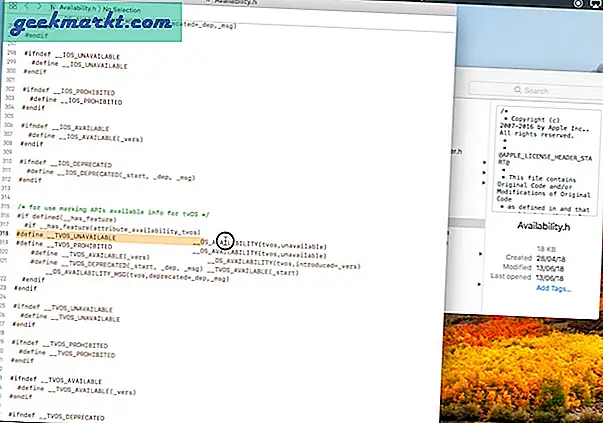
Lagre filen ‘Tilgjengelighet.h’ og gå tilbake til Xcode-prosjektsiden. Klikk på ‘bygge’Igjen og der går du, du har nå en nettleser på Apple TV.
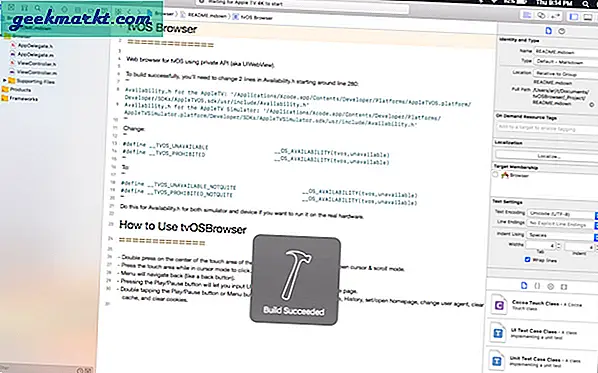
Feilsøking av bygg mislyktes
Følg disse trinnene for de av dere som har problemer med å redigere filen 'Tilgjengelighet.h' fordi du ikke har nødvendige tillatelser. Høyreklikk på filen 'Tilgjengelighet.h' og velg 'få informasjon'. Klikk på låsikonet nederst til høyre og logg på med et administratorpassord. Klikk på + -ikonet og legg til ønsket bruker. Rediger tillatelsene til å lese og skrive, og klikk på låsikonet. Du bør kunne redigere filen nå.
Alternativt kan du også kopier ‘Tilgjengelighet.h’ til skrivebordet og rediger filen der etter endring av tillatelsene ved hjelp av trinnene ovenfor. Bytt ut filen i den opprinnelige mappen med den nye redigerte filen, og dette bør definitivt fungere for deg. Det er testet og det fungerte for oss.
Klikk igjen på det innebygde alternativet på Xcode. For noen av dere kan det fungere denne gangen. For de andre som fremdeles ser feil, her er hvordan du fikser det. For å finne problemet, klikk på det røde utropstegnet på høyre side av navigasjonsruten, dette åpner et nytt vindu som viser feilsiden.
Den første feilen er at du må angi Apple-utviklerkontoen din. Hvis du ikke har en utviklerkonto, bruk bare Apple-ID-en din. Det fungerer også.
Nå er det andre nummeret, “bundle identifier” eller original dev ikke identifisert av apple, for å fikse dette, gå igjen til github-siden og kopier navnet på utvikleren. Og erstatt navnet hans i buntidentifikator.
Det neste det tredje problemet løses automatisk, siden det var avhengig av de to første.
Til slutt, klikk på bygget igjen, Og volla, det skal fungere denne gangen. Du må kanskje skrive inn apple-administratorpassordet ditt for å kompilere kildekoden.
Trinn 9
Nå kan du se den nyeNettleserApp på Apple TV-hovedskjermen. Her er noen tips for bruk av tvOS-nettleseren via Apple TV Siri-fjernkontrollen.
Her er noen tips for bruk av tvOS-nettleseren gjennom AppleTV Siri-fjernkontrollen.
- Dobbelttrykk midt på berøringsområdet til Apple TV Remote for å veksle mellom markør og rullemodus.
- Trykk på berøringsområdet mens du er i markørmodus for å klikke.
- Menyen navigerer som vanlig.
- Ved å trykke på Play / Pause-knappen kan du legge inn nettadresser, søke på Google og laste siden inn på nytt.
- Dobbeltklikk på Play / Pause-knappen eller menyknappen viser en meny med favoritter, historie, angi / åpne hjemmesiden, endre brukeragent, tømme cache og tømme informasjonskapsler
Så, hva kan du gjøre med tvOS-nettleseren din?
Vel, du kan søke på google, åpne nettsteder som smart DNS-proxy, du kan til og med spille gif og surfe på internett. Men dessverre fungerer det ikke. Selv om det ikke er en fullverdig nettleser, bør det være tilstrekkelig for de grunnleggende behovene for surfing via Apple TV.