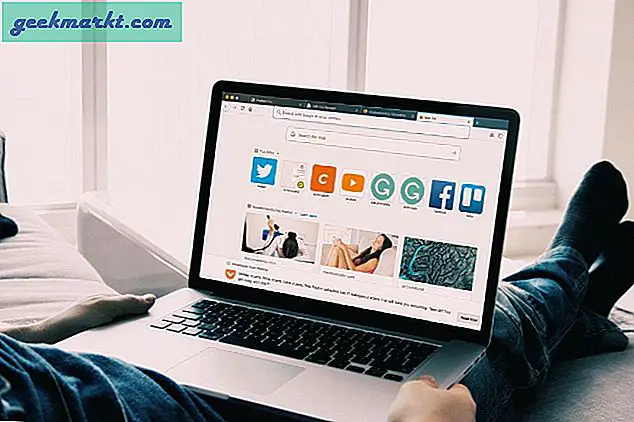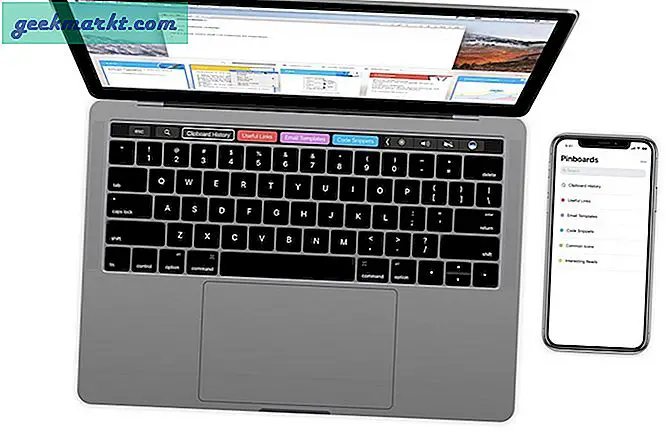Windows 10 er i vår grove estimat den beste versjonen av Windows som er designet. Visst, det kan virke som en utkopling, men det har vært mange "nye" versjoner av Windows som har blitt dårlig mottatt eller helt dårlig. Fra de legendariske feilene som Windows ME og Windows Vista, til blandede suksesser som Windows 8, hver gang det er en ny versjon av Windows, ser det ut til å være en tilfeldig sjanse for at Windows enten er et utmerket operativsystem, eller litt rot. Windows 10 er imidlertid en stor marring av de beste delene av Windows 7 og Windows 8 i ett operativsystem. Mens operativsystemet ikke har megafanere så mye som noe som MacOS eller Android, er det ganske mange fans av hva Windows har blitt, med noen gode produktivitetsfunksjoner for å starte opp.
Hvis du ønsker å få jobben gjort raskere enn noen gang, elsker du sannsynligvis mange av alternativene som er tilgjengelige i Windows 10. Funksjoner som Tidslinje bidrar til å holde produktiviteten alltid flyter, fra muligheten til å vise nylig åpnede dokumenter for å synkronisere filer mellom datamaskinen og smarttelefonen din. Snap har vært tilgjengelig siden Windows Vista, slik at du enkelt kan dele skjermene på datamaskinen din, eller å endre størrelsen på dem raskt i hvilken som helst form du vil ha. Action Center hjelper deg å holde fokus på hva du kanskje jobber med når som helst, og gir deg oppdateringer på e-post, sikkerhetsinstallasjoner og mye mer. I mellomtiden lar Cortana deg raskt og kortfattet med din stemme, samtidig som du gir svar på alle spørsmål du noen gang kan drømme om, og mer.
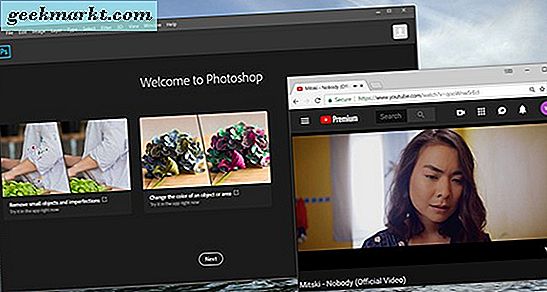
Når det gjelder multitasking, er det en funksjon vi ofte har ønsket om mer enn noen annen funksjon: muligheten til å låse vinduer til å være på toppen av annet innhold på skrivebordet ditt. Dette har mange nyttige funksjoner, fra å kopiere informasjon manuelt mellom Windows, for å holde innholdet åpent når du trenger det på skjermen. Du kan se en film i bakgrunnen på datamaskinen din mens du arbeider med andre prosjekter, eller du kan ganske enkelt beholde nettleseren din på nettleseren eller tekstbehandleren for alltid å ha tilgang til innholdet ditt. Men du vil jobbe, og du kan holde programmene på forsiden av datamaskinen din er et enormt viktig verktøy i ditt arsenal av databehandlingsassistenter. Dessverre er denne egenskapen ikke riktig i Windows 10, men du kan enkelt legge den til PCen din for å gjøre det enklere å bruke datamaskinen. La oss ta en titt på hvordan du gjør det.
Alltid på toppen: Det beste, enkleste alternativet
Langt den enkleste måten å få tilgang til denne funksjonaliteten er å bruke Alltid på toppen, et lite tredjepartsverktøy som automatisk konfigurerer skrivebordet ditt for å holde et enkelt vindu på toppen av programmet. Den bruker et dugg enkelt skript som lar deg konfigurere hvilket vindu du vil prioritere, og lar deg endre eller fjerne denne prioriteringen med et enkelt trykk. Den er lett, enkel å bruke og bærbar, siden filen er helt selvstendig i en zippert mappe. La oss ta en titt på dette må-ha-verktøyet for Windows.
Å gripe Alltid på toppen, vil du ha hodet til dette nettstedet for å laste ned den zippede mappen. Når filen er pakket ut, ser du programmet og en ReadMe-fil som forteller deg alt du trenger å vite om programmet. Som vi nevnte, er Always On Top et bærbart program, noe som betyr at ingenting må installeres eller programmeres på datamaskinen. Bare pakke ut filen og kjør programmet for å åpne den på datamaskinen.
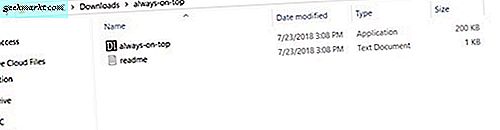
Når du har gjort det, vil du oppdage at Alltid på toppen nå kjører i skjult ikonbrett, som du kan forhåndsvise ved å klikke på den lille pilen til høyre for oppgavelinjen. Ikonet er merket med "DI", ved å bruke hvit tekst på svart bakgrunn. det er lett å finne. Dette betyr at programmet kjører riktig på datamaskinen, og du kan bruke appen som du ønsker. ReadMe-filen har instruksjonene om hvordan du angir et bestemt program som det du vil bruke Alltid på toppen. Med det programmet som kjører, velg bare vinduet du vil bli festet til toppen av siden, og velg Ctrl + [Space] for å holde det festet til datamaskinen. Det er det - det er ingen betegnelse eller noe som vises på vinduet, ingen lyder å kunngjøre noe er blitt festet. Men hvis du klikker på et annet vindu eller en applikasjon, finner du appen du hadde valgt på skrivebordet ditt, ikke falmer bak det nye vinduet, i stedet blir åpent, med mindre det er hensiktsmessig minimert.
Og egentlig, det er det. Skriptet kjøres automatisk i bakgrunnen, og den raske hurtigtasten er enkel å bruke for å forbedre produktiviteten din på et øyeblikk. Appen er lett og går bra i bakgrunnen, og kan lukkes helt med bare et knappetrykk rett fra skrivebordet ditt nederst på oppgavelinjen. Alltid på toppen er en av våre favorittverktøy på Windows, og anbefales for alle som ønsker et enkelt verktøy for en enkel jobb.
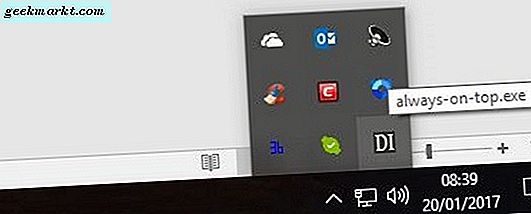
Resten
Det er ingen hemmelighet at ikke alle valgmuligheter fungerer for alle, og vi her på TechJunkie liker å gi våre lesere et bredt utvalg av verktøy som kan hjelpe dem med å bli bedre informert når de bruker PCen. Hvis du prøvde Alltid på toppen, eller du leter etter noe litt annerledes enn det som er gitt av vårt eget favorittverktøy, er det to ekstra alternativer du kanskje vil sjekke ut.
AutoHotkey
AutoHotkey er i hovedsak et gratis program som lar deg skrive dine egne skript, eller å plugge inn skript fra andre, som hjelper deg med å lage makroer på datamaskinen. Det er et program som brukes og anbefales bredt på internett, for bruk som spenner fra spill til å endre retningen på musens rulle. Hvis du ønsker å pinne vinduer til skrivebordet ditt, kan du gjøre det enkelt med AutoHotkey-selv om det er verdt å merke seg at du må manuelt lage skriptet ved å skrive kode. Det er ganske enkelt å gjøre, men hvis du leter etter noe som kommer forskrivet, vil vi foreslå å holde fast ved den enklere Alltid på toppen, som effektivt kommer som et ferdigpakket AutoHotkey-skript. Uansett, her er trinnene på hvordan du gjør det:
- Last ned og installer AutoHotkey hvis du ikke allerede har det.
- Åpne programmet og velg Fil, Rediger skript.
- Skriv eller lim inn '^ SPACE :: Winset, Alwaysontop,, A' og klikk Lagre.
- Velg File and Reload Script i AutoHotKey for å kjøre.
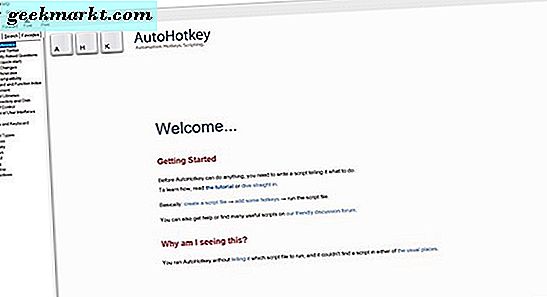
Skriptet bruker samme Ctrl + [Space] -kommandoen som vi så med Alltid på toppen for å prioritere ett vindu over de andre på skrivebordet. Du kan imidlertid endre det til noe annet ved å endre '^ SPACE'. For eksempel bytt den til '#q' for å endre nøkkelen til Windows-nøkkel + Q. Dette gir mer tilpasning enn du ellers ville få fra Always On Top, men det er også mer arbeid å bruke på PCen.
DeskPins
DeskPins har eksistert i årevis siden Windows XP, og brukes fortsatt til å gjøre det enkelt å plassere tappene på datamaskinen. Som et gratis og åpen kildeprogram kan du enkelt bruke DeskPins på hvilken som helst datamaskin, og det fungerer nesten identisk med det vi har forventet fra apper som Always On Top. For å starte, last ned og installer Deskpins ved hjelp av Windows 10-spesifikke installasjonsprogrammet og kjør programmet på datamaskinen. Med DeskPins fungerer verktøyet litt annerledes enn skriptversjonene av Always On Top og AutoHotkey. Klikk på ikonet i oppgavelinjen og se etter at musen din har en liten pin. I stedet for å bruke en hurtigtast, må du peke på programmet ved å klikke på den øverste delen av et skrivebordssvindu. Et lite rødt pinneikon vises i det sperrede vinduet øverst på siden. For å fjerne vinduet, klikker du bare på dette ikonet for å slå av det.
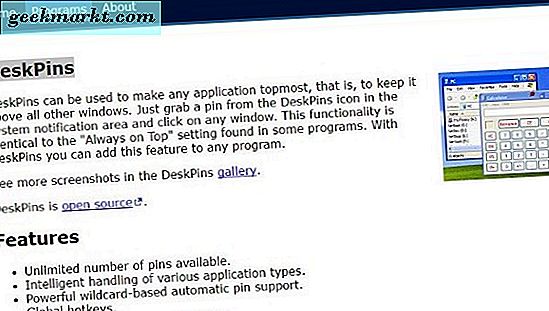
DeskPins 'er like enkelt å bruke som du kan forestille deg de fleste andre programmer som dette, men det er to ting som hindrer oss fra å anbefale programmet. Først trenger behovet for å installere programmet at det ikke fungerer riktig på enkelte arbeidsdatorer, spesielt de med visse grenser i hva som kan og ikke kan kjøres. For det andre er den visuelle indikatoren fin, men for noen er en enkel tastaturgenvei alt de trenger for å få tilgang til dette nyttige verktøyet.
***
Til slutt representerer disse tre alternativene det beste for å hjelpe produktiviteten eller underholdningen din på Windows-datamaskinen. Enten du leter etter å spille video i bakgrunnen, eller du må se en filoverføring mens du redigerer et bilde i Photoshop, er det veldig enkelt å bruke disse programmene for å holde deg oppdatert på innholdet ditt på appen.