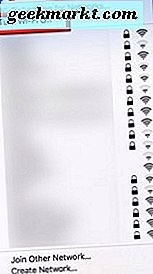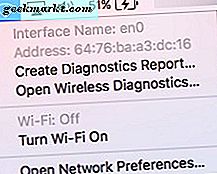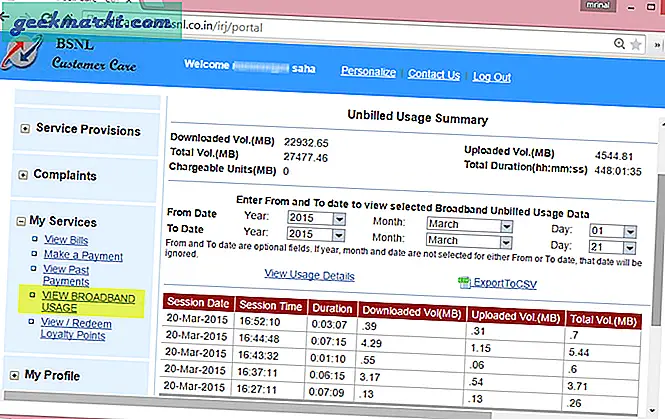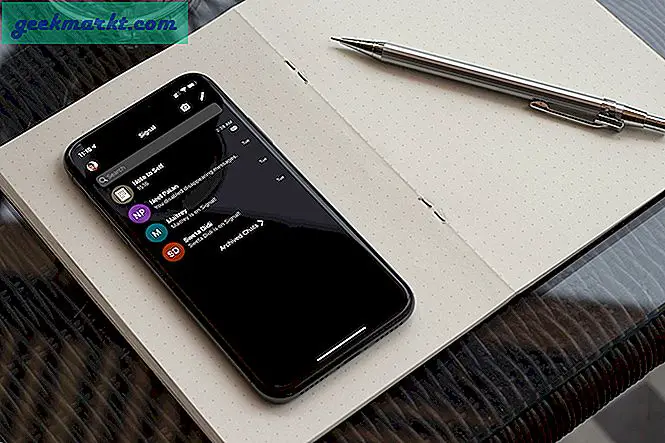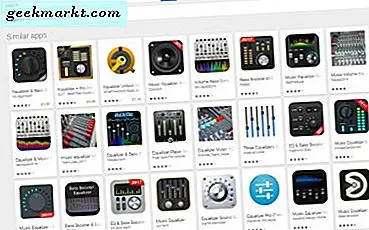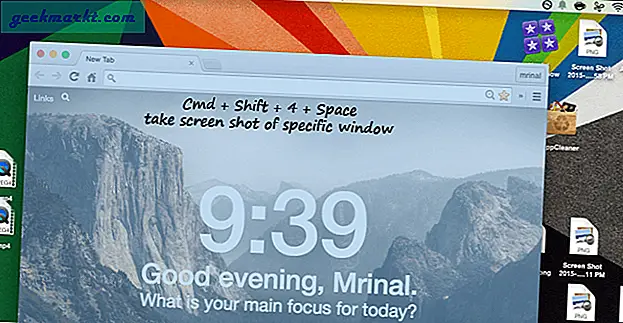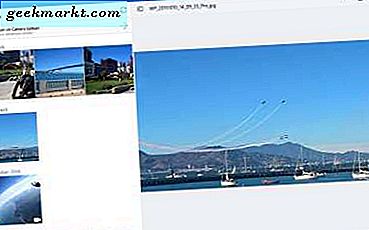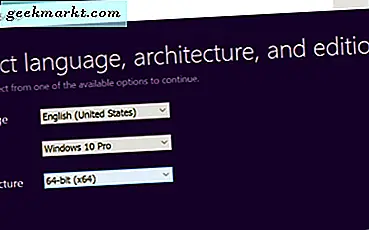Du har kanskje hørt begrepet "Mac-adresse" nevnt i forbifarten. Men hva er en Mac-adresse? Det er en media tilgangskontroll adresse-som betyr at det er en unik identifikator for nettverksgrensesnitt som omhandler et nettverkssegment. Mac-adresser blir tildelt av en produsent til nettverksgrensesnittkontrolleren og blir lagret i maskinvaren.
Ja, vi vet at det høres ut som en gjeng med tech mumbo-jumbo hvis du ikke er teknisk teknisk kunnskapsrik, men det er den beste måten vi kunne være tekniske på og prøve å få poenget på. En Mac-adresse kommer i forbindelse med nettverksadapterens maskinvare i datamaskinen. Ok, det er lettere å forstå, ikke sant? Kul.
Okay, så hvis du er her og leser dette, og du ønsker å endre Mac-adressen din i MacOS, må vi anta at du er litt av en tekniker. Så, vi fortsetter å fortelle deg hvordan du kan endre Mac-adressen din fra MacOS.
Finn din Mac-adresse
Først må du finne Mac-adressen som er knyttet til nettverkskortet ditt på Mac-datamaskinen din. Slik gjør du det:
- Først vil du koble fra din Mac fra Wi-Fi-tilkoblingen du bruker for øyeblikket. Deretter gjør du det neste trinnet.
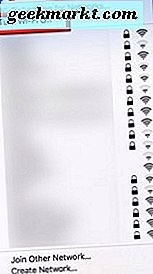
- Hold nede "Alternativ" -tasten på Mac-tastaturet. Når du gjør det, klikker du på styresporet eller musen på Wi-Fi eller Internett-tilkoblingsikonet øverst til høyre på skjermen.
- Nå vises grensesnittsnavnet og Mac-adressen på skjermen.
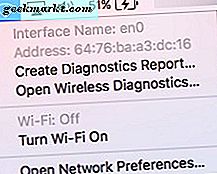
Da de fleste Mac-adresser er permanente, kan du lure eller "spoof" en Mac-adresse som blir rapportert fra et operativsystem. Dette kan være nyttig når du kobler til et offentlig Wi-Fi-hotspot av personvernsgrunner.
Endre Mac-adressen din
Hvis du vil endre Mac-adressen din, må du åpne Terminal-applikasjonen fra din dock (hvis den er der) eller ved å gå gjennom Mac Finder. Hvis du vil åpne Terminal fra Finder, klikker du Gå> Bla ned til Verktøy, klikker på det> Åpne deretter Terminal-programmet fra Verktøy-vinduet.
Når du har åpnet Terminal-appen, skriv inn denne i terminal:
sudo ifconfig en0 xx: xx: xx: xx: xx: xx
X-er representerer en Mac-adresse du vil skrive inn, hvis du allerede har en i tankene for bruk.
Hvis du foretrekker å bruke en tilfeldig Mac-adresse, skriver du inn følgende i terminal:
openssl rand-hex6 | sed 's / \ (.. \) / \ 1: / g; s /.$// '| xargs sudo ifconfig en0 eter
Når du starter Mac-datamaskinen på nytt, går Mac-adressen tilbake til standardinnstillingen. Så når du trenger eller vil endre Mac-adressen din i MacOS, skriver du bare en av kommandoene ovenfor i Terminal-programmet, og du er klar til å gå.
Du vil sikkert også starte Wi-Fi-tilkoblingen din igjen etter at du har endret Mac-adressen din, for å unngå nettverksproblemer.
Så nå vet du hvordan du finner ut hva Mac-adressen din er, og hvordan du endrer den fra MacOS, enten det gjelder personvern, eller bare fordi du nå har informasjonen og de personlige skrittene du trenger for å gjøre det mulig for deg å gjøre den.