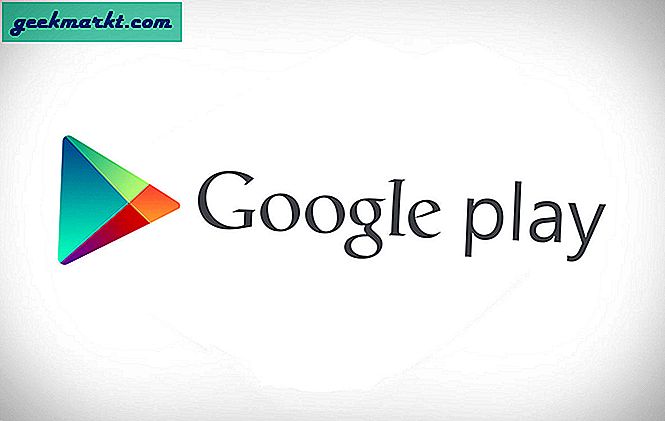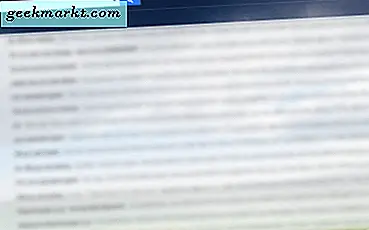
Er Gmail-innboksen din ute? Vil du klare det og optimalisere det litt? Denne opplæringen vil lede deg gjennom hvordan du bestiller Gmail etter størrelse. Det vil også vise deg noen andre fine triks for å administrere travle innboksene.
Gmail er en av de mest effektive gratis e-posttjenestene der ute. For hjemmebrukere gjør integrasjonen med Google Disk det enkelt å administrere vedlegg og dele medier. For bedrifter, legger det og inkluderingen av Google Dokumenter, Sheets og Slides et troverdig Microsoft Office-alternativ. Jeg bruker det mye for næringsliv og personlig bruk, og mens noen ting ikke er så god som Office, er noen ting langt overlegen.
Integrering av e-post og Google Disk er et av elementene der Google er langt overlegen.

Slik bestiller du Gmail etter størrelse
Størrelse er en av de mange parameterne du kan bruke til å bestille e-postene dine, men det er en av de mest effektive. Hvis du er delingstypen og har mange vedlegg, kan dette komme til nytte. Likeledes, hvis du trenger å få plass, fungerer dette også bra der.
- Åpne Gmail i innboksen.
- Skriv 'størrelse: 5M' og trykk Enter.
Dette sorterer e-post med stor størrelse enn 5 megabyte og ned. Du kan selvfølgelig endre 5 til et hvilket som helst nummer du liker, avhengig av den gjennomsnittlige filstørrelsen du pleier å jobbe med. Hvis du prøver å frigjøre plass, kan du også bruke 'har: vedlegg større: 10M' som vil returnere bare større e-postmeldinger som ville gjøre for god sletting. Igjen kan du endre 10 for et hvilket som helst antall megabyte.
Slik bestiller du Google Disk etter størrelse
Gmail-vedleggene dine bruker plassplasseringen av Google Disk, slik at du kan finne det enklere å administrere stasjonen din direkte. Lagringsvisningen kan bestilles etter størrelse i stigende eller synkende rekkefølge.
- Åpne Google Disken din
- Velg tallene under Lagring i det venstre panelet.
- Velg Lager brukt øverst til høyre på neste skjerm for å sortere etter filstørrelse i stigende eller synkende rekkefølge.
Du kan nå administrere lagringsplassen slik du passer med de største filene øverst.

Slett gamle e-poster i Gmail
Hvis du bestiller Gmail etter størrelse, virker det ikke for deg, hva med å bestille dem etter dato? Dette kan være svært nyttig når du sorterer eldre e-poster og sletter dem. Vi kan bruke et søkfilter for det i stedet for størrelsen.
- Åpne Gmail i innboksen.
- Skriv 'eldre: 2018/05/05' og trykk Enter.
Dette vil filtrere alle e-postmeldinger eldre enn 5. mai 2018. Du kan da slette dem etter behov. Jeg pleier å slette noe eldre enn et år for å holde ting ryddig. Hvis e-posten er viktig, legger jeg til en etikett for å holde den trygg. Resten er engangsbruk.
Filtrer lignende meldinger for rask sletting
Hvis du mottar mange meldinger fra samme eller lignende organisasjoner, men ikke ønsker å avmelde, kan du sortere meldinger etter likhet og slette dem alle samtidig. Dette er ekstremt nyttig for e-postmeldinger hvor en i et dusin kan være relevant, og da vil du slette dem.
- Velg den siste e-posten av typen du vil slette.
- Velg Mer nedpilen ved siden av Svar øverst til høyre i e-postvinduet.
- Velg Filter Meldinger som dette.
- Merk av i boksen øverst i den nye innboksvisningen og Slett alt.
Denne filtreringen er veldig effektiv, men det er fornuftig å kjøre øyet over de utvalgte for å sikre at du ikke sletter noe du kanskje vil beholde.

Få en ny sjanse med Angre Send
Hvis du noen gang har sendt en e-post for å angre på det senere eller innse at du ikke har lagt vedlegget, eller sagt noe dumt, må du aktivere Angre Send. Det er som en pause-knapp som lagrer e-posten i en bestemt tidsperiode. Så, hvis du slapper av, husk at du ikke har tatt med noe eller vil stoppe e-posten som sendes, kan du. Så lenge det er innen fristen.
- Åpne Gmail, og velg Innstillinger fra tannhjulikonet øverst til høyre.
- Merk av i boksen ved siden av Angre Send i kategorien Generelt.
- Angi fristen. Dette kan være 5, 10, 20 eller 30 sekunder.
- Velg Lagre innstillinger nederst.
Jeg vil foreslå å sette det til 30 sekunder og la det være der.
Bruk Gmail-etiketter som et proff
Etiketter er en av de kuleste ting om Gmail. De lar deg tildele mapper til bestemte e-postmeldinger for å markere dem i en opptatt innboks. De jobber litt som mapper i Outlook, men fungerer bedre.
- Åpne Gmail, og velg Innstillinger fra tannhjulikonet øverst til høyre.
- Velg kategorien Etiketter.
- Endre innstillingene for dine eksisterende "mapper".
- Velg Opprett ny etikett nederst på siden for å opprette nye.
- Velg Lagre innstillinger nederst.
Du bør se at de nye etikettene dine vises i venstre rute på Gmail-skjermen. Hvis de ikke er umiddelbart åpenbare, velger du Mer for å vise mer.
Bruk stjerner
Stjerner i Gmail er som "! Viktig 'markør i Outlook, men de kan være så mye mer. For en gang er det mange stjerner du kan bruke i Gmail, og brukt riktig, kan de gjøre sorteringsemails veldig enkle. Du kan tilordne forskjellige stjernefarger til forskjellige ting, noe som gjør innboksen til en bris.
- Åpne Gmail, og velg Innstillinger fra tannhjulikonet øverst til høyre.
- Velg Alle stjerner fra senterpanelet.
- Velg Lagre innstillinger nederst.
Nå kan du klikke på en grå stjerne i innboksen din for å gi den en farge. Klikk det flere ganger for å jobbe deg gjennom alternativene. Når du trenger å filtrere for disse e-postene, skriv 'har: oransje-stjerne' i søkeboksen.
Planlegg e-poster for å sende senere
E-postplanlegging er en nyttig hack av noen grunner. For eksempel, si at du vil at det virker som om du er på jobb mens du er virkelig på stranden. Du kan få jobben gjort tidlig og planlegge e-postene dine for å bli sendt med jevne mellomrom hele dagen for å få det til å se ut som om du jobber. Det hjelper ikke med svar selv om ...
- Installer Boomerang for Gmail.
- Skriv din e-post som vanlig.
- Velg Send senere nederst i stedet for Send.
- Velg en tid eller forsinkelse, og trykk Send.
Du kan angi en forsinkelse eller spesifisere en spesifikk tid og dato med denne ryddige appen. Jeg bruker det hele tiden!