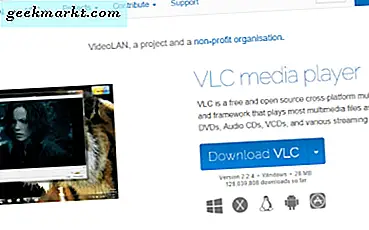Dette innlegget fortalt deg hvordan du skal tappe vinduer i Windows 10, slik at man forblir på toppen av de andre. DeskPins inneholder imidlertid ikke noen alternativer for å sette opp hurtigtaster som tappvinduer. Men du kan tappe vinduer med en hurtigtast ved å sette opp et AutoHotkey-skript.
Først åpner du AutoHotkey-nettstedet for å legge til programvaren til Windows 10. Klikk på Last ned- knappen der for å lagre oppsettet. Kjør deretter gjennom installasjonsprogrammet.
Deretter bør du høyreklikke på skrivebordet og velge Ny og AutoHjelpe-skript i undermenyen. Det vil legge til en AutoHotkey-fil til skrivebordet ditt, som du kan konfigurere en pin meg hurtigtast med. Høyreklikk først på New AutoHotkey Script og klikk på Rename . Skriv inn "Pin Window" som den nye tittelen for snarveien.

Nå bør du høyreklikke AutoHotkey-filen på skrivebordet og velge Rediger skript fra hurtigmenyen. Det vil åpne Notisblokkvinduet som vises i stillbildet under. Du kan slette all teksten den inneholder.

Skriv deretter inn følgende i Notisblokkvinduet: ^ SPACE :: Winset, Alwaysontop,, A. Du kan kopiere og lime inn det med Ctrl + C og Ctrl + V hurtigtaster. Klikk på Fil > Lagre for å lagre filen.

Du kan nå kjøre skriptet ved å høyreklikke hurtigtasten (AutoHastkey) og velge Kjør skript . Deretter finner du et H-ikon i systemstatusfeltet som fremhever at skriptet kjører. Tastaturet du kan trykke for å tappe vinduene er Ctrl + Space.
For å prøve det ut, minimer noen få windows til oppgavelinjen. Klikk på en av oppgavelinjevinduene for å åpne den, og trykk Ctrl + Space. Da vil vinduet alltid forbli øverst når du åpner andre vinduer. Trykk Ctrl + Space igjen for å fjerne de valgte vinduene.
Dette er absolutt en praktisk hurtigtast å ha. Nå kan du trykke tastaturgenveien for å holde det mest essensielle vinduet på toppen.