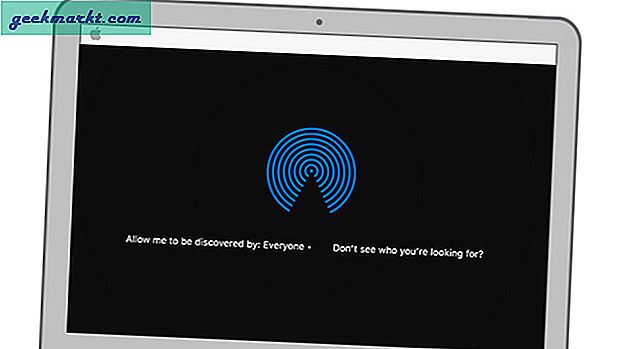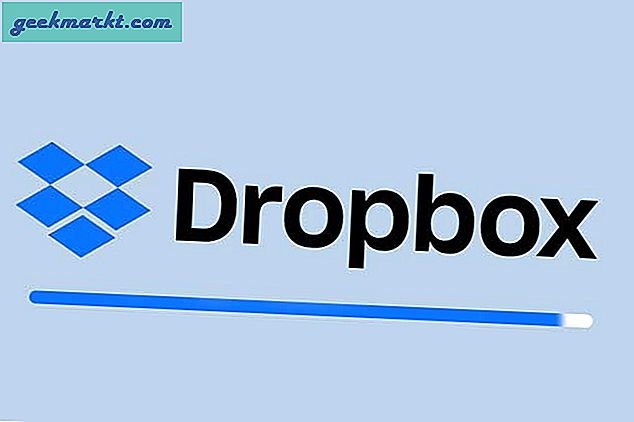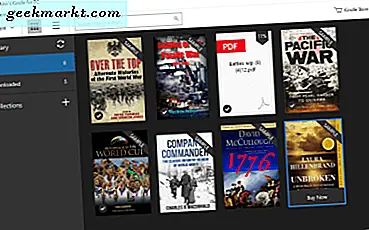
Du har kanskje hørt om Amazon-e-leserenheter som åpner e-bøker. Du trenger imidlertid ikke å shell ut for en e-leser for å åpne e-bøker. For det første kan du legge til Kindle-appen til en Android-nettbrett eller iPad. Nå kan du også legge til Amazon Kindle-programvare til Windows og åpne e-bøker på skrivebordet eller datamaskinen i stedet. Slik kan du bruke Kindle på Windows PC.
Kindle for PC er freeware programvare du kan legge til på skrivebordet ditt ved å åpne denne siden. Klikk på Last ned- knappen der for å lagre tenneinstallatøren. Klikk deretter installasjonsprogrammet for å legge til programvaren til Windows. En Register Kindle for PC-vindu åpnes med programvaren. Skriv inn de nødvendige detaljene i vinduet for å logge på din Amazon-konto.
Deretter kan du åpne e-bøker i Kindle-programvaren. Du kan konfigurere Kindle for PC til å være ditt standard e-bokprogram fra siden Administrer innhold og enheter Amazon, som vises på øyeblikksbildet rett under. Klikk kategorien Din enheter, og velg deretter Tenne for PC som er oppført der. Klikk alternativet Set as default device for å konfigurere Kindle for PC som standard enhet. Da vil e-bøker lastes ned til Kindle Windows-programvaren når du bestiller dem fra Amazon.
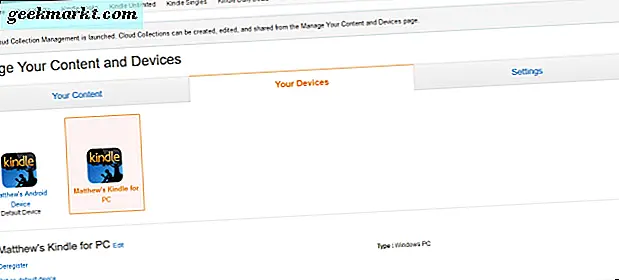
Tenne for PC-biblioteket viser e-bøker med miniatyrdekselbilder som i bildet direkte nedenfor. Alternativt kan du bytte til e-boklistevisning ved å klikke på Vis elementer i listeknappen. Trykk på Vis elementer som fliseknapp for å bytte tilbake til dekselet. Du kan slette en e-bok fra biblioteket ved å høyreklikke på det og velge Slett .
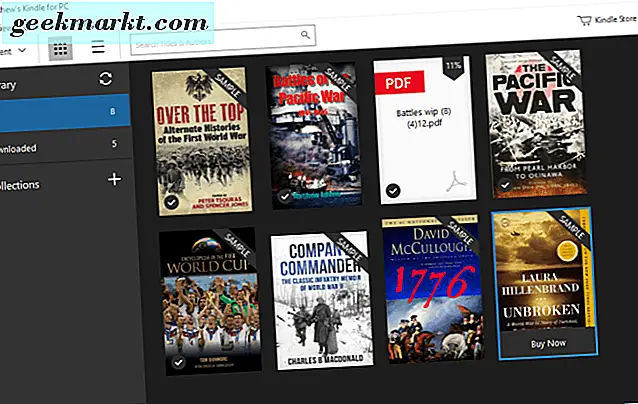
Dobbeltklikk på en e-bok i biblioteket for å åpne den som nedenfor. Du kan bla gjennom sidene ved å flytte markøren til venstre og høyre for vinduet og klikke på pilene. Dra rullefeltet nederst i programmets vindu for å bla gjennom e-boken. Eller du kan også trykke på venstre og høyre piltast for å navigere på sidene.
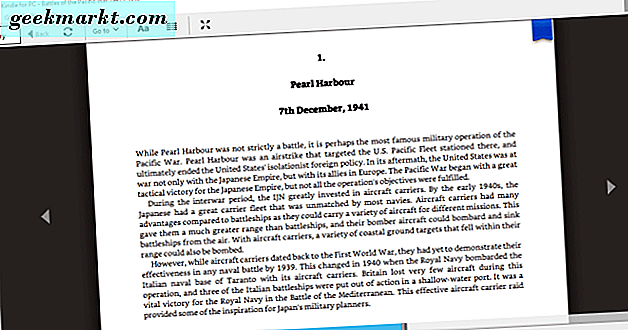
Programmet har en horisontal og vertikal verktøylinje som inkluderer ulike alternativer. Hvis du trykker på Vis fullskjerm- knappen på horisontal verktøylinje, bytter du til fullskjermmodus for e-boken. Vis teksten i flere kolonner- knappen deler sidene i to kolonner. Klikk på Gå til- knappen for å hoppe rett til bestemte steder i e-boken. Du kan også velge et bokmerke for denne siden øverst til høyre på verktøylinjen for å lagre sider i Notisbok.
Endre skriftstørrelsen, fargemodus og mer er den primære tilpasningsknappen på den horisontale verktøylinjen. Velger det åpner vinduet i bildet direkte under. Der kan du velge en alternativ Georgia skrift. Trykk på Fargemodus-knappene for å velge mellom tre alternative bakgrunnsfarger.
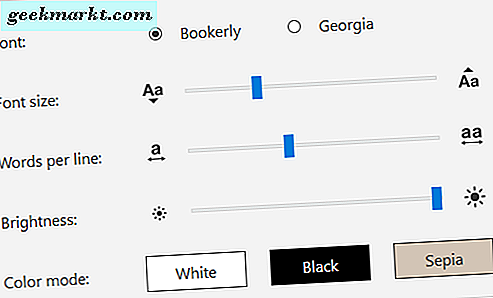
Du kan lage notater og legge til høydepunkter i e-boken ved å velge tekst med markør og deretter høyreklikke for å åpne verktøylinjen nedenfor. Der kan du velge å markere den valgte teksten med fire farger. Trykk på Add Note- knappen der for å åpne et notattekstfelt.

Den bærbare sidebaren inneholder alle lagrede notater, bokmerkede sider og markerte tekstutdrag. Klikk Notebook på den vertikale verktøylinjen for å åpne sidefeltet som vises direkte under. Deretter kan du klikke på et bokmerke der for å åpne den bokmerkede siden eller velge et høydepunkt for å hoppe til e-boken du la til den.
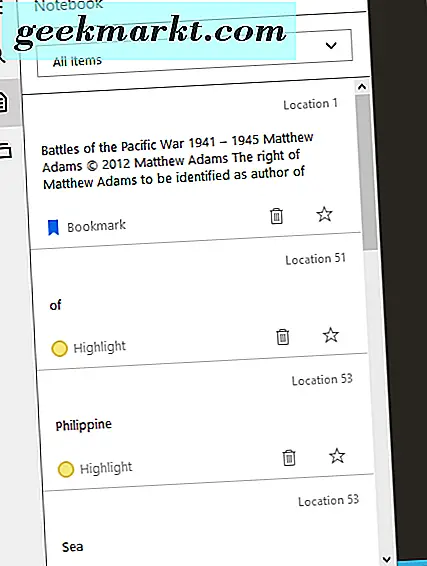
Den vertikale verktøylinjen inneholder et søkealternativ. Trykk på den knappen for å åpne en søke tekstboks og sidebjelke. Du kan legge inn nøkkelord i søkefeltet, og sidebjermen viser e-bokposisjoner som inneholder eksakte treff slik at du raskt kan hoppe til dem.
Du kan også åpne PDF-filer i Kindle-programvaren. Trykk Ctrl + Alt + L hurtigtast for å åpne biblioteket. Deretter kan du velge Importer PDF fra Fil-menyen. Velg en PDF som skal åpnes i Kindle som nedenfor. PDF-verktøylinjer har ikke helt de samme alternativene, men du kan velge å velge Notebook-alternativene for høydepunkter, bokmerker og notater omtrent det samme som for e-bøker.
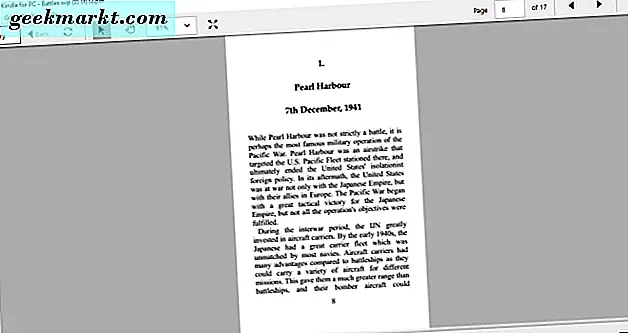
Klikk på Verktøy > Alternativer for å åpne vinduet under, der du kan velge ytterligere programvareinnstillinger. Hvis du velger Registrering, kan du fjerne innhold fra enheten. Du kan også konfigurere språkinnstillinger for brukergrensesnitt fra det aktuelle vinduet.
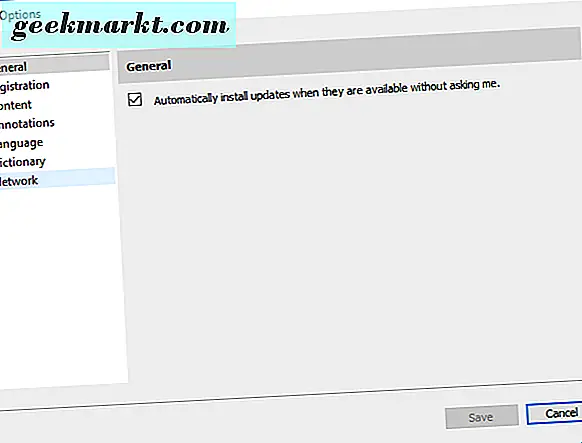
Tennelisten for PC-oppgavelinjen Hopplister inneholder også nylig åpnede titler. Du kan høyreklikke på programvarens ikon for oppgavelinjen for å åpne hoppelisten nedenfor. Deretter kan du velge å åpne e-bøker derfra i stedet for biblioteket. Hopplisten inneholder også flere alternativer Gå til bibliotek og synkroniser og sjekk etter elementer .
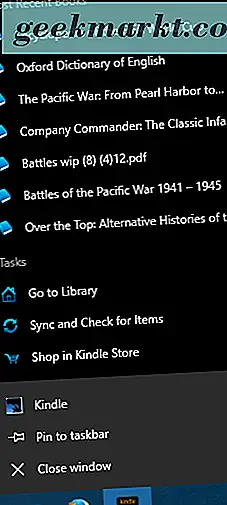
Så hvis du ikke har en e-leser enhet, er Kindle for PC et bra alternativ. Kindle-appen er også fritt tilgjengelig for Windows 10 Mobile-plattformen. Med Windows-programmet kan du åpne alle favorittbøkene dine, tilpasse formateringen litt og legge til merknader til dem med notater og høydepunkter.