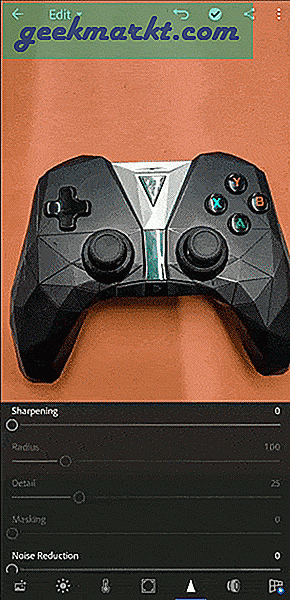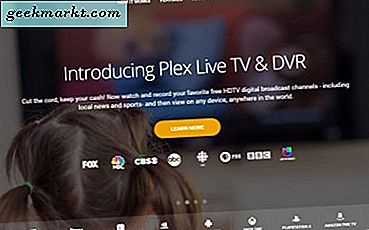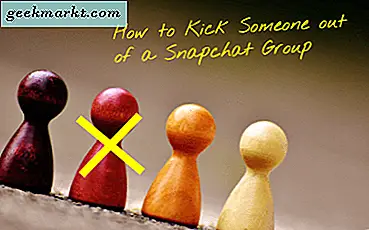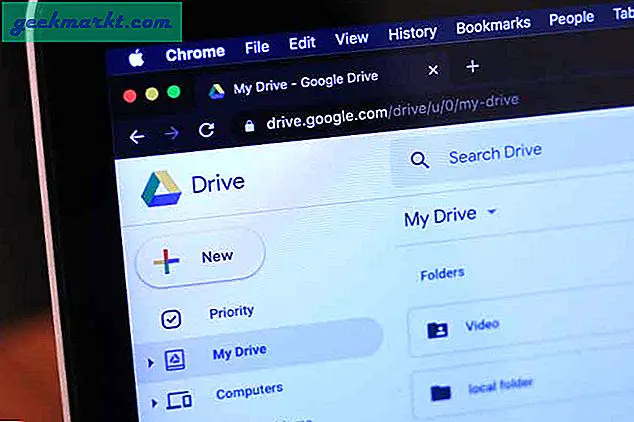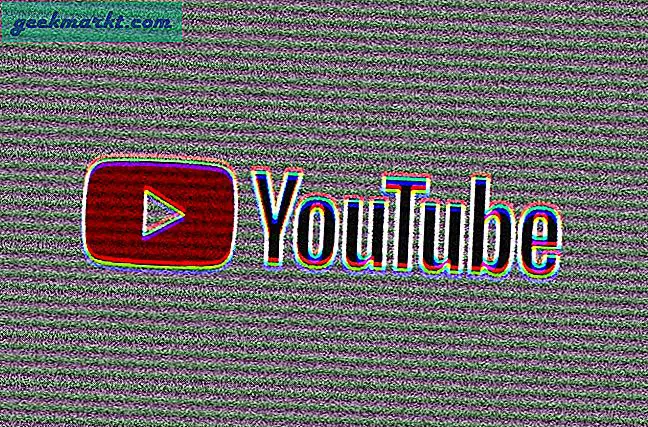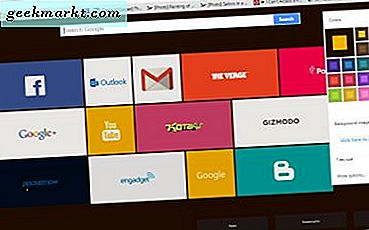Lightroom er praktisk talt, den beste mobilredigeringsappen for profesjonelle. Det gir deg mange kraftige verktøy som HSL-fanen, Selektive redigeringer, Healing, Masking og mye mer. Men å bruke den på en smarttelefon er ikke det samme som å bruke den på skrivebordet. For det første er det ikke veldig intuitivt, og for det andre får du ikke hurtigtaster. Men hva om jeg forteller deg at det finnes snarveier på Lightroom-smarttelefonappen. Det er begravet dypt under brukergrensesnittet og ikke engang annonsert. Så her er det 9 snarveier som vil gjøre Lightroom-redigering på mobil mye raskere.
Lese:Lightroom vs Snapseed: Hvilken er en bedre bilderedigerer?
Tips og triks for Lightroom Mobile
1. To-tommel gest
På Lightroom-skrivebordet kan du aktivere masker ved å trykke på Alt og deretter arbeide deretter med høydepunktene og skyggene. På mobiltelefoner får du imidlertid ikke alt-tastene. Heldigvis kan du aktivere en lignende maske med bevegelser.
Dette er hvordan. Mens du jobber med den hvite glidebryteren, trykker du på bildet. Dette vil skape en svart maske på toppen av bildet, og når du beveger glidebryteren til høyre, kan du se fargerike piksler på bildet. Disse pikslene representerer den overeksponerte regionen. Du kan hvile glidebryteren til det punktet hvor du ser et minimum av fargepiksler synlig på masken. Dette punktet angir det maksimale bildet ditt kan skyves uten å miste detaljer.
På samme måte, når du gjør det samme med den svarte glidebryteren, opprettes en hvit maske på bildet. Hvis du beveger glidebryteren mot venstre, blir det piksler på masken. Du kan hvile glidebryteren på et sted der et minimum av piksler er synlig på masken.
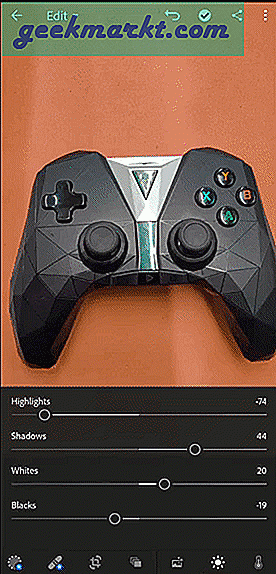
Den samme gesten fungerer også for Dehaze & Sharpening-verktøyet.
Den som er verdt å nevne er Masking-verktøyet under Detalj-delen. Når du bruker Sharpening på bildet, viser ikke Lightroom mobile den delen av bildet der skjerpingen blir brukt. Maskeringsverktøyet lar deg kontrollere effekten av skarphet til en viss del av bildene. Gjør den samme bevegelsen, trykk på bildet mens du arbeider med Masking-glidebryteren, og det vil skape en luma-maske på bildet. Den viser bare de delene av bildene der skarpeeffekten blir brukt. Du kan kontrollere slipingen ved å flytte skyvemasken for maskering.
Lese:Topp 5 gratis online bildeditor som Photoshop
2. Vis infooverlegg
Du kan se informasjon som filtype, fotoinfo, EXIF-informasjon og flaggkarakterer som et overlegg øverst på bildet i albumene dine. Dette kan enkelt aktiveres og kontrolleres gjennom Utsikt Alternativer i Innstillinger men å bytte frem og tilbake er utsikten ganske kjedelig.
Når du trykker lenge på bildet i rutenettet med to fingre, aktiveres det Info overlegg. Hvis du gjentar den samme bevegelsen, kan du veksle mellom alternativene for overlegg.
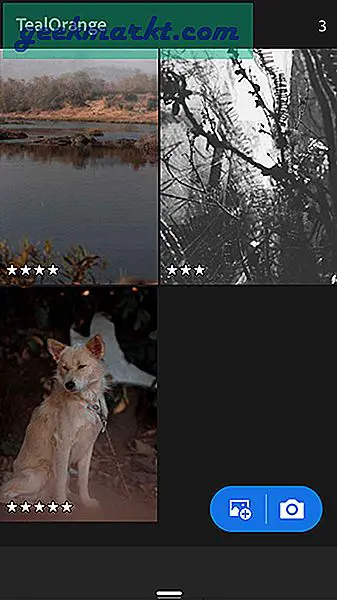
Pro Tips: Du bør rangere bildene dine basert på arbeidsflyten din. Jeg overlater vanligvis 3-stjerner til de halvredigerte bildene mine, 4-starter til fullredigert ikke eksportert bilde og 5-stjerner til de jeg har eksportert. Ved å aktivere Info Overlay for flagg og rangeringer, kan jeg raskt bestemme hvilke bilder som skal redigeres bare ved et raskt blikk på miniatyrbildet.
3. Rask redigering før import
I iOS kan du også redigere bildene dine før du importerer dem til Lightroom. Mens du velger bildene, er det bare å trykke på bildet i stedet for å trykke lenge og velge dem. Dette åpner redigeringsprogrammet for deg. Når du er ferdig med å redigere, klikker du på høyre symbol øverst til høyre. Nå blir bildet importert med endringene.
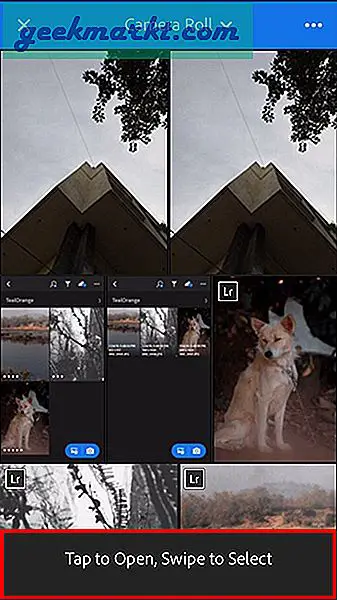
Dette sparer mye tid ettersom du ikke trenger å vente på at bildet skal importeres, og du kan begynne å redigere med en gang.
4. Endre størrelse på miniatyrbildet
Hvis du har importert mange bilder i albumene dine, ser rutenettet ganske rotete ut. Du kan bruke klype-til-zoom-gesten for å endre størrelsen på rutenettet manuelt. Dette hjelper deg til raskt å endre størrelse på miniatyrbildet på bildet.
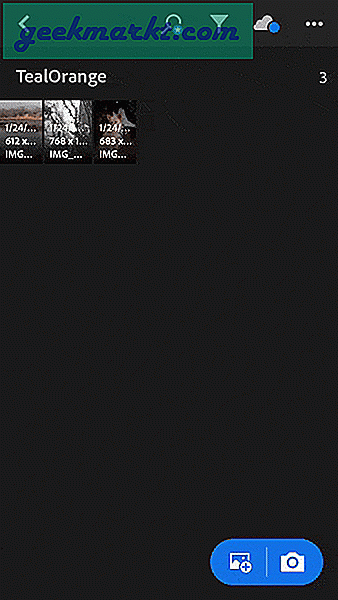
5. HDR-modus
Hvis du ikke allerede bruker Lightroom innebygd kamera-app, bør du revurdere den. Du får ikke bare RAW-bilder, men også HDR. Den er allerede aktivert på iOS, men på Android siden den fortsatt er under testing, må du aktivere den fra innstillingene.
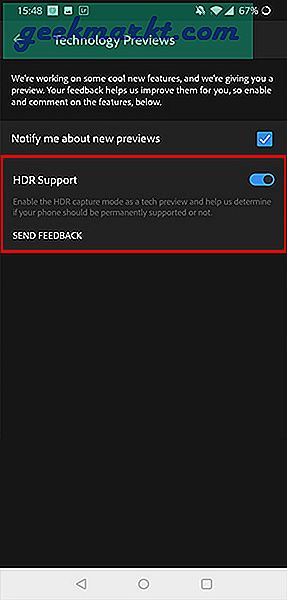
Klikk på hamburgerikonet øverst i venstre hjørne og gå til Technology Previews. Aktiver HDR-støtte, og nå når du åpner LR-kameraet, får du muligheten til å bytte til HDR.
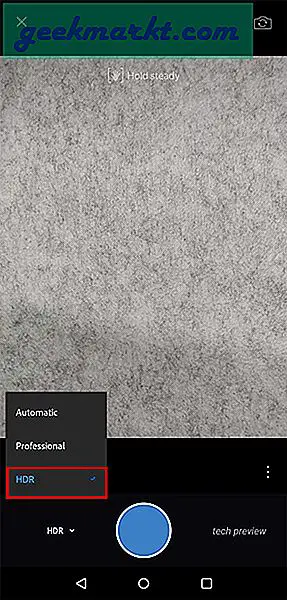
6. Opprett brukerdefinerte forhåndsinnstillinger
I det siste tok Lightroom funksjonen til å lage dine egne tilpassede forhåndsinnstillinger til mobilappen. Denne funksjonen eksisterte på desktopversjonen, og det var en løsning for å bringe dem til mobilappen til nå.
Når du har redigert bildet, kan du trykke på de tre punktene øverst til høyre. Å velge Opprett forhåndsinnstilling fra popup-menyen.
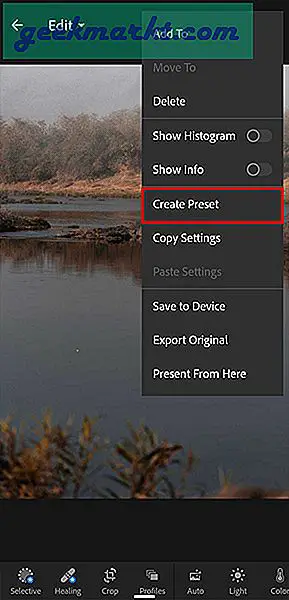
Du kan velge endringene du vil være en del av forhåndsinnstillingen. Velg et passende navn og forhåndsinnstilt gruppe.
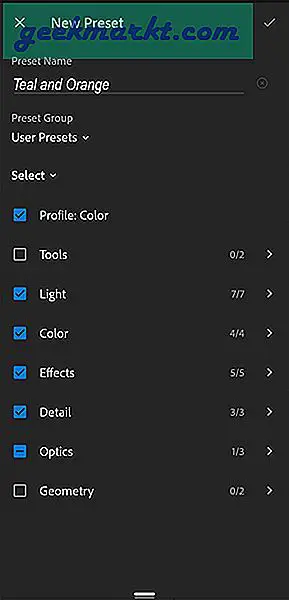
Nå kan du se dine egne forhåndsinnstillinger under fanen Forhåndsinnstillinger.
7. Importer bilder ved hjelp av Siri-snarvei
Nylig ga Lightroom ut en oppdatering som gjorde import av bilder mye raskere på iPhone. Du kan bygge en Siri-snarvei for Lightroom som lar deg enkelt importere bilder i Lightroom med bare en talekommando.
Gå til Siri snarveier, opprett en ny arbeidsflyt.
Det første trinnet ville være å velge bilder fra albumet. Så den første kommandoen ville være Velg bilder. Du kan også velge Flere bilder hvis det er det du vil. Å velge Spør når du løper på neste ledetekst.
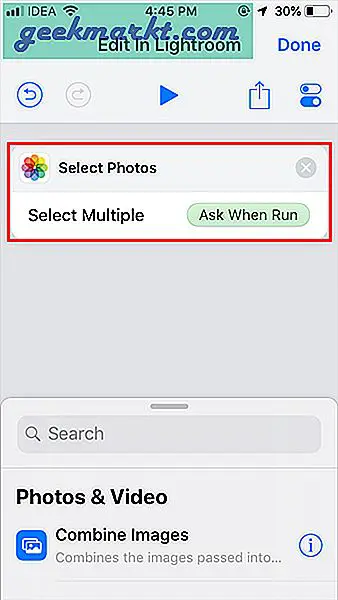
Neste kommando ville være Importer til Lightroom. Nå her har du forhold som Apply Preset, Preset group og Preset. Så du kan velge å bruke forhåndsinnstillingen automatisk på importtidspunktet. Dette alternativet er en spillveksler hvis du har samme forhåndsinnstilling for alle bildene dine.
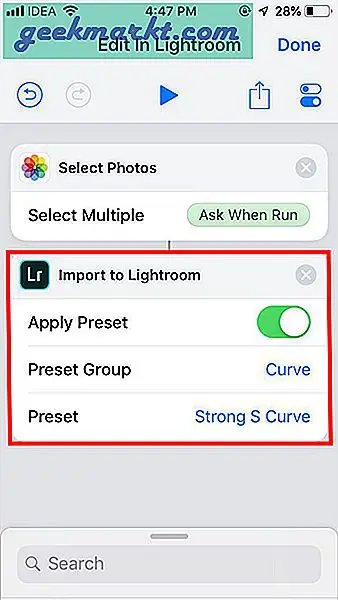
Hvis du er for lat til å lage snarveien, har jeg allerede opprettet dem for deg. Den første lar deg bruke forhåndsinnstilt på et bilde du nettopp klikket på, og det andre lar deg velge bildene du vil importere. Siri-utløseren er Rediger dette bildet.
For Android prøvde jeg å gjøre noe lignende med Google Assistant Routines, men alt du kan gjøre per nå er åpen Lightroom.
8. Kopier og lim inn redigeringer
I motsetning til Lightroom Desktop, kan du ikke synkronisere endringene dine med andre bilder i Lightroom-mobilappen. Som en løsning kan du kopiinnstillinger fra et bilde og lim det inn til andre bilder som ligner på synkronisering av endringene dine. Du kan også velge innstillingene du vil kopiere fra bildet.
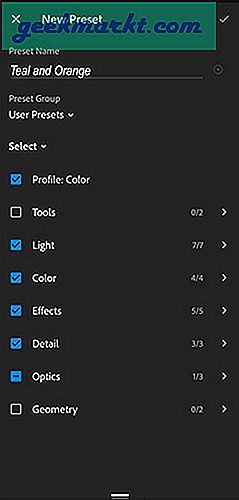
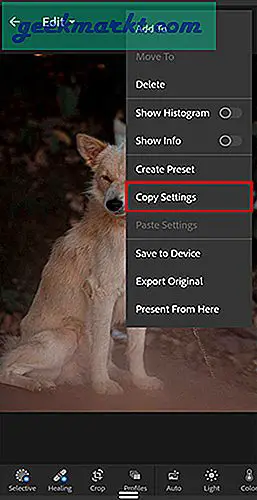
Profftips: Selv om du ikke vil ha de samme redigeringene for alle bildene, kan du bruke redigeringen som utgangspunkt for redigeringen.
9. Trykk på glidebryterne
Du kan trykke på glidebryteren i stedet for å dra den helt opp. På Android øker / reduserer et enkelt trykk i begge retninger effekten med 2 poeng. Mens du er på iOS, øker den samme gesten effekten med 5 poeng. For å tilbakestille effekten kan du dobbeltklikke på glidebryteren, og dette fungerer også for RGB-kurvene.
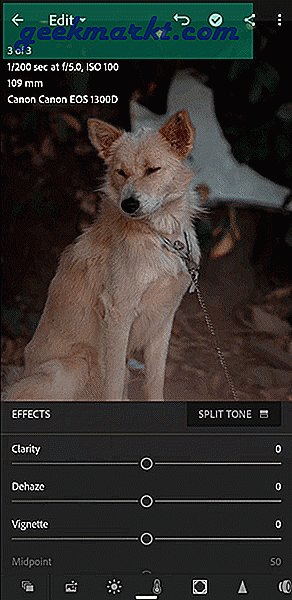
Det er ingen innstillinger i Lightroom mobile for å endre denne gesten og dens effekt.
Dine favoritt tips og triks for Lightroom Mobile?
Hvis du er i stand til å bruke disse hackene i den daglige redigeringsarbeidsflyten din, vil du virkelig se en forskjell i redigeringshastigheten din. Gi meg beskjed i kommentarene hvilken du ender opp med å bruke mest.
Lese:Beste opprett alternativer for Android og Windows