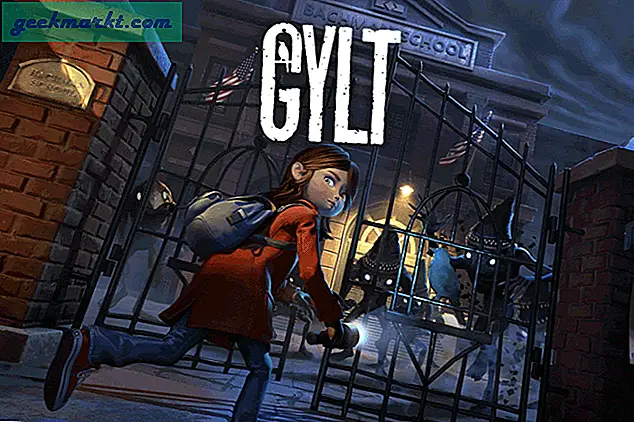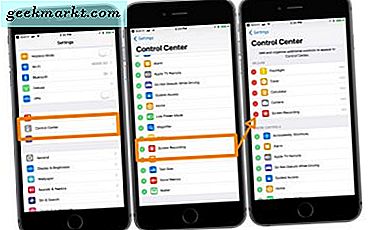
Å sende et skjermbilde til venn eller familie er noe vi alle gjør fra tid til annen. Enten vi deler viktig info, en ny oppskrift eller bare en dum meme, skjermbilder er flotte. Imidlertid er det noen ganger der vi kanskje vil vise dem litt mer, i form av et skjermopptak av de tingene vi gjør på vår iPhone.
Enten det viser dem hvordan du kommer til en bestemt funksjon eller tilpasser en bestemt innstilling, registrerer din iPhone-skjerm og sender den til andre, kan det være en veldig nyttig ting. Imidlertid var det ingen innfødt og iboende måte å gjøre dette på iPhone på, og du ville ha hatt å bruke en slags tredjepartsapp eller programvare. Men etter mange år med Apple-fans og brukere som clamoring for denne funksjonen, lyttet Apple til slutt.
Det er riktig, brukere som har lastet ned de seneste iOs 11-oppdateringene til enhetene sine, kan nå registrere sine telefonskjermbilder over en periode, lagre videoen og deretter sende / dele den med andre. Enda bedre er det faktum at det er utrolig enkelt å gjøre og tar bare noen sekunder. Så lenge enheten din har blitt oppdatert til iOS 11, kan du bruke følgende trinn for å ta opp iPhone-skjermen på IOS 11.

Trinn 1: Det første du må gjøre er å legge til skjermopptaksverktøyet til kontrollsenteret. Det er ingen app for denne funksjonen, så du må installere verktøyet på kontrollsenteret. Dette kan gjøres ved å gå til Innstillinger, deretter Kontrollsenter og deretter Tilpasse kontroller.
Trinn 2: Når Screen Recording-verktøyet er lagt til kontrollsenteret, er du klar til å begynne å bruke den. Alt du trenger å gjøre er å trykke på opptaksknappen, og du vil få en 3-sekunders nedtelling til funksjonen begynner å ta opp skjermen.
Trinn 3: Når du vil stoppe opptaket, kan du enten gå tilbake til kontrollsenteret og trykke på knappen for å stoppe det, eller trykke på den røde linjen over toppen av enheten din (den linjen som viser at du faktisk registrerer skjermen ).
Trinn 4: Når du stopper opptaket, blir opptaket lagret som en video i kamerarullen, og du kan gå dit for å vise, redigere eller sende den.
Så der har du det, hvis du har iOs 11, er det mye enklere enn noensinne å registrere skjermen. Imidlertid innser vi at ikke alle kan eller ønsker å oppgradere enheten til iOS 11 (spesielt fordi den nylig ble utgitt). For de menneskene har vi besluttet å inkludere andre måter å ta opp iPhone-skjermen på, som ikke krever at du har IOS 11. Selvfølgelig, disse meg
Som nevnt tidligere i artikkelen, var det mulig å registrere skjermen før iOS 11, men det var litt vanskeligere. Generelt var det / er et par forskjellige måter folk kan registrere på skjermen. Tre av de mest populære var å bruke Quicktime-spilleren, bruk Screenflow, eller bruk Reflector. Vi vil nå se nærmere på hver av disse tre forskjellige alternativene for de som ikke har iOs 11.
Ta opp skjermen din ved hjelp av Quicktime Player
Hvis du har en Mac-datamaskin, en iOs 8 eller nyere enhet og en lynledning, kan du ta opp iPhone-skjermen med Quicktime Player. Bare koble telefonen til datamaskinen og åpne programmet. Derfra velger du Ny filmopptak og finner deretter din iPhone i rullegardinmenyen. Så bare ta opp og lagre videoen, det er så enkelt som det. Selv om det ikke er så enkelt som den innfødte funksjonen / verktøyet på iPhone, er det en ganske anstendig erstatning.
Ta opp skjermen din ved hjelp av skjermflyt
I likhet med den siste metoden krever dette programmet bare at du har en Mac-datamaskin, et lynledning og en iPhone. Alt du trenger å gjøre er å koble enheten, åpne programmet, pass på at du velger enheten du vil at programmet skal ta opp, og det er det! Når du har fullført opptaket, lar denne appen deg redigere og lagre videoen din også.
Ta opp skjermen din ved hjelp av reflektor
Dette neste alternativet er ikke gratis, men er noe enklere å bruke, siden du ikke trenger å koble enheten til datamaskinen din, og den har også både Mac- og Windows-versjoner. Dette betyr at appen er veldig allsidig og er også veldig lett å sette opp og bruke.
Så hvis du av en eller annen grunn ikke har iOS 11 eller ikke vil laste den ned, må disse måtene fungere for deg når det gjelder å ta opp iPhone-skjermen.