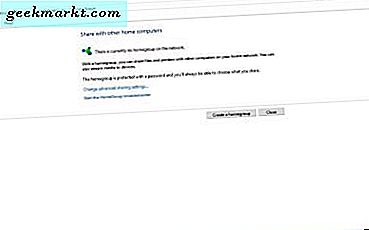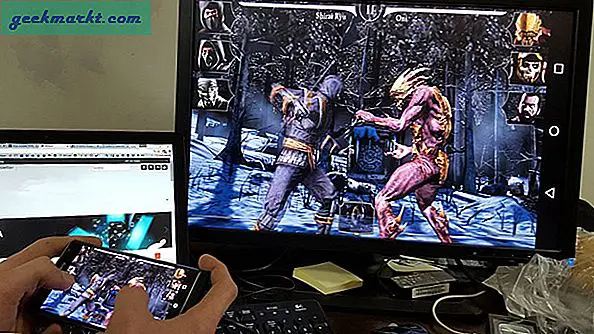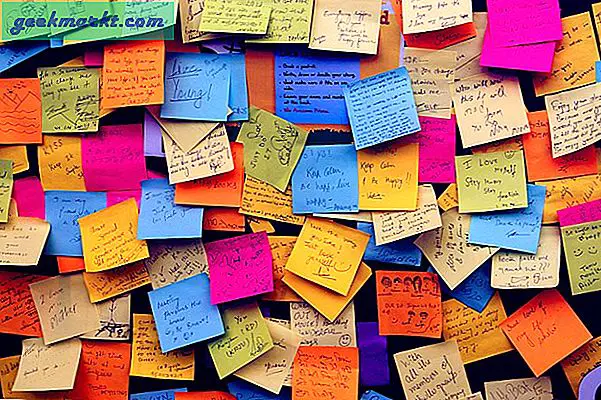Så mye som vi alle hater annonser, er disse annonsene en stor inntektskilde for de fleste nettsteder. Jeg har personlig ikke problemer med annonser så lenge de ikke er påtrengende. Det er derfor produkter som Adblock Plus og Ublock Origin eksisterer, men hva med andre enheter? Gå inn i Pi-hole, et nettverk bredt adblocker som lar deg filtrere ut annonser fra hele nettverket ditt med et enkelt klikk på en knapp. La oss sette den opp på nye Raspberry Pi 4.
Pi-hole er en enkel server som sitter mellom ruteren og tilkoblede enheter og filtrerer ut annonser. Det fungerer slik, ruteren mottar alle spørsmålene fra enhetene, og i stedet for å dirigere dem til Internett, sendes forespørslene til bringebær-pi, og Pihole plukker deretter annonsene og blokkerer dem akkurat der. Alle de andre forespørslene blir deretter videresendt til internett. Ikke bare kan du blokkere annonser på hver enhet i nettverket, men det kan også la deg begrense tilgangen til bestemte nettsteder i nettverket ditt og gjøre nettverket raskere. Enkelt nok?
1. Installere Pi-hull
Pi-hole fungerer på en rekke enheter og en rekke forskjellige operativsystemer, inkludert Raspbian, Fedora, Debian, Ubuntu og CentOS. Du kan også legge den i en Docker og kjøre den også på Windows og Mac. Jeg vil fokusere på å installere dette på Raspberry Pi i denne artikkelen fordi det er relativt billigere enn å dedikere en hel maskin til bare ett program og morsomt å jobbe med.
Jeg antar at du har en kort ide om hva Raspberry Pi er og har en oppe og går med Raspbian OS. Selv om du ikke gjør det, er det enkelt å installere Raspbian på Raspberry Pi, blinke Raspbian-bildet på et SD-kort ved hjelp av Etcher, koble det til Pi, og du har en fungerende Raspberry Pi. Du kan lese mer om det her.
For å komme i gang, åpne terminalen Vindu på Raspberry Pi og skriv inn følgende kommando.
krølle -sSL https://install.pi-hole.net | bash
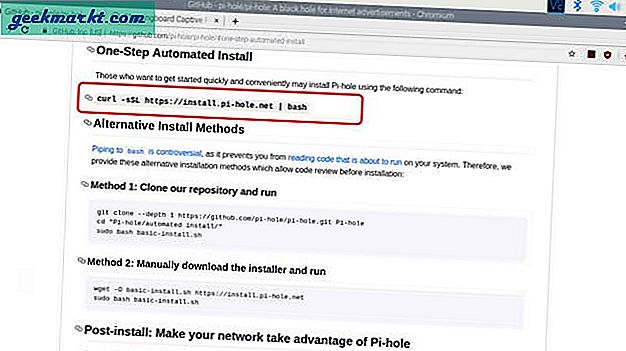
Det vil begynne installasjonsprosessen som kan ta noen minutter, så ta plass. Det ville starte med å oppdatere Raspberry Pi selv og deretter fortsette å installere Pi-hole.
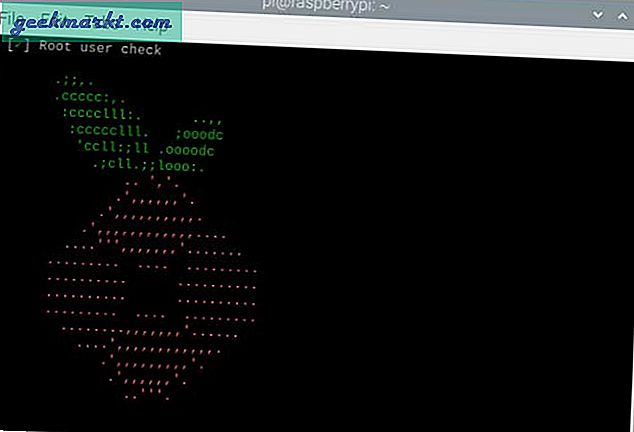
Du må bare følge kommandoene på skjermen for å installere Pi-hole på datamaskinen. Velg standardinnstillingene og vent til oppsettet er ferdig. Bare noter IP-adressen og passordet som du setter for Pi-hullet, trenger vi det senere.
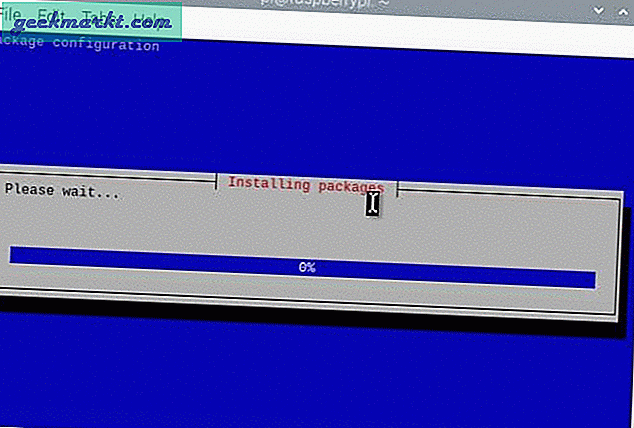
Vi tilordner en statisk IP til Raspberry Pi for å sikre at pi-hullet fungerer selv om ruteren starter på nytt. Oppsettet vil gjøre det automatisk, men det vil være tilrådelig hvis du manuelt setter det på ruteren din. Du kan følg guiden her eller søk på Internett for å tildele statisk IP-adresse på Rpi.
Nå, Pi-hole serveren er oppe og går på bringebær-pi, kan vi logge på dashbordet for å gjøre de endelige endringene. Åpne nettleseren, skriv “https: //pi.hole/admin/”I URL-linjen, og trykk enter. Logg deg på konsollen med passordet du angir under installasjonsprosessen. Hvis du ikke husker passordet, kan du enkelt endre det i terminalvinduet med følgende kode.
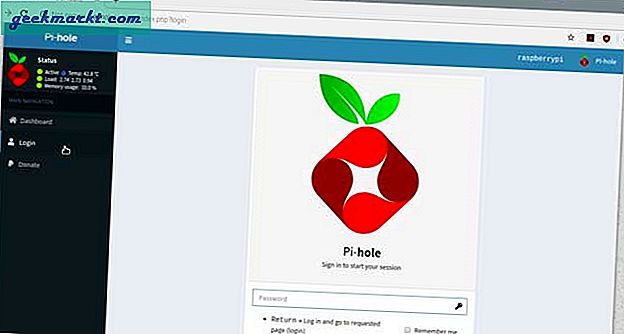
sudo pihole -a -p
Konfigurer andre enheter
Vær oppmerksom på at Pi-hole ikke blokkerer trafikk, det tilordner ganske enkelt ugyldig DNS til annonser, slik at spørsmålene aldri når målet. For at oppsettet skal fungere greit, må vi endre DNS på alle enhetene, inkludert ruteren. Jeg vil liste opp trinnene for Android, iOS, Mac, Windows og ruteren din.
2. Endre DNS på ruteren
Åpne ruteren innstillinger ved å skrive inn IP-adressen i URL-linjen i en nettleser. Det er generelt 192.168.1.1 men sjekk baksiden av ruteren for å være sikker. Naviger til DHCP-serverinnstillingene, finn DNS-server seksjon og erstatt DNS-oppføringen med IP-adressen til Raspberry Pi. Du må fjern alle de andre DNS-serverne fra listen ellers fungerer ikke Pi-hole. Lagre endringene og start på nytt. For å gjøre ting enklere kan du ta hjelp av dette grundig guide for å endre DNS på hver enhet.
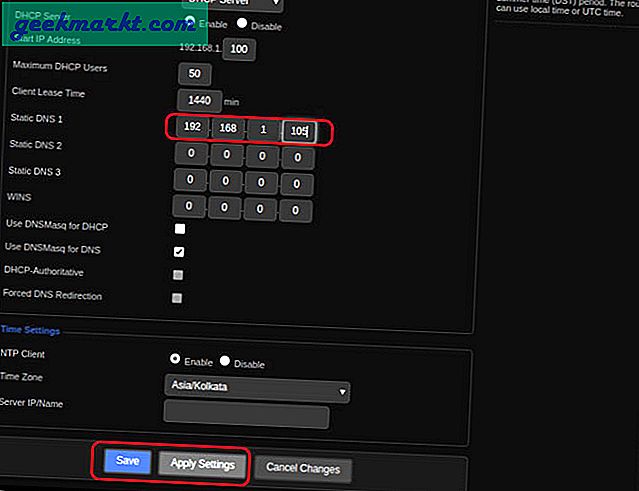
3. Endre DNS på Windows
Åpne nettverksinnstillinger på Windows-PCen din og sørg for at den er koblet til ruteren. Naviger ved hjelp av følgende trinn for å endre DNS-serveren på datamaskinen.
Start> Kontrollpanel> Nettverk og Internett> Nettverks- og delingssenter> Under aktive nettverk> Velg Wifi-tilkobling> Egenskaper> IPv4-egenskaper> Erstatt DNS-oppføring med Pi-hulls IP.
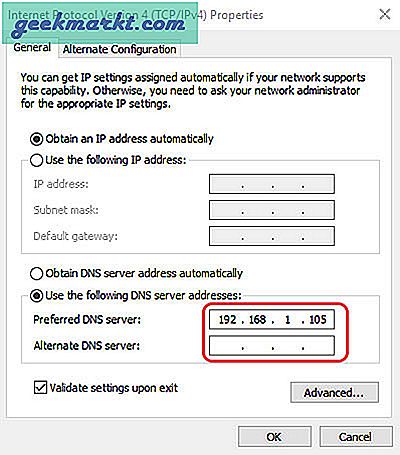
4. Endre DNS på Android
Forsikre deg om at Android-smarttelefonen din er koblet til tilgangspunktet for wifi-ruteren. Følg trinnene nedenfor for å endre DNS på Android-smarttelefonen din.
Innstillinger> Networdk og Internett> WiFi> Trykk på Innstillinger-knappen ved siden av Wifi-navn> Trykk på Rediger-knappen øverst> Trykk på IP-innstillinger> Velg statisk> Angi IP-adresse for enheten, rutergateway> og DNS-servere.
Sørg også for at du ikke lar noen DNS-oppføring være tom, ellers vil smarttelefonen automatisk dirigere forespørsler til Google DNS.
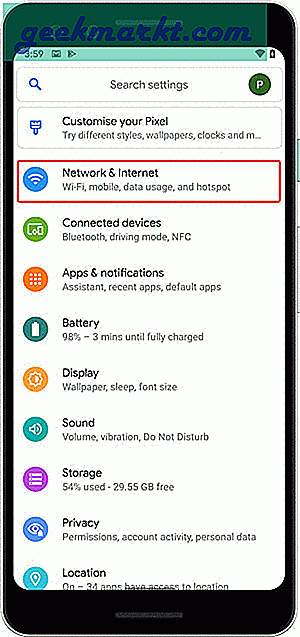
5. Endre DNS på iOS
Akkurat som Android-smarttelefon, er det enkelt og lignende å endre DNS-servere på iOS. Du trenger ikke engang å tilordne en statisk IP til iPhone. Følg kommandoene nedenfor for å angi DNS.
Innstillinger> WiF i> Trykk på Wifi-navn> Trykk på Konfigurer DNS> Velg Manuell> Angi Pihole DNS> Lagre.
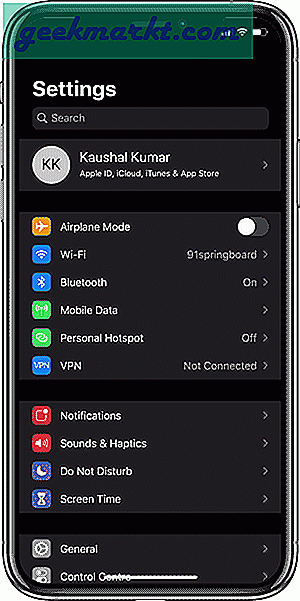
6. Endre DNS på Mac
For å endre DNS på Mac, åpne Systemvalg. trykk CMD + RUM nøkkel for å få frem søkelys og skrive ‘Systemvalg‘Og trykk enter på resultatet. Finne Nettverk fra alternativene og dobbeltklikk til åpne nettverksinnstillingene.
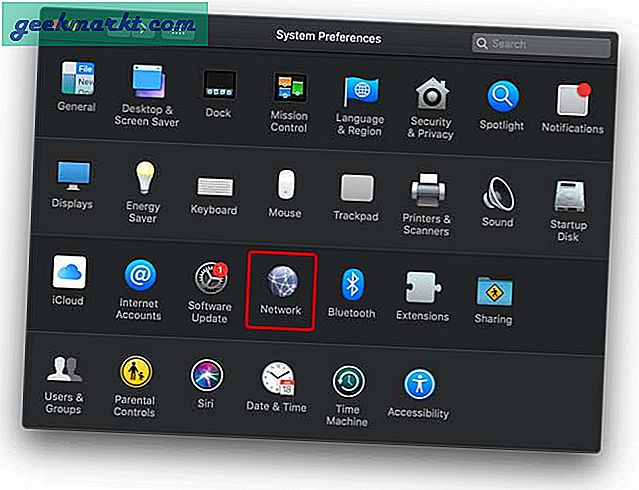
Du ser DNS-serveren for å redigere oppføringen. Klikk på låseknappen nederst til venstre i vinduet. Det vil be om påloggingsinformasjonen din, skriv inn de riktige detaljene og deretter klikk Avansert.
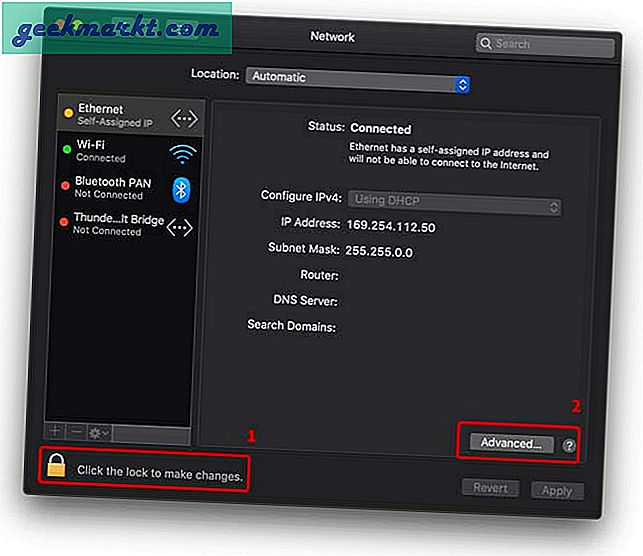
Klikk DNS og klikk på + -knappen for å legge til en DNS-oppføring. Skriv inn Pihole IP og klikk OK. Pihole DNS er nå konfigurert på Mac-datamaskinen.
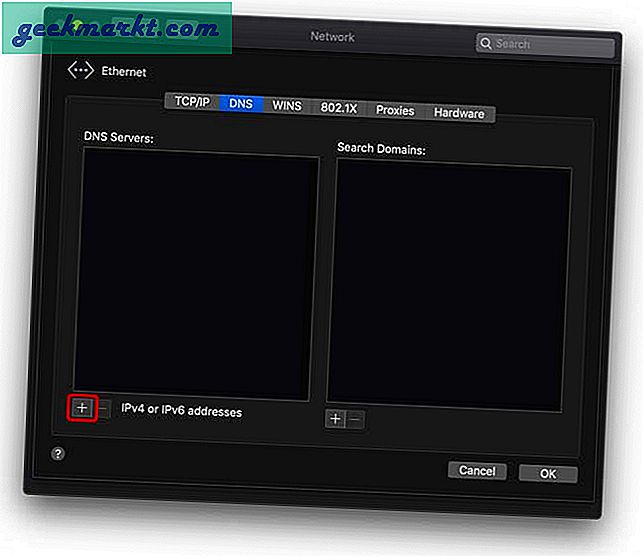
7. Endre oppstrøms DNS i Pihole Console
Dette er det siste trinnet. Vi må endre oppstrøms DNS-serveroppføring i Pihole-konsollen slik at den viderekobler forespørslene riktig til ruteren. Åpne Pihole Admin-konsoll ved å skrive følgende adresse i URL-linjen “https: //pi.hole/admin/“. Logg på, klikk på Innstillinger og naviger til DNS-fanen.
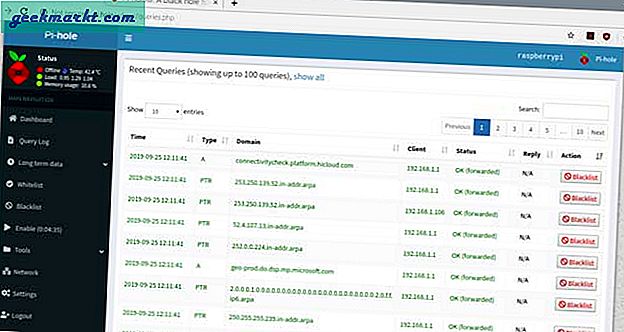
I denne kategorien fjerner du merket for DNS-server som kan være aktivert til venstre. Sjekk "Egendefinert 1 (IPv4)”-Boksen og skriv inn Wifi-ruterens gateway-adresse. Klikk på lagre og du er Pihole er aktiv.
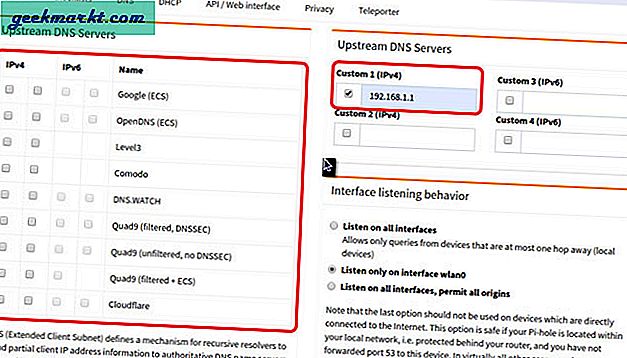
8. Bruk Pihole
Du kan holde oversikt over alle annonsene du har blokkert, søk som er tillatt på et rent dashbord. Det lar deg også blokkere nettsteder manuelt, slik at det kan være mer enn bare en nettstedsblokkering. Nettstedsblokkering vil bare fungere så lenge DNS er konfigurert på klientenheten, og det kan være fantastisk hvis du har barn hjemme. Du kan administrere alle enhetene, aktivere og deaktivere adblokkering for hver enhet, og gjøre hele nettverket ditt raskere.
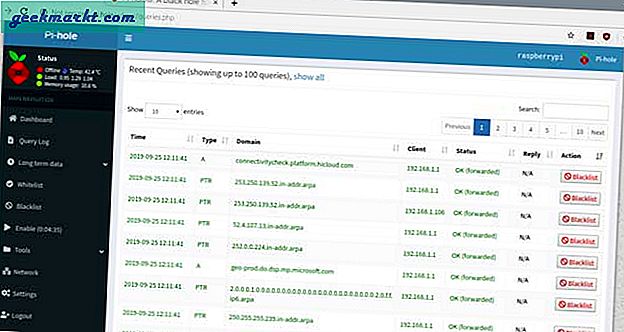
Avsluttende ord
Dette var en grundig guide for installering av Pihole på en bringebær-pi. Det fungerer veldig bra og blokkerer annonser umiddelbart over hele nettverket. Det savner noen annonser her og der, men du kan alltid blokkere eller aktivere dem manuelt. Prøv det og gi meg beskjed hvis du møter noen problemer i kommentarene nedenfor.