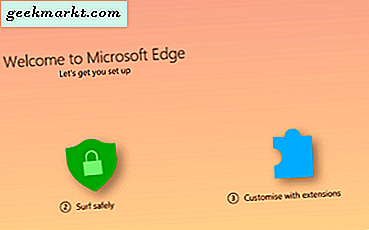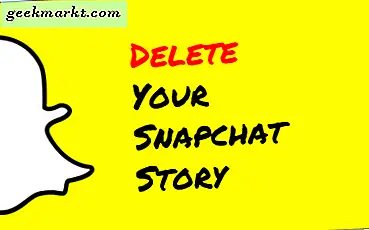Du kan ikke fortsette å rulle på Facebook-tidslinjen din uten å se på et animert meme. Å være en Facebook-side eller gruppeadministrator, kan det hende du må lage en slik meme til tider også. Enten du vil lage en GIF på Mac fra en video eller ta opp skjermen og gjøre den om til en GIF, er begge mulig. Her er noen av de beste appene online og offline du kan bruke for å oppfylle dine GIF-relaterte behov. Følgende liste er hovedsakelig for macOS. Du kan imidlertidlage GIF på Windows, Android, ogiOS også.
Beste apper for å lage GIF på Mac
Vi har nevnt prisen her, slik at du ikke blir skuffet når du ser den på Mac App Store.
1. GIPHY Capture GIF Maker
GIPHY Capture kommer først, takket være det enkle brukergrensesnittet og viktige funksjoner. Fra å lagre en fil på datamaskinen din til å laste den opp til det offisielle GIPHY-nettstedet - alt ser sømløst ut. GIPHY har allerede en massiv database med animerte GIF-er, og du kan bidra til dette nettstedet direkte fra appen som er tilgjengelig for macOS.

Når vi snakker om funksjonen, lar den deg velge skjermoppløsning, tilordne en snarvei for å åpne og starte opptak osv. Selv om du kanskje ikke trenger det hele tiden, lar det deg lage opptil 30 sekunder av et animert bilde.
Ta opp og lage en GIF på Mac er grei. Start med å velge skjermoppløsning, og avslutt med å velge et filnavn og en bane for å lagre filen. I mellomtiden velger du sløyfetype, bildefrekvens, pikselstørrelse osv. Av åpenbare grunner må du logge på GIPHY-kontoen din for å fortsette å laste opp filer til det offisielle nettstedet.
Få GIPHY Capture (gratis)
2. GIFBryggeri 3
Å være en betalt app, GIF Brewery 3 tilbyr mer enn nok funksjoner og alternativer for daglig bruk. Enten det er nødvendig å ta opp skjermen eller eksportere et klipp fra en videofil i full størrelse, har den alle viktige alternativer. Funksjonslisten utvides når du åpner appen. Enkelt sagt kan du importere videoklipp, velge start- og sluttid, spille inn webkamera, bruke iPhone / iPad som videokilde, spille inn MacBook-skjerm osv.

I likhet med GIHPY Capture lar GIF Brewery 3 deg lagre .gif-filen på datamaskinen din. I tilfelle du ikke vil gjøre det og lagre det et annet sted, er det offisielle nettstedet løsningen for deg. Bildekvaliteten er ganske god ettersom det er mulig å stille inn tilpasset bildefrekvens, antall bilder osv.
Få GIF Brewery 3 ($ 4,99)
3. Gifox 2
Bortsett fra å velge en tilpasset region, lar Gifox 2 deg velge et vindu automatisk. Den leveres med ‘Smart Precision’ som lar deg fange skjermen kontinuerlig med vindusvalgmodus aktivert. Høydepunktet med denne appen er at det er en menylinjeapp. Når det er sagt, viser det et ikon i den øverste menylinjen, som kan brukes til å lage og gå gjennom forskjellige innspilte GIF-er.

Den gratis utgaven har noen begrensninger som starter med det ikke-foranderlige vannmerket. Innstillingspanelet inneholder noen få standardalternativer, som valg av bildefrekvens, sløyfeteller, hastighetsbehandling, etc. Bortsett fra det, er det også noen grunnleggende redigeringsalternativer som beskjæring, klipping, etc., tilgjengelig i Gifox 2. Flere hurtigtaster tilgjengelig for å velge opptaksregion, aktivere / deaktivere vindusmodus, starte / stoppe opptak, etc. Appintegrasjon er en annen bemerkelsesverdig funksjon som mangler i de fleste andre apper som er nevnt i denne listen.
Få Gifox 2 (gratis kjøp i appen)
4. Smart GIF Maker
Uansett om du har en video eller ønsker å ta opp skjermen for å gjøre den om til et GIF-bilde, gjør Smart GIF Maker alt på en smidig måte. Brukergrensesnittet er ikke like fengende som andre, men det har alle nødvendige alternativer, inkludert import, eksport, legge til ramme osv. Hvis du blir bedt om å bli med flere bilder fra forskjellige klipp eller flere bilder, er alternativet Rediger der for deg . Den lar deg redigere hver ramme på en annen måte. Det er mulig å velge annen rammetiming, bakgrunnsfarge osv. På den annen side spiller alternativet for frihåndstegning kirsebær på kakerollen.

En hendig funksjon av Smart GIF Maker er forhåndsvisningsalternativet. Som det står, forhåndsviser den GIF før den lagres slik at du ikke angrer på å legge til en ramme. For det andre kan du gjøre alle nødvendige endringer før du sender den til vennen din.
Få Smart GIF Maker (gratis)
5. LICEcap
LICEcap er enda en gratis app for å lage GIF-er på Mac. Selv om du ikke har tidligere erfaring, vil denne appen være veldig grei for deg. Alternativer er enkle å bli kjent med. Det starter med å endre skjermoppløsningen og bildefrekvensen. Etter det åpner Record-alternativet alle innstillingene som inkluderer filnavnet, banen, tittelen osv. Du kan fjerne "museknapptrykk" for å skjule klikkene.

Når du er ferdig med disse innstillingene, starter opptaket umiddelbart. Deretter klikker du på Stopp-knappen for å stoppe skjermopptak og lagre filen i ønsket bane som valgt tidligere. Å ha et eget innstillingspanel for filsparing hjelper deg å velge skylagring, USB-minnepinne, etc.
Få LICEcap (gratis)
GIF Converter Verktøy
Lagringsplassen kan gå tom til tider, og du vil kanskje ikke installere en annen tredjepartsapp. Det er da disse følgende online GIF-konverteringsverktøyene er nyttige.
6. Keynote
Den forhåndsinstallerte Keynote-appen på Mac er intet mindre enn en dedikert app for å lage GIF-er på macOS. Selv om et direkte alternativ for skjermopptak mangler, er det mulig å importere et videoklipp og gjøre det om til en GIF-fil. For det er følgende trinn obligatoriske å følge.
Først klikker du på Sett inn> Velg og velg videoen du vil konvertere til GIF.

Etter det, gå til Fil> Eksporter til> Animert GIF.

Deretter velger du et filnavn og en bane der du vil lagre klippet.
7. Cloudconvert GIF-omformer

Cloudconvert GIF Converter er et gratis online verktøy som gjør nesten alt som dedikert programvare gjør på macOS bortsett fra å ta opp skjermen. Når det er sagt, er det mulig å importere en video fra annen skylagring og en datamaskin. Etter det, juster høyden, bredden, oppløsningen, bildefrekvens, start / sluttid osv., I henhold til dine krav.
8. IMG2GO

IMG2GO er et online videokonverteringsverktøy som lar deg konvertere MP4-video til GIF gratis. Det beste er å velge en video fra nettet bortsett fra å laste den opp fra datamaskinen din. Selv om det ikke har et alternativ å endre bildefrekvens, velger du start / sluttid, sløyfe osv., Og det konverterer filen - det er det. Du kan imidlertid endre bredde, høyde, DPI, bruke et fargefilter, etc.
9. Online Converter

Enkelhet - det er det ordet som gjelder for dette nettstedet, kalt Online Converter. Det har ikke noe alternativ å velge bildefrekvens, fargefilter eller noe annet. Alt du kan gjøre er å laste opp den eksisterende videoen (eller velge den fra nettet), velge start- / sluttid og rammedimensjon. Imidlertid støttes et bredt utvalg av videofiler av dette verktøyet, og noen av dem er .mp4, .m4v, .wmv, etc.
10. EZGIF

I motsetning til noen andre elektroniske verktøy, kommer EZGIF med nesten alle nødvendige alternativer for å lage en GIF på Mac fra en video. Listen starter med å velge start- / sluttid, og den fortsetter med å velge rammehastighet, dimensjon osv. Dette nettverktøyets eneste ulempe er at det ikke lar deg laste opp mer enn en 100 MB videofil. Du må også spille av videoen lokalt for å velge start- og sluttidspunkt.
Avsluttende ord: Beste gratis GIF-apper for Mac
Det er ingen one-stop-løsning, da forskjellige apper har forskjellige funksjoner til forskjellige priser. Det er bedre å sjekke dem alle en etter en for å finne den beste GIF maker-appen for Mac.