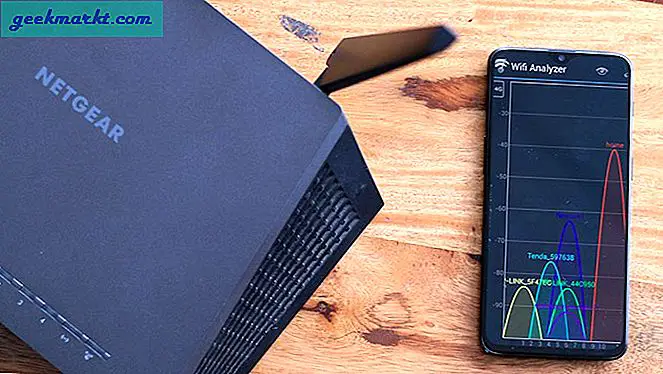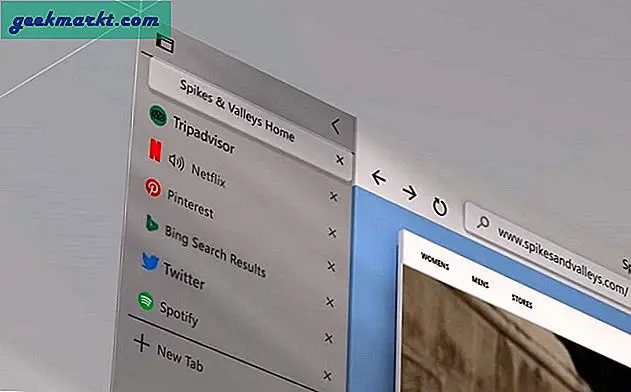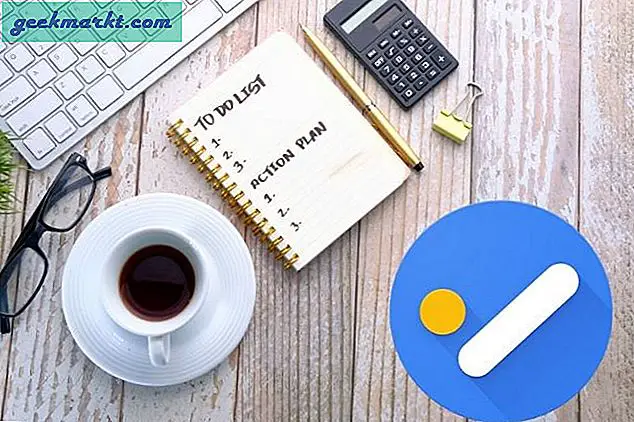Endre størrelse på bilder og skjermbilder er en del av det daglige arbeidet mitt. Jeg elsker det hvis jeg kan redusere til og med et millisekund av tid på å endre størrelse på bildene. Nylig traff jeg på den nylig utgitte Microsoft PowerToys. Det lar deg raskt endre størrelse på et bilde bare med et høyreklikk og uten tap av kvalitet. La oss se hvordan du bruker den.
Hvordan endre størrelse på bilder raskt i Windows 10
Trinn 1: For å komme i gang, må vi først installere Microsoft PowerToys. Den inneholder forskjellige nyttige verktøy, et av disse er Image Resizer, som vi bruker denne artikkelen.
For det ukjente er Microsoft PowerToys et tillegg verktøy for Windows 10 strømbrukere, noe som betyr at de ikke er en innfødt del av Windows 10, og at du i tillegg må installere den fra GitHub.
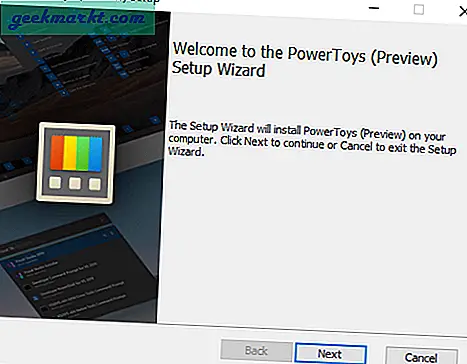
Steg 2: Når du har installert Windows PowerToys, høyreklikker du på hvilket som helst av bildet, og du får et nytt alternativ “Endre størrelse på bilder”. Klikk på den, så får du opp Image Resizer-popup-vinduet.
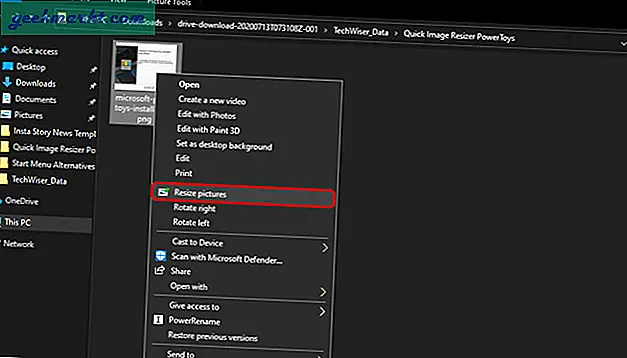
Trinn 3: Fra popup-vinduet kan du velge de forhåndsdefinerte størrelsesverdiene eller til og med angi en egendefinert verdi. Videre gir det deg også muligheten til å angi en tilpasset verdi i tommer, centimeter eller til og med prosent. La alt annet være som standard.
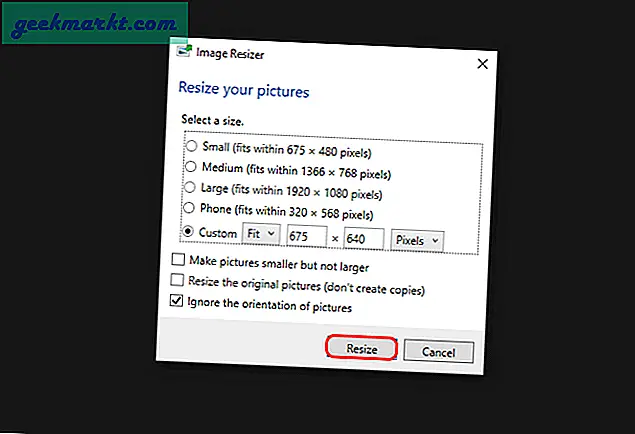
I tilfelle du angir en egendefinert verdi, bare skriv inn enten bredden eller høyden. Image Resizer kan automatisk fylle ut den andre dimensjonen. For eksempel laster vi opp bilder til TechWiser med en bredde på 675 piksler. Derfor skriver jeg bare inn bredden og lar høyden fylles ut automatisk.
Trinn 4: Image Resizer overskriver ikke originalfilen. Det oppretter en duplikatfil med samme navn, videreført med innstillingsnavnet for størrelse. Endringen av størrelse er absolutt tapsfri (i tilfelle du reduserer dimensjonene).
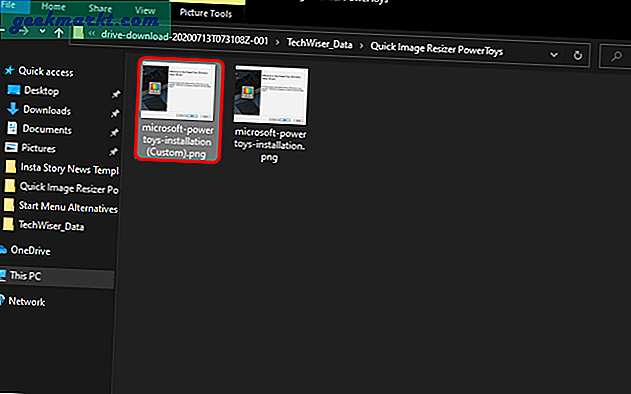
Lese:Slik fjerner du metadata på Windows, Mac og Linux
Tilleggsfunksjoner / snarere sette 'batch resize images' i h2
Image Resizer lar deg også endre størrelsen på bilder. Jeg bruker det for det meste til å endre størrelse på alle bildene i en mappe samtidig. For å gjøre det, bare velg alle bildene, høyreklikk og klikk på “Endre størrelse på bilder”. Prosessen fremover er identisk med de ovennevnte trinnene.
Hvis du ofte endrer størrelse på bilder som meg, gir Image Resizer deg også muligheten til å redigere forhåndsdefinerte maler. For å gjøre det, gå over til ikonbrett nederst i høyre hjørne. Høyreklikk på ikonfeltet PowerToys-ikonet og klikk på “Innstillinger”.
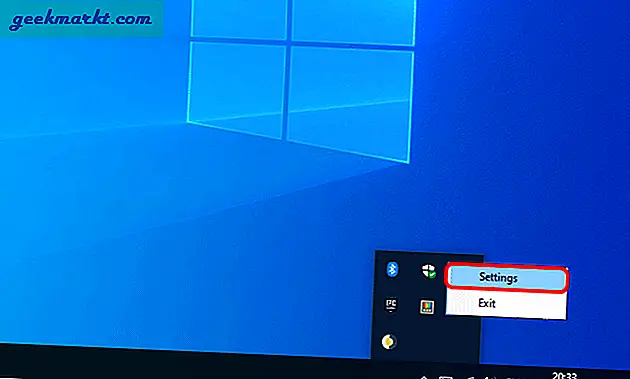
I PowerMenu-innstillingene navigerer du til kategorien Image Resizer. Her vil du se de fire standardalternativene for bildestørrelse - liten, middels, stor, telefon. Du kan endre verdiene i henhold til dine krav, fjerne eller til og med legge til dimensjoner.
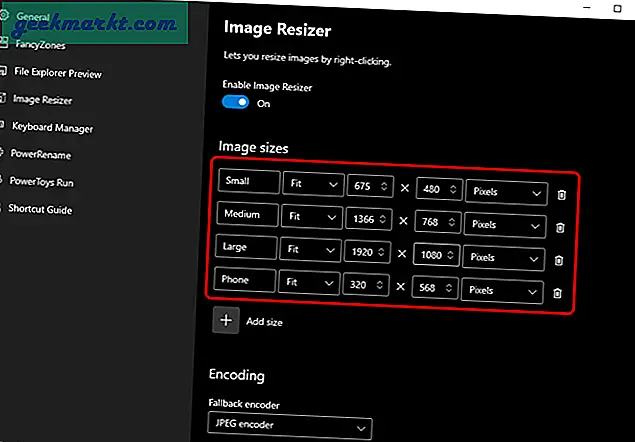
Videre, hvis du blar nedover, gir det kodingsalternativene. I tilfelle Image Resizer ikke støtter filformatet du endrer størrelse på, konverterer det det til JPEG. Dette er kjent som "Fallback encoder". Deretter har du PNG-interlacing og TIFF-komprimeringsalternativer. Hvis disse ordene høres nye ut for deg, la dem være som standard.
Andre alternativer
Microsofts Image Resizer er basert på Brice Lambsons open source-verktøy "ImageResizer". Verktøyet er stengt nå, og all utvikling blir omdirigert til Microsoft PowerToys. På samme måte er det andre apper som Resize Image. Det lar deg også endre størrelse på bilder, men tilnærmingen er litt annerledes. Du må høyreklikke på bilder og velge "Del"> "Endre størrelse på bilde".
Du kan også prøve det populære kommandolinjeverktøyet ImageMagick. Det kan raskt endre størrelse på bilder, komprimere og konvertere bilder.
Les også:3 måter å få bilde i bilde på Windows 10