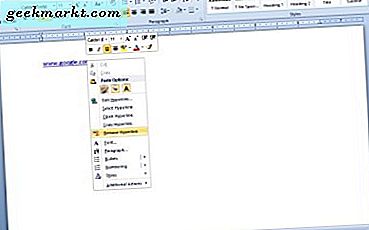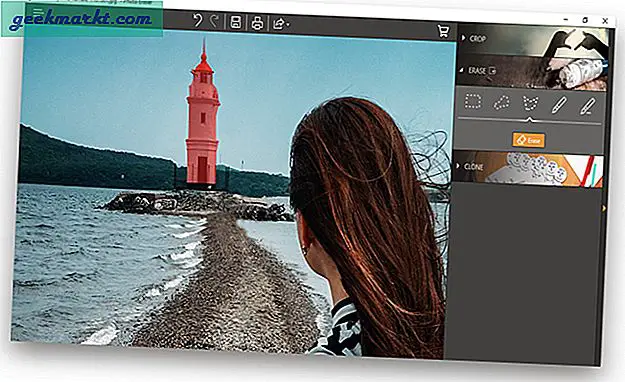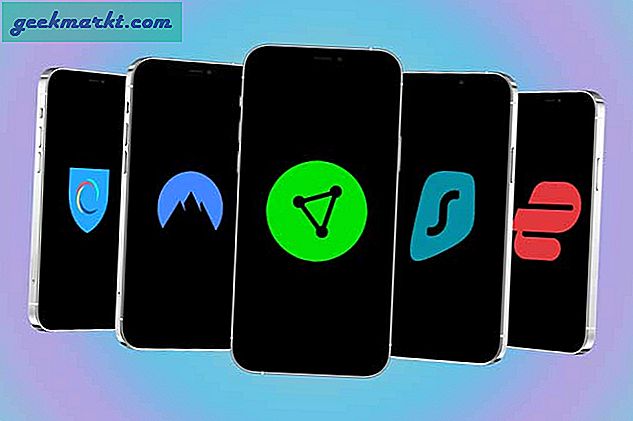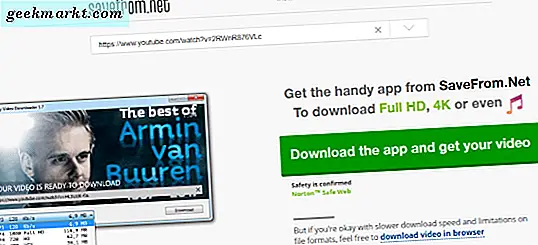I motsetning til andre Google-tjenester har ikke Google Tasks et eget frittstående nettsted, men det pleide det. Google bestemte seg for å drepe Tasks webapp til fordel for integrering av Gmail og Google Kalender. Selv om jeg setter pris på sidefeltfunksjonaliteten som gjorde det enkelt å få tilgang til andre relaterte tjenester, er det ikke det jeg leter etter å bruke hele tjenesten fra et sidefelt. Faktisk vil jeg gjerne bruke Google Tasks på et skrivebord. Heldigvis er det noen alternativer som faktisk er bedre enn hva Google tilbyr.
hvordan Bruk Google Tasks på skrivebordet
La oss være ærlige, de fleste inkludert meg likte ikke Google Tasks-webappen. Det var bare en utstrakt versjon av mobilappen og hadde mye hvit plass som gjorde at den så ut som ufullstendig arbeid. Men likevel hjalp det å få arbeidet gjort. Hvis du ønsker å få tilbake den samme Tasks-appen, er det en liten løsning.
1. Få tilbake Google Tasks
Du får ikke tilgang til Oppgaver bare ved å åpne Tasks.google.com lenger, men folk på StackOverflow fant en løsning med en skjult lenke som fungerer. Det er det samme nettstedet du leter etter som Google drepte for en stund siden.
Slik fungerer det - når du vil åpne Google Tasks i sidefeltet i Google Kalender, henter Google resultatene fra lenken ovenfor. Så nå kan du få direkte tilgang til den for å bruke Google Tasks i et fullskjerm-nettleservindu.

Fordeler
- Kan få den offisielle Google Tasks-appen tilbake
Ulemper
- Mange mellomrom og kan ikke ta full bruk av skrivebordsskjermen
- Bør gå til den spesifikke lenken hver gang for å få tilgang
Åpne Google Tasks
2. TasksBoard
TasksBoard er en tredjepartstjeneste som tilbyr Google Tasks-lister på et Kanban-tavle. Den gratis planen tilbyr enda flere funksjoner enn den offisielle Google Tasks-appen, for eksempel dra-og-slipp-oppgaver fra en liste til en annen, lage flere tavler, dele lister med hvem som helst, eksportere listen til et regneark osv. Du har også en betalt plan som starter på $ 3,30 / måned, slik at du kan legge til etiketter, angi prioriteringer, bruke temaer, lage prosjektbrett for å jobbe med medarbeidere osv. Premium-nivået kan gjøre at Google Tasks fungerer som Trello.
Alt dette tilbys i samme Googles materialdesignoppsett og stil. Alle disse dataene er også synkronisert med Google Tasks, slik at du kan bruke dem i Gmail-sidefeltet og Android- og iOS-appene. Siden dette er en PWA, kan du faktisk installere den på skrivebordet akkurat som en app.

Fordeler
- Slipp og slipp oppgaver fra en liste til en annen
- Vis oppgaver i et Kanban-brett
- Betalt alternativ legger til enda flere funksjoner som samarbeid
- Kan installere den som PWA på skrivebordet
Ulemper
- Ingen Android / iOS-appstøtte for å bruke alle disse tilleggsfunksjonene på smarttelefonen
Besøk TasksBoard
3. Fullskjerm for Google-oppgaver
Denne Chrome-utvidelsen tar et helt nytt inntrykk av Google Tasks. Den inneholder alle listene i venstre sidefelt, alle oppgavene i listen i sentrum, og detaljer om hver oppgave i høyre sidefelt. Dermed dra nytte av all den skrivebordsplassen.
Dette er en slags Chrome-app, så når du har lastet ned utvidelsen og åpner den, starter den et nytt vindu som du kan feste til oppgavelinjen og bruke som en innfødt app.

Fordeler
- Bedre layout for Google Tasks på skrivebordet
- Tastatursnarveier
Ulemper
- Mulighet for å slette oppgaver i ikke aktivert som standard
Legg til Full-Srceen for Google Tasks Extension i Chrome
4. Bruk Emulator
For å bruke Google Tasks Android-appen på din Windows- eller Mac-datamaskin, trenger du en Android-emulator. Selv om det er mange, foretrekker jeg Nox Player som er lett og fungerer bra. Bare gå til Nox Player-nettstedet for å laste ned og installere appen. Når du er ferdig, åpner du den og fullfører oppsettprosessen. Åpne nå Play-butikken, logg på med Google og søk etter Google Tasks for å laste ned og installere den.
Mens emulatoren fungerer bra, har du et bedre alternativ i Microsofts Your Phone-app hvis du er på Windows og eier en Samsung-telefon. Når du har installert og fullført oppsettet, åpner du appdelen og er klar til å bruke alle appene som er installert på Samsung-telefonen din fra selve skrivebordet. Android-emulator fungerer på samme måte for telefoner som ikke er fra Samsung.

Fordeler
- Evne til å få tilgang til mange andre Android-apper sammen med Google Tasks
Ulemper
- Emulatorer er tunge å kjøre på avanserte PC-er
- Du må åpne emulatorappen hver gang du vil ha tilgang til Google Tasks
Last ned Nox Player | Telefonkompaniet
Wrap up - Slik bruker du Google Tasks på Desktop
Mens den første metoden er å bringe Google Tasks-nettstedet tilbake fra de døde, foretrekker jeg TasksBoard-appen som har mye mer funksjonalitet og et Kanban-oppsett. Hvis TasksBoard er for mye, kan du prøve fullskjerm for Google Tasks for å få de samme Google Tasks-funksjonene, men med en bedre fullskjermsoppsett. På den annen side har Android-emulatorer og telefonen din tilgang til ikke bare oppgaver, men alle Android-apper på skrivebordet.
Les også: Microsoft To Do vs Google Tasks: Hvorfor jeg bruker det tidligere