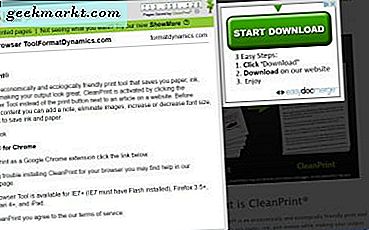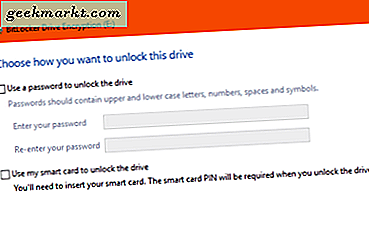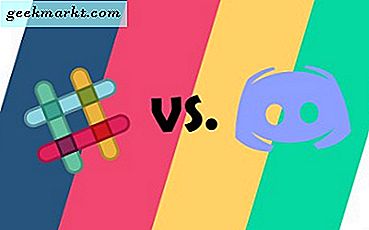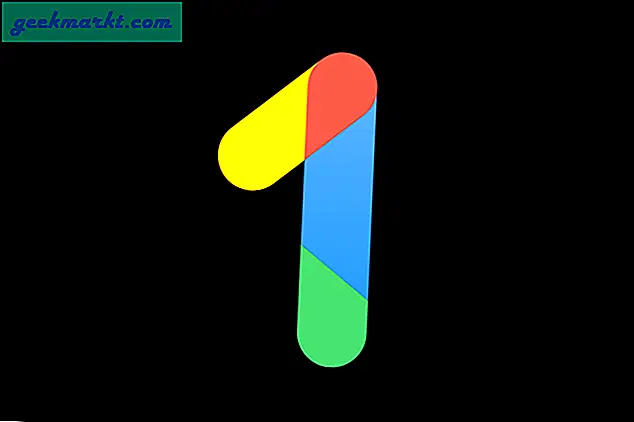Enten du bruker smarttelefonen til å ta bilder eller DSLR-en. Flertallet av disse ender på PCen din i pent navngitte mapper. Men disse bildene inneholder også informasjon som kameramodell, dato / klokkeslett for bildet, detaljer om kamerainnstillingene og til og med plasseringen der bildet ble snappet. Det er mye personlig informasjon som er innebygd i bildene dine. Mens de fleste av de sosiale medieplattformene fjerner disse dataene, kan du enkelt få tilgang til disse når du deler disse bildene via e-post eller sky, og kanskje bygger en annonseprofil. Men du kan enkelt ta dette av før du deler det, så identiteten din er trygg. Så, her er hvordan du fjerner metadata på Windows, Mac og Linux.
Lese Beste apper for redigering av bilder på iOS og Android
1. Fjern metadata på Windows
Hvis du bruker Windows, er det veldig enkelt å sjekke hva alle metadata er innebygd i bildene dine. Å gjøre det, velg et bilde, Du kan også velge flere bilder. Høyreklikk og åpne Egenskaper. Nå Klikk på Detaljer fanen hvor du finner alle metadataene som er vedlagt bildene. Her er et utvalg jeg tok fra telefonen min, som har alle kamerainnstillinger, modelldetaljer og en nøyaktig GPS-plassering.

Fjerne metadata er ganske enkelt på Windows. Å fjerne, trykk på Fjern egenskaper og personlig informasjon nederst i kategorien Detaljer. Som åpner en ny dialogboks der du kan merke av for verdiene du vil fjerne. Du har også et annet alternativ øverst som lar deg lage en kopi av originalfilen, med alle metadataene som Windows kan fjerne naturlig.

Du må merke deg at denne opprinnelige Windows-funksjonen kan være effektiv i de fleste tilfeller. Det fjerner ikke alltid all data, som bildet nedenfor. Så hvis du vil fjerne all informasjonen fra et bilde, er en enkel måte å bruke en freeware-programvare som Metadata ++. Den er tilgjengelig for Windows 10, Windows 8 og Windows 7.

Etter at du har lastet ned og installert appen, åpner du appen og bytter til bildet fra venstre sidefelt. Du vil kunne se alle detaljene på høyre panel så snart du velger bildet, som grunnleggende info, EXIF-data, GPS-detaljer osv. Bare høyreklikk på bildet, gå til for å fjerne metadata og trykk på fjern alle metadata.
Hvis du er noen som meg som vil beholde originalfilen med alle detaljene, har du muligheten til å lage en kopi og også beholde datoen / klokkeslettet for duplikatbildet.

Her er en sammenligning av begge metodene. Som du kan se, fjerner Windows det meste av dataene, men det beholder fortsatt noen kamerainnstillinger. På den annen side tømmer Metadata ++ bildet av all informasjonen. Etter min mening er begge disse alternativene gode, avhengig av informasjonen du vil fjerne. I tillegg støtter Metadata ++ også flertallet av foto- og videoformater. Appen har også en bærbar versjon du enkelt kan bruke med flere systemer.

2. Mac
Mac-brukere kan også forhåndsvise metadata innebygd med hvilket som helst bilde ved hjelp av forhåndsvisningsverktøyet. For å se EXIF-dataene, Åpne bildet i forhåndsvisningsmodus eller dobbeltklikk på bildet. Gå til verktøy og trykk på Vis inspektør eller bruk snarveien Cmd + i. Deretter klikk på mer info (i) for å vise bildedetaljer.

Trykk på Exif fra dialogboksen for å se detaljene i bildet. Du kan også se plasseringen fra GPS-fanen.

I motsetning til Windows har Apple bare muligheten til å fjerne plassering naturlig. Å gjøre det, Trykk på GPS og velg Fjern posisjonsinfo nederst på skjermen.
Bruk dette bare hvis du er sikker på at du vil fjerne GPS-informasjonen, da det vil fjerne dataene umiddelbart uten en forespørsel.
 Siden det ikke er noe alternativ for å fjerne Exif-informasjon, må vi installere en ekstra app, EXIFPurge. Nå åpne appen og trykk på Velg bilder for å velge ett eller flere bilder du vil fjerne informasjonen for. Fra bunnen velg et mål for utdata og klikk på Purge Exif Info. Det er det, den eksporterte filen vil fjerne alle Exif-dataene.
Siden det ikke er noe alternativ for å fjerne Exif-informasjon, må vi installere en ekstra app, EXIFPurge. Nå åpne appen og trykk på Velg bilder for å velge ett eller flere bilder du vil fjerne informasjonen for. Fra bunnen velg et mål for utdata og klikk på Purge Exif Info. Det er det, den eksporterte filen vil fjerne alle Exif-dataene.
Appen har bare én ulempe, den viser deg en annonse på fem sekunder før den eksporterer filen. Men siden det er en gratis app, og den fungerer effektivt. Jeg tror jeg kan ignorere dette for en gangs skyld.

Gå til destinasjonen og åpne bildet og bytt til EXIF-informasjonen ved hjelp av trinn 1. Som du kan se fra sammenligningen nedenfor, holder ikke bildet Exif- eller GPS-data lenger. Nå er bildet ditt bra å gå!

3. Linux
Akkurat som Windows og Mac er det ganske enkelt å se EXIF-dataene på Linux. Ganske enkelt dobbeltklikk og forhåndsvis bildet. Dette vil vise deg alle de grunnleggende detaljene som dato / klokkeslett, kameramodell etc. I tillegg til dette, hvis du også vil ha posisjonskoordinatene, høyreklikker du på bildet og velger egenskaper. og bytt til Bilde-fanen.

Nå som du har sjekket metadataene som er innebygd i bildet. Slik fjerner du det. Du må installer et lite verktøy kalt ExifTool. I tilfelle du er på Ubuntu, er installasjonskommandoen følgende.
For andre distribusjoner kan du laste ned arkivet fra denne lenken og kompilere det ved hjelp av Perl.
sudo apt installer exiftool

Nå som ExifTool er installert, ganske enkelt kjør verktøyet med ./exiftool navn>. Dette vil gi deg alle metadatadetaljene på den valgte filen.

Nå som du kan se alle metadataene som er knyttet til bildet, er det på tide å fjerne det hele. For å gjøre det, skriv bare innexiftool -all navn>. Voila! så snart du får en oppdatert melding om bildefilen, har du fjernet alle metadataene som er knyttet til filen.

Gå nå til kategorien Bilde igjen og få tilgang til det nye bildet, dvs. uten metadata. Slik ser det ut etter at alle data er fjernet.
ExifTool er flott fordi det lar deg lese, skrive og redigere metadatainformasjon. Den gjenkjenner også de fleste av bildeformatene. Foruten å fjerne metadataene, kan det også hjelpe deg med å endre metadata, se spesifikk info og mye mer. Du kan vite om flere kommandoer du kan bruke her.

Avsluttende bemerkninger
Så det var måter å fjerne metadata fra Windows, Mac og Linux. Husk at de fleste av de sosiale medieplattformene som Instagram, Facebook, Twitter, WhatsApp etc. fjerner disse metadataene når du laster opp, men de er der fortsatt på serverne deres. Men hvis du deler det via e-post eller sky, er all denne informasjonen fortsatt intakt. Så jeg foreslår at du fjerner dem før du deler på disse plattformene. Hvis du har flere forslag, kan du legge igjen en kommentar nedenfor!
Les også Beste apper for å gjøre ansikter uskarpe i bilder og videoer for Android og iOS