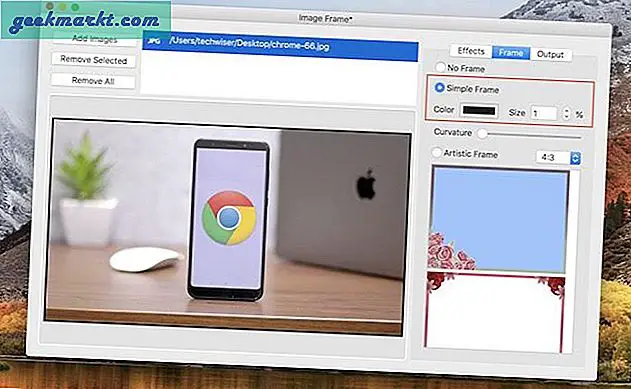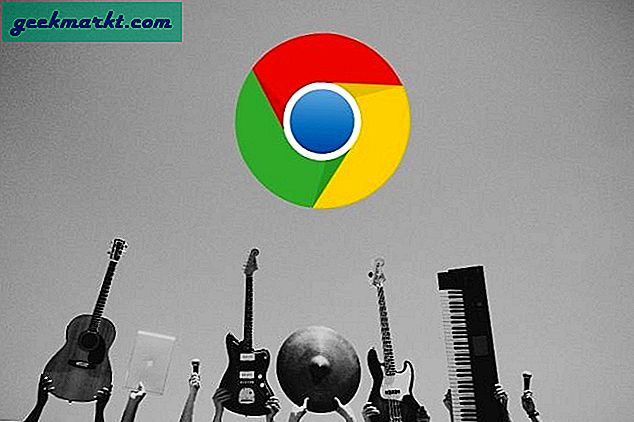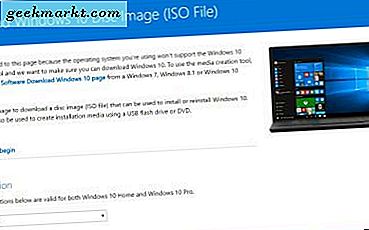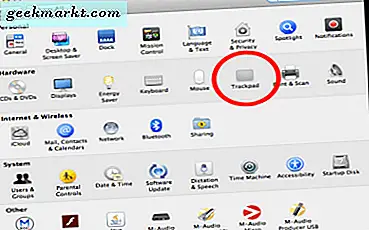Windows 10 har kommet langt når det gjelder funksjoner. Når jeg sammenligner det med Windows XP-skrivebordet mitt, er det vanskelig å tro at du ikke engang kunne ta en skjermklipp den gangen. Imidlertid er det fortsatt mange oppgaver som styring av utklippstavlen, applikasjonsadministrasjon, og hurtigtastadministrasjon som ikke kan utføres iboende. Her er hvor verktøy kommer inn i bildet. De er små i størrelse og er bygget for et bestemt formål.
På det notatet er her det beste Windows-verktøyet du bør bruke i 2020.
Tilpasningsverktøy
1. PowerToys
PowerToys er et tilleggsprogram for strømbrukere i Windows 10. Den er bygget av Microsoft og er inspirert av Windows 95-tidens PowerToys-prosjekt. PowerToys er ikke en naturlig del av Windows 10, og du må installere den separat fra GitHub. PowerToys inneholder 5 verktøy per nå.
- Fancy Zones - Den lar deg raskt lage en kompleks delt rute på skrivebordet. I tilfelle du har et multi-monitor-oppsett, er det et must-ha.
- Hurtigveiledning - Den viser hurtigtaster når du lengter ned Windows-tasten.
- PowerRename - Den lar deg søke og gi nytt navn til filer i bulk.
- File Explorer (Preview Panes) - Den lar deg raskt forhåndsvise en fil. Fra nå av støtter den bare filformatene ".md" og ".svg"
- Image Resizer - Den lar deg endre størrelse på batchbilder i bulk med bare et høyreklikk.
Last ned PowerToys for Windows

2. SharpKeys
Har du noen gang lurt på, hva skal du gjøre med to skiftetaster, to kontrolltaster og Caps Lock-knappen? Ganske ubrukelig, ikke sant? Det du kan gjøre er å tilordne disse tastene til noen andre funksjoner. Som om jeg bruker Caps Lock-tasten til å starte en kalkulator. SharpKeys lar deg omforme tastaturtastene til en annen handling.
Du må bare spesifisere For Key og To Key i appen. Etter en vellykket konfigurasjon, må du starte systemet på nytt. Dette kan også oppnås ved manuell redigering av registeroppføringene men det krever for mye manuell innsats.
Last ned SharpKeys

3. Ueli
Blant et hav av Spotlight-alternativ for Windows 10, min nåværende favoritt er Ueli-bæreraketten. Hvis du ikke vet det, er det en tastetrykkstarter som hjelper deg med å starte apper, søke filer og utføre raske beregninger. Det ligner mer på Start-menyen i Windows, men langt mer minimalistisk og kraftigere. Ueli lanserer med et raskt Alt + Space og klar til å gå.
Ueli kommer innebygd med et dusin plugins som valutakonverterer, arbeidsflyt osv. Blant disse er 2 av favorittene mine Alt og URL. Alt lar deg søke i filer på hele Windows 10-disken. Det fungerer med vanlige uttrykk og har et langt bedre søk enn Windows 10 native filutforsker. Den andre - URL lar deg raskt søke eller åpne URL-er i favorittnettleseren din som Brave, Google Chrome, Mozilla Firefox, etc.
Last ned Ueli Launcher for Windows

4. Ditto utklippstavlebehandling
Ditto utklippstavle er en åpen kildekode utklippstavlesjef og ekstremt populær blant Windows-brukere. Den holder oversikt over alt du har kopiert, og i tilfelle du har utelatt noe, kan du alltid gå tilbake til utklippstavlen og kopiere den igjen. Det beste er det også sporer bilder og lenker slik at du til og med kan gjenopprette det fra utklippstavlen. Bare velg teksten eller bildet, trykk Ctrl + C, og dataene blir kopiert tilbake. Utklippstavledataene er tilgjengelige selv etter omstart. Selv om mange bruker Ditto, ville sjelden folk ha lagt merke til at du kan kopier flere gjenstander fra utklippstavlen.
Last ned Ditto utklippstavle for Windows

5. 7+ Oppgavelinje Tweaker
Du har kanskje hørt om applikasjoner som lar deg tilpasse Start-menyen eller skrivebordet. Så, her kommer 7+ oppgavelinje Tweaker som lar deg tilpasse oppgavelinjen. Den har dusinvis av tilpasninger, men her er et par av favorittene mine. Det lar deg skjule Start-menyikonet som jeg aldri bruker. Deretter kan du endre klikkatferden på oppgavelinjens ikoner. Normalt viser de miniatyrbildene til alle de åpne fanene. Jeg har modifisert den gjennom 7+ oppgavelinjen Tweaker for å maksimere det vinduet du sist åpnet. Dette hjelper mye hvis du håndterer mange nettleserfaner.
Last ned 7+ Oppgavelinje Tweaker for Windows 10

Verktøy for File Explorer
6. TreeSize
Windows Utforsker gir deg en god mengde informasjon om filsystemet, men en grafisk fremstilling mangler fortsatt. På toppen av det, hva om jeg vil ha et fugleperspektiv på hele filsystemet med hver fils størrelse, prosentandel, antall filer? Ikke mulig! Nå kan du bruke en gratis diskplassanalysator kalt TreeSize. Den viser størrelsen på mappene inkludert undermappene med filtellingen og med bedre grafisk fremstilling.
Min mest favorittfunksjon er høyreklikk. Du kan høyreklikke på en hvilken som helst mappe og velge TreeSize. Det er mye mer brukbart enn den innebygde Egenskaper-fanen. Den gir deg all informasjon om mappen og innholdet i. Du kan velge å slette filer direkte herfra eller en hvilken som helst annen normal høyreklikkhandling i mappen.
Last ned TreeSize for Windows

7. ShellExView
Når du har installert mange applikasjoner, vises “Høyreklikk”Hurtigmenyen begynner å bli rotete og dessuten sakte. Derfor, for å kvitte deg med meningsløse alternativer på hurtigmenyen, kan du bruke verktøyet ShellExView. Den viser alle applikasjoner som får tilgang til hurtigmenyen, og du kan bare høyreklikke og velge “Deaktiver valgte elementer“. Når du har gjort det, gå over til Oppgavebehandling og start “Windows Explorer” -prosessen på nytt.
Last ned ShellExView for Windows

8. Lås opp
Det er tider når du ikke kan slette filer eller avinstallere en app fordi den holdes av en annen prosessor som kjører i bakgrunnen. Det er ikke noe alternativ for tvangssletting i Windows, det er der Unlocker kommer inn. Unlocker er et gratis kildekode som lar deg låse opp filen med et enkelt klikk.
Du kan bare dra og slippe .exe-filen til appen i Unlocker og låse den opp fra alle prosessene. Så snart filen er lagt til, vises en rullegardin som viser prosessene som låser filene. Du kan låse den opp med bare et klikk.
Last ned Unlocker for Windows

9. KontrollUWP
ControlUWP er den eneste bloatware-fjerneren du noen gang trenger i Windows 10. Den gir deg en rekke PowerShell-skript som kan avinstallere, fjerne og endre Windows 10-systematferd. Det er langt bedre enn å endre registernøkler manuelt.
For eksempel har den et skript som heter Windows10Debloater. Når du har kjørt dette skriptet, fjerner det alle forhåndsinstallerte Windows 10-apper som OneDrive, CandyCrush, Windows 10 Telemetry-innstillinger, fjern Start-menyfliser osv. Du får også flere andre skript som Deaktiver Cortana på Windows 10, Deaktiver Bing-søk i Start-menyen osv. Videre lar ControlUWP deg også installere flere programvarer samtidig via Ninite.
Last ned ControlUWP for Windows

Nettverksverktøy
10. NetLimiter
NetLimiter, som navnet antyder, lar deg begrense nettverksbruk for apper. Du kan bruke den til å begrense båndbredde, databruk, eller til og med blokkere nettverksbruk av en app helt. Jeg bruker NetLimiter for å holde øye med skyens vaner.
Nylig har jeg spilt mange spill på Nvidia GeForce nå. Og som du kanskje vet, blåser data med skyspill raskere enn vinden. Så, ved hjelp av NetLimiter, satte jeg en hette på 4 GB / dag på Nvidia GeForce Now. På denne måten kan jeg begrense dataforbruket og kontrollere min månedlige databruk.
Last ned NetLimiter for Windows

11. Sjokoladeaktig
Chocolatey er en pakkebehandling der du ikke bare kan installere apper, men også oppdatere og til og med avinstallere dem. Det hjelper deg med å unnslippe prosessen med å laste ned EXE-filen, installere den og se etter oppdateringer hver gang i blant.
Du kan installere en app fra Chocolatey bare ved å skrive “choco installere googlechrome”Og trykk Enter. Deretter åpner du en annen CMD og skriver inn ‘choco installer VLC ’ og så videre. Installasjonen kjører i bakgrunnen, og du kan fortsette med andre oppgaver. Å oppdatere en app er like enkelt som å skrive "choco update Google Chrome" og å avinstallere "choco avinstallere Google Chrome". Dette gjør hele prosessen så enkel og grei.
Last ned Chocolatey for Windows

Verktøy for videosamtaler
12. MicSwitch
Vi har alle gjort mye videosamtaler i år, takket være jobbe hjemmefra fiasko. Nå må jeg håndtere flere apper for videosamtaler som Zoom, Google Meet og til tider, Uenighet. Alle disse appene har forskjellige hurtigtaster for å dempe mikrofonen, og jeg er ofte forvirret blant dem. Det er her MicSwitch kommer inn.
Det gir en global hurtigtast Alt + M (tilpasses) for å dempe mikrofonen globalt. Du trykker på samme hurtigtast for å slå på mikrofonen igjen. Det fungerer også som en god personvernkontroll for den bærbare datamaskinens mikrofon.
Last ned MicSwitch for Windows

13. Snap kamera
I likhet med MicSwitch er Snap Camera et verktøy for videosamtaler. Det er en ganske gammel app utviklet av produsentene av Snapchat. Den lar deg bruke alle de morsomme AR-filtrene på en hvilken som helst videosamtaler-app. Filtrene og bakgrunnene fra Snap Camera er langt bedre enn de du får i Google Meet og Zoom.
Last ned Snap Camera for Windows

Innpakning: Hvilket Windows-verktøy bør du velge?
Chocolatey GUI er et godt verktøy å ha hvis du laster ned mange apper. Det jevner prosessen med å installere, oppdatere og avinstallere en app. Hvis du skriver mye på skrivebordet ditt, bør du bruke Ditto Clipboard. En utklippstavlesjef er en må-ha. Du kan også prøve SharpKeys, å kartlegge maskinvarenøkler for å utløse apper er en rask måte å forkorte utløsertiden til daglig brukte apper.
Hvis du har mange Bluetooth-enheter koblet til systemet ditt, gjør SoundSwitch det enklere å bytte dem. Jeg vil gjerne høre hvilket verktøy du ender med å bruke fra denne listen.
Les også: 12 beste bildeviser for Windows 10 (2020-utgave)