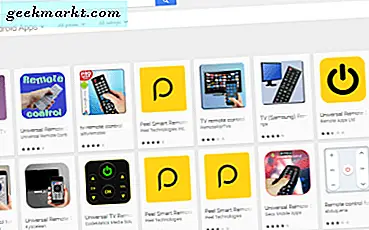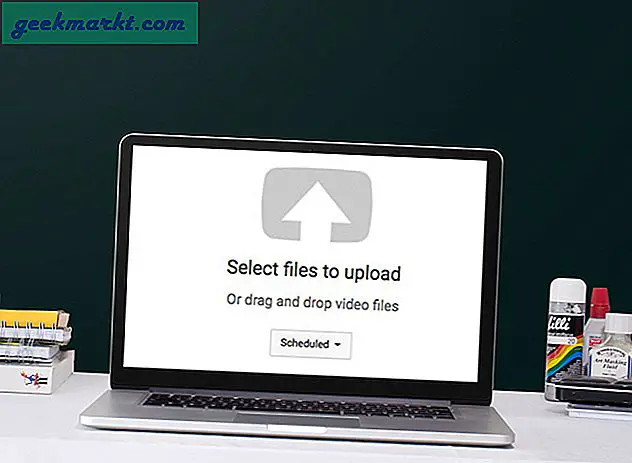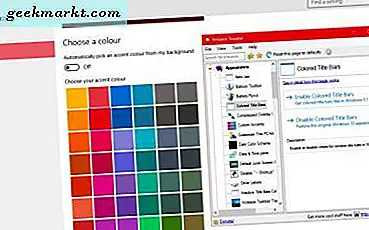Det er flere måter å ta skjermbilder på Windows 10. Du kan enten bruke det konvensjonelle PrtSc eller det opprinnelige klippeverktøyet eller til og med tredjepartsapper som Lightshot. Men det er en annen praktisk måte å ta et skjermbilde på, sende dem via e-post eller til og med sende dem til enheter i nærheten. Verktøyet er kjent som Snip & Sketch, og her er hvordan du bruker det.
Snip & Sketch vs Snipping Tool
"Snipping Tool" er et eldre verktøy som blir videreført fra Windows 7, som kontrollpanelet. Med slutten av støtten for Windows 7 bare en måned unna, vil Microsoft til slutt fjerne disse verktøyene i en fremtidig Windows 10-oppdatering. Alle funksjonene til snippeverktøyet blir videreført i Snip & Sketch med kosmetiske overhalinger. Det nye Windows-snippet virker mer praktisk med et ikke-påtrengende grensesnitt som fungerer bra med utklippstavlebehandleren.

Slik bruker du Snip & Sketch i Windows 10
I motsetning til det konvensjonelle klippeverktøyet, kan du ikke utløse Windows Snip direkte ved å trykke på Win + Shift + S. Dette vil utløse Windows-snippet, og du vil se en liten verktøylinje øverst med alt annet falmet ut. Alternativt kan du til og med få tilgang til "Snip & Sketch" -verktøyet via Windows Start-meny.

Snip-verktøylinjen inneholder fire forskjellige alternativer. Du kan enten ta en rektangulært snip, et fritt skjema, et fullskjermsnip og selvfølgelig appvinduoppdager automatisk det valgte vinduet når du holder markøren over det. Vær oppmerksom på at den må kjøre i forgrunnen for å kunne snappe et appvindu.

Når du har tatt klippet, limes bildet automatisk på utklippstavlen. Du kan enkelt gjøre en "Ctrl + v" for å lime inn skjermbildet i apper som Slack, WhatsApp eller Gmail. Skjermbildene lagres ikke automatisk som et bilde. For å gjøre det må du lagre bildet via ‘Snip and Sketch’ -appen. Du kan åpne appen via Start-menysøket eller klikke på appvarslingen i Handlingssenteret.

Innenfor appen får du mange alternativer for å beskjære, kommentere, markere, legge til notater i bildet. Videre får du også en delingsknapp som gjør det praktisk å enten dele bildet via Microsoft-post eller nærliggende Windows-enheter via Bluetooth og Wi-Fi.
Deaktiver varsler om snip & skisse
I tilfelle du ikke vil ha varslingsvinduet hver gang du tar et snipp, kan du deaktivere det via "Varslings- og appinnstillinger". I nylig oppdatering av Windows 10, har du muligheten til å deaktivere varslingsbannere og handlingssentervarsler separat. Bare gå over til varslings- og appinnstillingene, sorter appvarslingene etter siste, og du vil ha "Snip & Sketch" på toppen av denne listen. Trykk på den, og du bør kunne tilpasse varsler om skjermklipp.

For mer spørsmål eller problemer, gi meg beskjed i kommentarene nedenfor, eller kom med meg på Twitter.
Les også: ScreenToGif - Beste GIF Editor for Windows