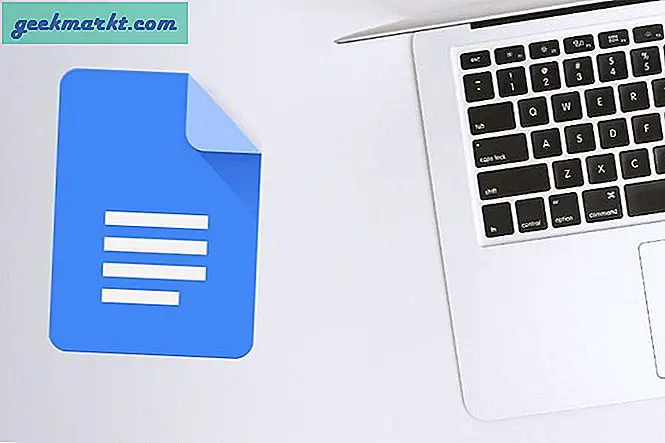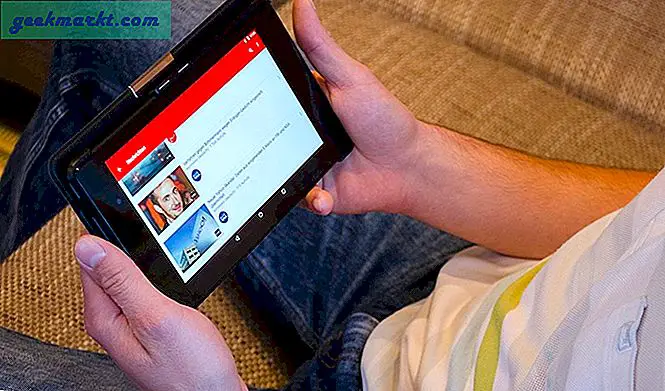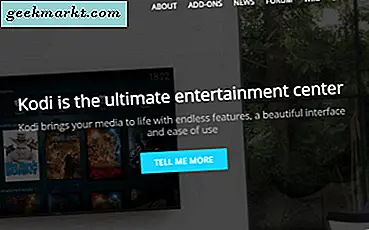Ingen tvil om at Windows er et populært operativsystem når det gjelder stasjonære maskiner. Men det populære operativsystemet har sin egen del av problemene. På grunn av mangfoldet i maskinvare og mengden innebygd oppblåsthet, har Windows aldri vært så stabil som macOS. For å legge til det, unødvendige bakgrunnstjenester som du ikke kan deaktivere. Alle disse fører til et underpresterende system, og det er derfor du ser så mange artikler på nettet som sier "Hvordan lage Windows 10 raskere". Vel, jeg skal ikke snakke om diskfragmentering, bruke Pen Drive som RAM, Avinstaller apper og alle de triksene.
Vi vil snakke om noen sterke programvareendringer og maskinvareoppgraderinger på Windows. Så, her er 9 hack for å øke hastigheten på Windows 10.
Hvordan gjøre Windows 10 raskere
1. Slå av Cortana
Nå liker jeg ikke veldig når selskaper begynner å presse tjenester på deg. Det er ikke noe problem med Cortana, men det er ikke rettferdig når du ikke har valget om å deaktivere det. Med Cortana på har du konstant tjenester som kjører i bakgrunnen. Ikke bare det, det påvirker søkeresultatene. For eksempel ønsket jeg å søke etter et program som heter “iSpring Free Cam”. Nedenfor ser du hvordan søkeresultatene ser ut med Cortana og etter at Cortana er deaktivert.
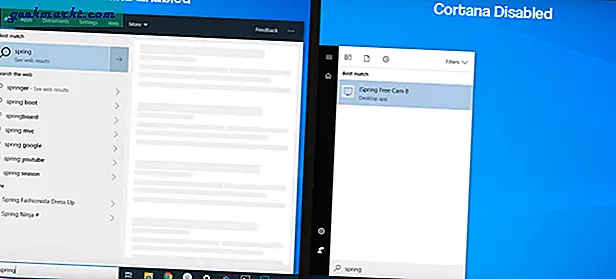
Nå lar Windows deg ikke deaktivere Cortana etter den siste oppdateringen. Men du kan fortsatt gjøre det ved å redigere registeroppføringene. Men før du gjør det, anbefaler jeg deg ta en sikkerhetskopi først. I tilfelle du ender opp med et problem, kan du alltid rulle tilbake til forrige sikkerhetskopipunkt. Nå, for å redigere registeroppføringene, gå til kjøremenyen og skriv "regedit.exe".
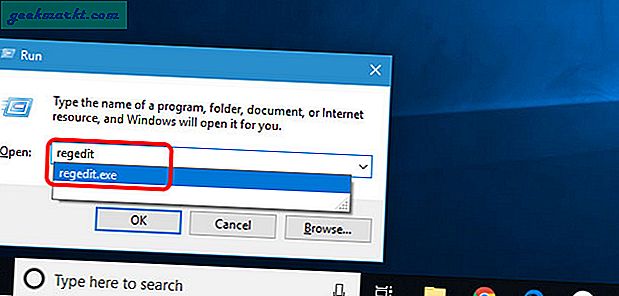
Alternativt kan du også skrive Registerredigering i Start-menyen og klikke på den for å åpne Registernøkkel-menyen.
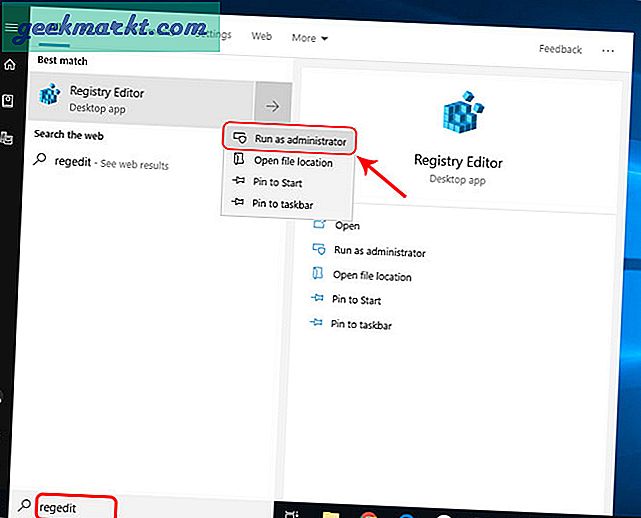
I Registerredigeringsmenyen navigerer du til følgende bane
HKEY_LOCAL_MACHINE \ SOFTWARE \ Policies \ Microsoft \ Windows \
Vi må lage en mappe under Windows. For å gjøre det, høyreklikk på Windows og velg Ny og klikk på nøkkel. Navngi nøkkelen som "Windows Search".
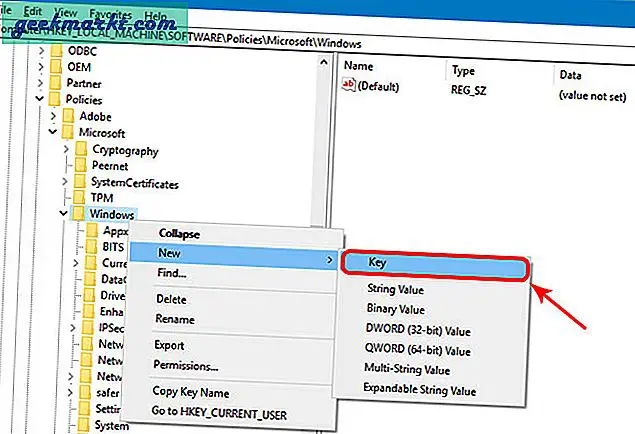
Nå, i Windows-søkemappen, oppretter du en D-Word-oppføring. Navngi den som "Tillat Cortana" og sett verdien som 0. Når du er ferdig, klikker du på OK og starter Windows på nytt.
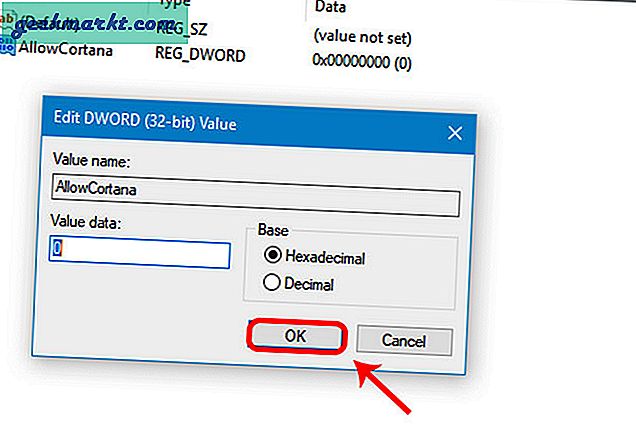
I tilfelle du er for lat til å gjøre alle disse, her er lenken til en zip-mappe som har to registeroppføringer: Tillat Cortana og Deaktiver Cortana. Bare dobbeltklikk på Deaktiver Cortana, og det skal gjøre jobben for deg. Start PCen på nytt en gang og legg inn at Cortana skal være deaktivert. Søkefeltet for Cortana vil være usynlig nå, og nettresultatene og forslagene under søket blir også deaktivert.
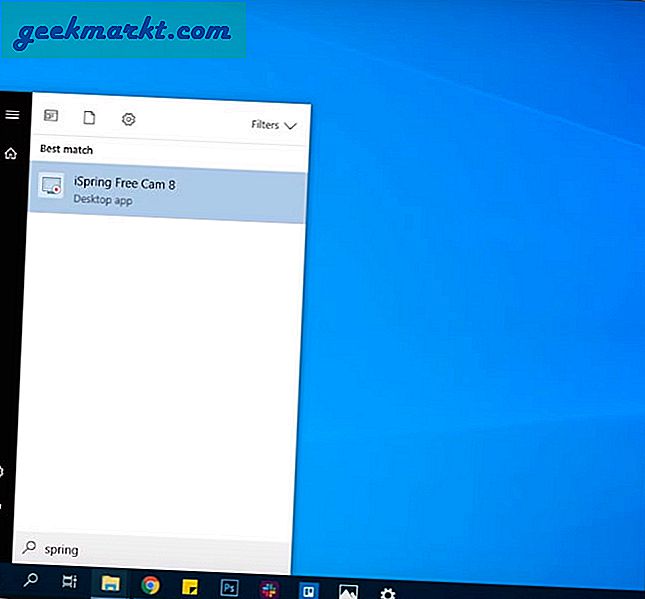
2. Deaktiver native indeksering
Etter at du har slått av Cortana, la oss gå til Windows Search. Det er ikke det beste der ute. I tillegg har du søketjenestene kontinuerlig i bakgrunnen. Den søker etter e-post, indekserer filer og annet innhold. Dette bruker mye ressurser i bakgrunnen og bremser oppstartstiden ytterligere.
Så hvis det opprinnelige Windows-søket ikke er raskere, hvorfor ikke bare slå det av og spare ressurser. For å gjøre det, må vi fjerne oppføringer fra indekseringslisten. Gå til Windows Search for siste gang, og søk etter indekseringsalternativer.
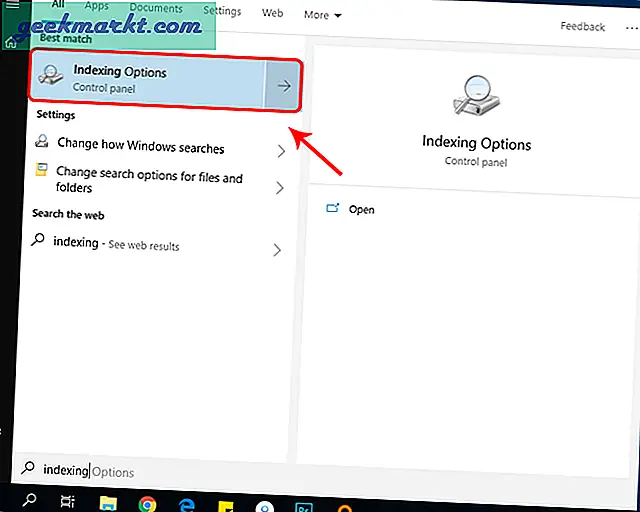
Lese:Slik endrer du nøkkelfunksjoner på Windows 10/8/7
I menyen Indekseringsalternativer må vi fjerne alle oppføringene. For det, klikk på “Modify” -knappen.
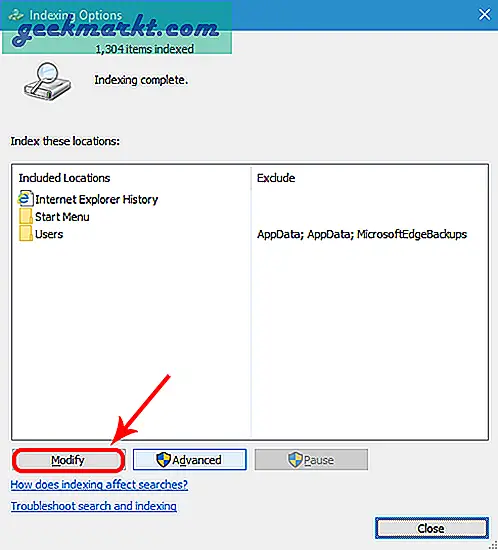
Nå i Modify Indexed Locations-menyen, fjerner du merket for alle de valgte stedene. Du kan forlate programfiler hvis du vil på grunn av at det er en vane å hoppe til Start-menyen for å åpne apper. Dette vil fjerne mappene fra å bli indeksert. Hvis du ikke finner mappene, klikker du på mappene under "Sammendrag av utvalgte steder" nedenfor, og det vil omdirigere deg til stedet i delen "Endre valgte steder". Når du har fjernet merkingen for alt, klikker du på OK for å lagre endringene.
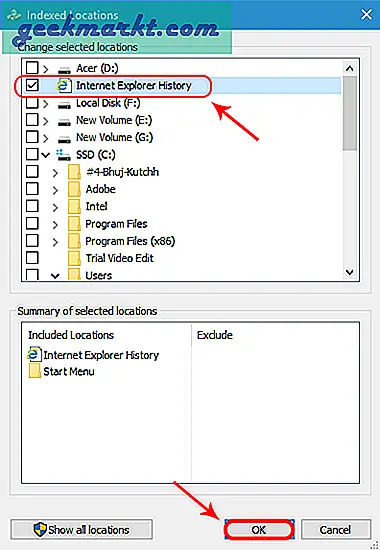
Når du har lagret endringene, gjenspeiles den valgte mappen på menyen Indekseringsalternativer. Lukk vinduet, og nå vil Windows Search ikke indeksere noen filer. Men den kjører fremdeles i bakgrunnen, du kan stoppe den helt fra Services.msc ved å deaktivere tjenesten "Windows Search".
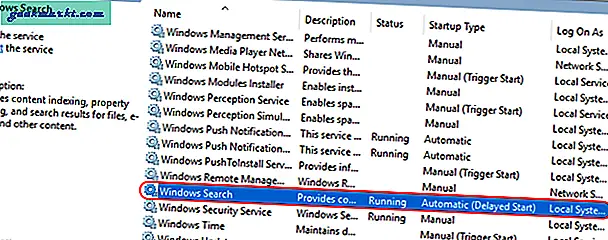
Høyreklikk på Windows-søketjenesten og klikk på Egenskaper. I Start-vinduet velger du Oppstartstid som "Funksjonshemmet".
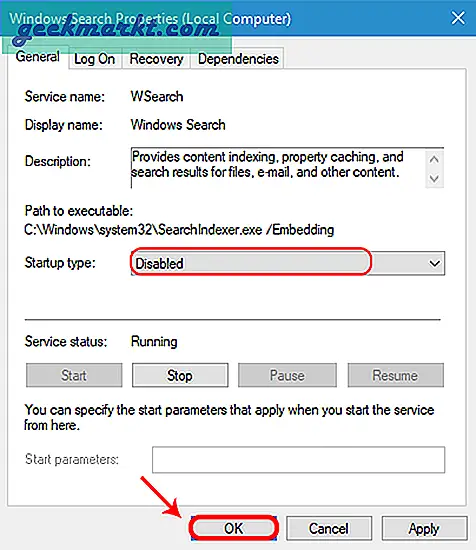
Nå som du har deaktivert innfødt indeksering på Windows, er det på tide å bytte til et bedre Window-søkeapp som heter Everything.
Alt er populært Window's verktøy som erstatter det opprinnelige Windows-søket. Sammenlign med Windows-søk. Alt er raskere og lar deg utføre alle funksjonene du kan gå gjennom Windows-søk.
3. Analyser oppstartseffekten
De fleste Windows-systemer tar mye tid å starte opp. Faktoren som har direkte innvirkning er oppstartsprogrammer. I motsetning til de fleste vil jeg ikke anbefale deg å deaktivere alle oppstartsprogrammer. Det er bare å være naiv! Jeg anbefaler deg å sjekke oppstartseffekten og deaktivere appene med større innvirkning. For å gjøre det, åpne Oppgavebehandling. Du kan høyreklikke på oppgavelinjen og klikke på “Oppgavebehandling”. Alternativt kan du også trykke Ctrl + Shift + Esc for å utløse Oppgavebehandling.
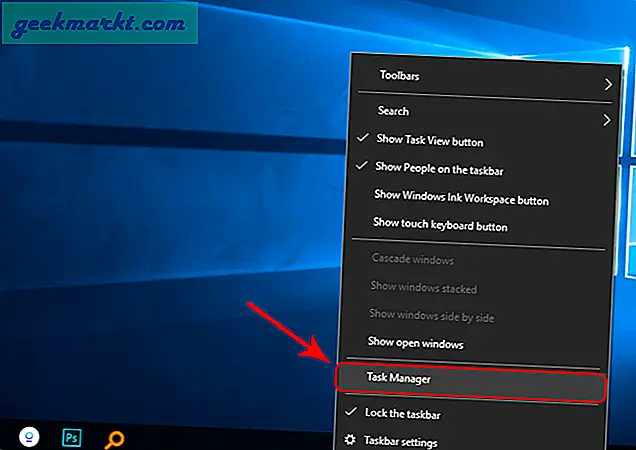
I Oppgavebehandling navigerer du til kategorien Oppstart. I kategorien Oppstart vil du se oppstartsprogrammene og tilsvarende "Startup Impact". Hvis du ser noe av programmets innvirkning som ikke målt, må du starte systemet på nytt en gang, og det skal måles. Nå, hvis den Oppstartseffekten er høy, så bruker programmet mer tid og ressurser under oppstart. Vi må deaktivere disse programmene, og for å gjøre det, klikk og velg programmet og trykk på Deaktiver-knappen nederst til høyre.
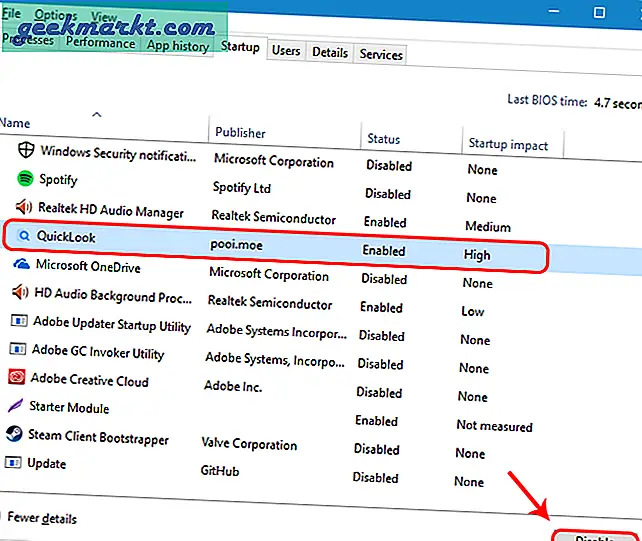
Legg ut dette, du bør se en betydelig forbedring i responstiden etter oppstart av Windows.
4. Beste ytelsesmodus
Dette er noen drastiske tiltak. Hvis systemet ditt oppfører seg for tregt og nervøst med grafikken, vil jeg anbefale å bytte til Best Performance Mode. Dette vil imidlertid redusere flere animasjoner og grafikkalternativer. For å bytte til modusen Best ytelse, gå til Start-menyen og skriv "Juster utseende". Du vil se en innstilling som dukker opp, "Juster utseendet og ytelsen til Windows", klikk på den.
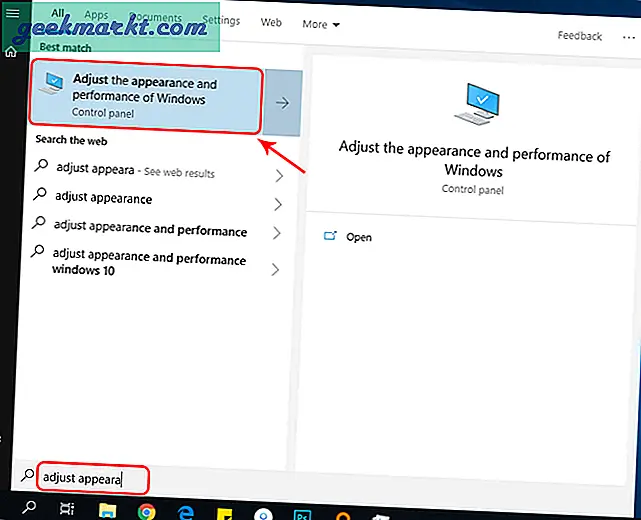
Lese:Lås opp Windows med Android-fingeravtrykk med denne nye appen
Nå, i vinduet Ytelsesalternativer, velger du “Juster for best ytelse”. Som standard er det valgte alternativet “Juster for best utseende”. Etter at du har valgt Juster for beste ytelse, vil du se animasjoner og grafikkalternativer som blir deaktivert i avsnittet nedenfor. I tilfelle du vil ha spesifikk grafikk som "Vis miniatyrbilder i stedet for ikoner", kan du sjekke den og aktivere grafikken. Klikk på OK-knappen for å registrere endringene
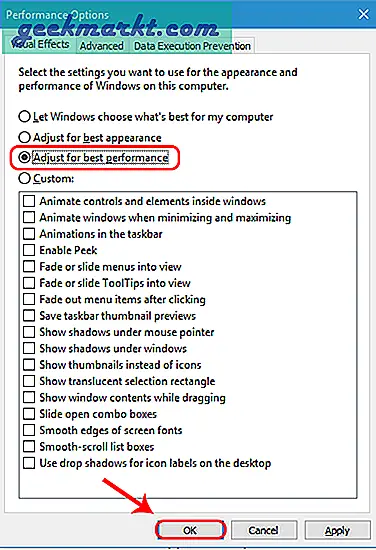
Når du har aktivert den beste ytelsesmodusen, vil du se noen få grafiske endringer. De merkbare ville være ikoner i stedet for miniatyrbilder og ingen skygge under vindu og musepeker osv. Grafikkforskjellen i denne modusen er enorm, men det gir raskere innfødte File Explorer, samt reduserer stresset på grafikkgjengivelsen.
5. Batteriinnstillinger
Windows kjører som standard systemet med middelmådige innstillinger for å spare batteri. Hvis du snur den til høyeste innstilling, kan batteriet tømmes raskere. Men det forbedrer ytelsen til systemet ditt. Her er en rask måte å bytte batterimodus ved å klikke på batteriikonet nederst til høyre på oppgavelinjen. Det vil vise en batterioptimaliseringsmeny der standardmodus er angitt for bedre ytelse. Dra glidebryteren til høyre for å sette den til modusen Best ytelse.
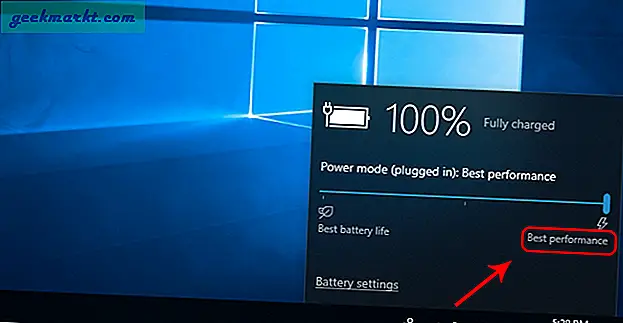
6. Slå av Windows Defender
Windows Defender er innbakt i Windows 10. Den kjører flere tjenester i bakgrunnen for å sikre at systemet er beskyttet mot skadelig programvare og virus. Nylig brakte Windows Defender også sandkassefunksjonen som sørger for at en virusinfisert app ikke ødelegger andre filer. Windows Defender er en god innfødt tjeneste å bruke, men hvis det forårsaker toll på systemet ditt, eller hvis du blir irritert av den hyppige varslingen, kan du slå den av.
Som Cortana er det imidlertid ingen direkte måte å gjøre det på, og du må redigere registernøkler. Men før du gjør det, anbefaler jeg deg ta en sikkerhetskopi først. I tilfelle du ender opp med et problem, kan du alltid rulle tilbake til forrige sikkerhetskopipunkt. Nå, for å redigere registeroppføringene, gå til kjøremenyen og skriv "regedit.exe".
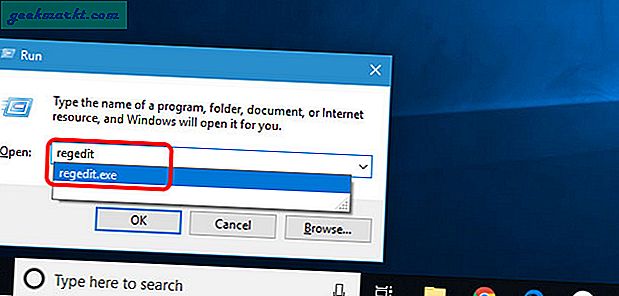
Alternativt kan du også skrive Registerredigering i Start-menyen og klikke på den for å åpne Registernøkkel-menyen.
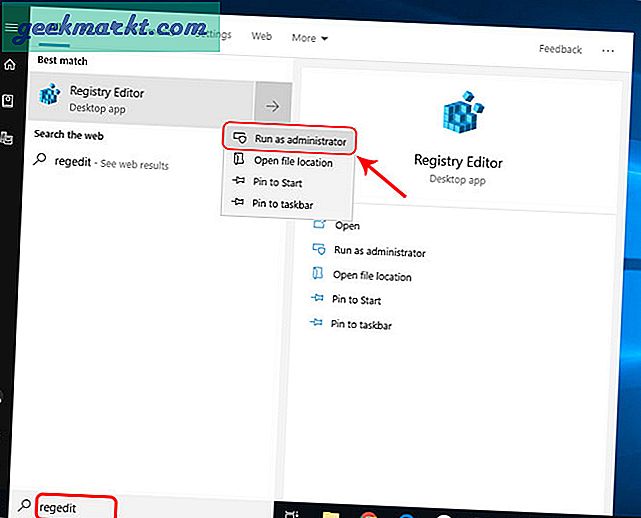
I Registerredigeringsmenyen navigerer du til følgende bane
“HKEY_LOCAL_MACHINE \ SOFTWARE \ Policies \ Microsoft \ Windows Defender”
Du vil allerede finne en fil som heter Standard. Nå, for å deaktivere Windows Defender, må vi opprette en ny D-Word-fil. For å gjøre det, høyreklikk på det tomme rommet til høyre og velg Ny. Under Ny klikker du på “D-WORD (32-bit) verdi”.
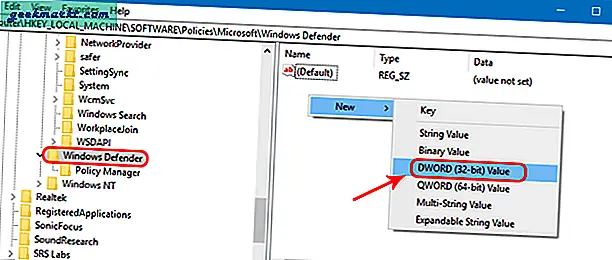
Navngi nøkkelen som “DisableAntiSpyware”. Endre verdien til 1 ved å dobbeltklikke på tasten. Når du er ferdig, klikker du på OK-knappen
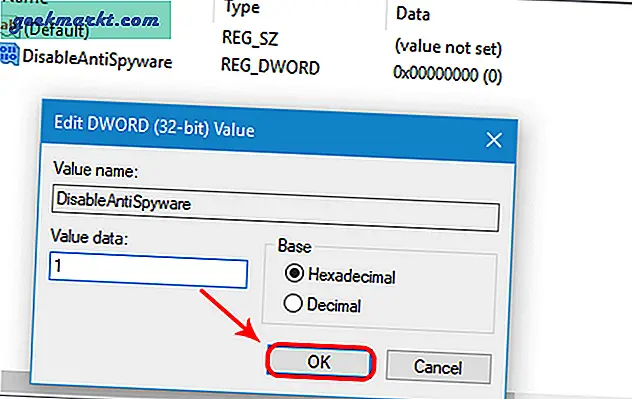
Start PCen på nytt for at endringene skal tre i kraft. Etter omstart bør Windows Defender-tjenester ikke kjøres.
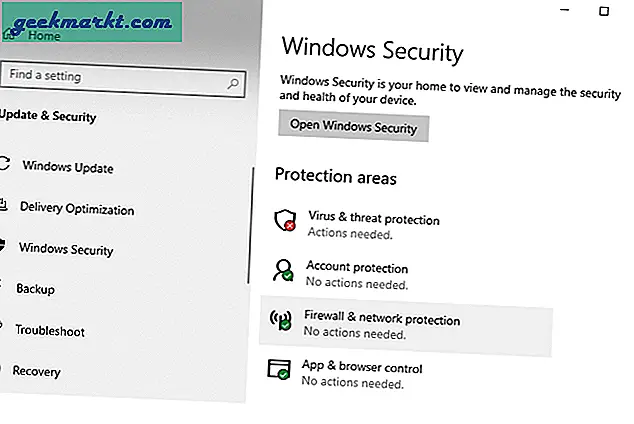
Merk: Dette kan gjøre PCen din sårbar for virus og skadelig programvare på Internett eller via flyttbare enheter
7. Slå av One Drive Sync
Microsoft la til One Drive Sync i Windows 10 som automatisk sikkerhetskopierer dataene dine. Men det prøver kontinuerlig å synkronisere filer fra windows til skyen som tar ganske mye ressurser. I mitt tilfelle bruker jeg Google Disk slik at jeg ikke trenger One Drive-synkronisering. Derfor slo jeg den av. For å gjøre det, klikk på One Drive-ikonet nederst til høyre på oppgavelinjen.
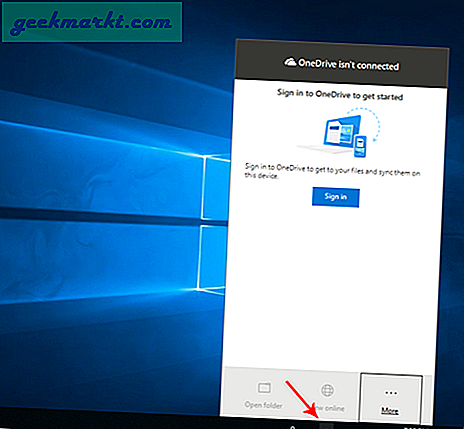
I One Drive-menyen klikker du på Mer-knappen nederst til høyre. Klikk på Innstillinger fra den utvidede menyen.
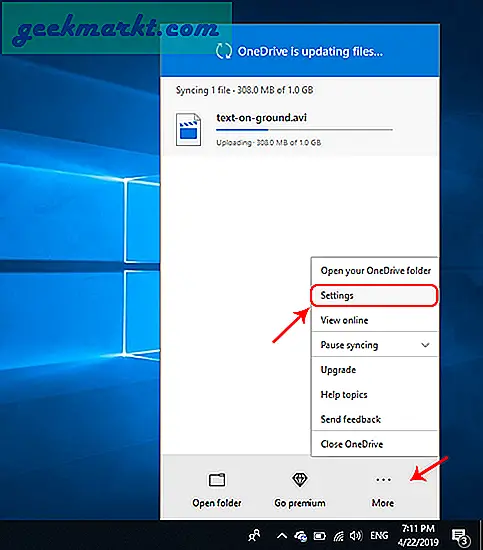
Gå til Innstillinger-menyen for Microsoft One Drive, og gå til fanen Konto. I One Drive Storage-delen vil du se en hyperkobling med tittelen “Fjern tilknytning til denne PCen”. Klikk på den for å stoppe alle synkroniseringene fra systemet for alltid.
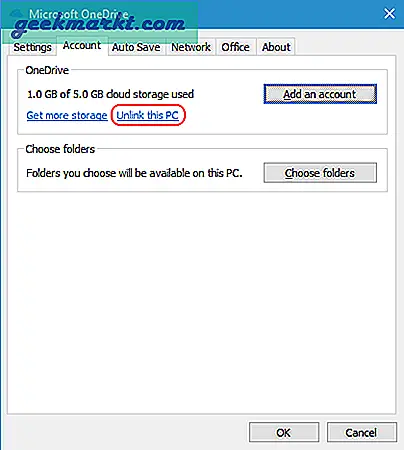
Nå er synkroniseringen stoppet, men One Drive vil fortsatt kjøre hver gang du starter systemet på nytt. For å deaktivere det, gå til Innstillinger-fanen og fjern merket for det første alternativet under Generelt. Deretter klikker du på Ok-knappen for å registrere endringene.
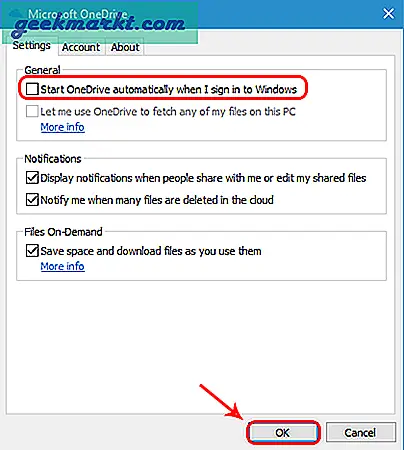
8. UnderVolting
Du vet kanskje allerede om OverClocking. Men overklokking støttes ikke alltid av alle BIOS-er, og det er flere konsekvenser du må vurdere. Så, her er et annet konsept som heter Undervolting. Før begynner vi med Undervolting vi trenger å forstå hva det faktisk er. CPU og GPU leveres ofte med litt ekstra spenning som de faktisk ikke trenger. Denne ekstra spenningen fører til generering av termisk energi som forårsaker termisk struping. Med enkle ord, når CPU-en din blir varmet opp til maks temperatur, prøver den å gå tilbake til normal temperatur ved å kaste belastning.
Så hvis PC-en din blir varm opp mye mens du gjør normale ting, bør du prøve å undervoltere. For å undervoltere kan du bruke Intels XTU-app for Intel-prosessorer. Hvis du bruker en AMD-prosessor, kan du bruke en tredjepartsapp som heter Throttlestop. Jeg bruker en Intel i5-7200U, så jeg bruker Intel XTU-appen.
For å undervolte CPUen din, åpne XTU-appen og gå til Core-delen.
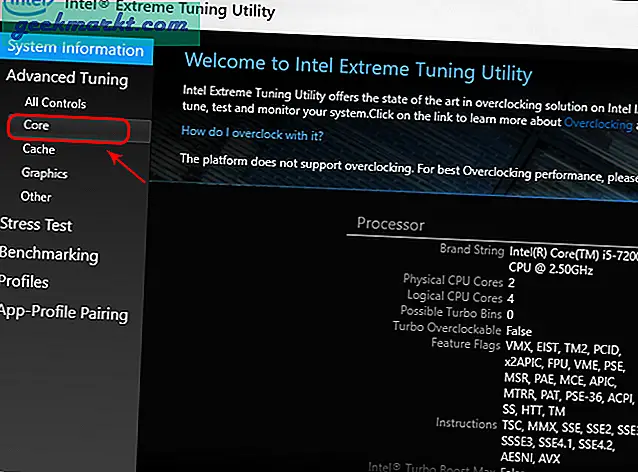
Nå, hva du kan gjøre er å redusere mengden spenning som tilføres CPUen din. For å redusere spenningen, må vi gå mot den negative siden. Vær forsiktig når du gjør dette, og pass på at du ikke går til den positive siden, da dette kan føre til overspenning. Overspenning fører til mer spenning og dermed hyppig oppvarming av PCen. I mitt tilfelle er prosessoren Intel i5-7200U, så jeg har undervolt den til -0,1 V. Du kan google CPU-ene din undervoltgrense eller bare prøve å redusere den stopp-for-stopp og se hvor PC-en fryser. Det forrige spenningspunktet skal være søtpunktet. Hvis systemet ditt fryser på et hvilket som helst trinn, må du bare starte PCen på nytt, og det vil tilbakestille undervoltgrensen.
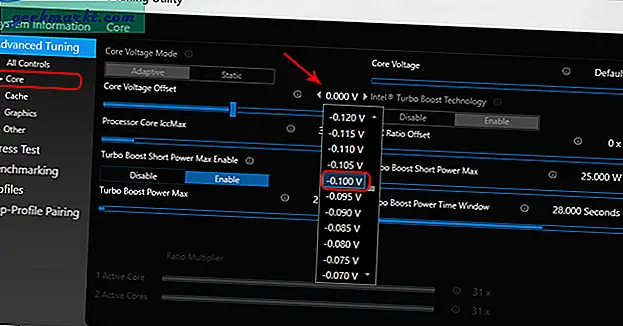
Du kan stresstest i appen og se forskjellen før og etter. Jeg har nesten 10 graders temperaturforskjell etter Undervolting. Dette stopper ikke bare termisk struping, men øker også prosessorens levetid.
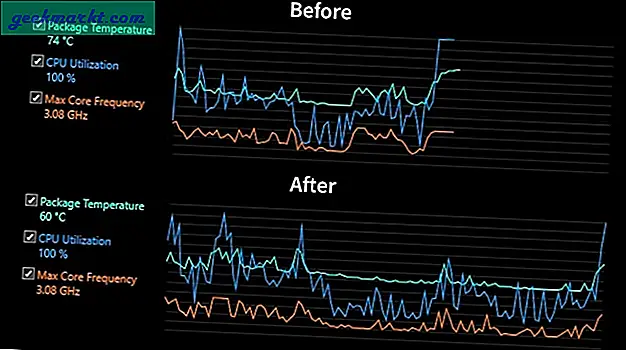
Men ikke overdriv dette, og jeg vil ikke anbefale å gjøre dette for din GPU. Undervolting er mindre komplisert enn overklokking, men gir langsiktige fordeler.
9. Maskinvare
Så dette er den maksimale ytelsesforbedringen du kan oppnå på SW. På slutten av dagen er det ikke noe alternativ for god maskinvare. Du kan begynne med å utvide RAM-minnet. Folk skjønner ikke hvor betydelig forskjell RAM kan gjøre. Det lar deg bruke CPUen din i maksimal grad.
Nå gikk jeg på Amazon og fikk meg en avgjørende 8 GB RAM med en klokkehastighet på 2400 MHz. Jeg vil ikke anbefale RAM med høyere klokkehastighet. På grunn av det meste av CPU-en maks. Ved 2133 MHz. Hvis CPU-en støtter RAM med høyere frekvens, kjøp en med 3000 MHz.

Etter RAM-bryteren kan du se referansepoengene med 8 GB RAM og 12 GB RAM. Det gjør en betydelig forskjell.
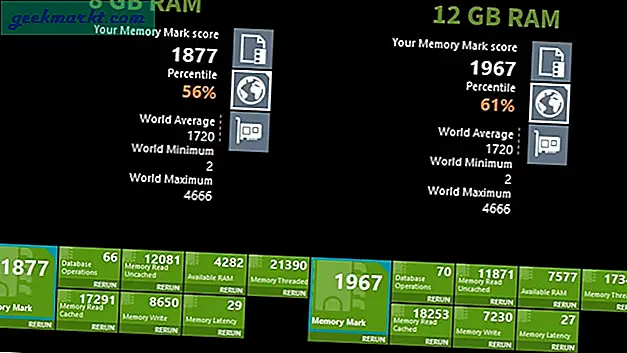
I tilfelle du har et ekstra SSD-spor på PCen, kan du kjøpe en SSD. SSD forbedrer den generelle ytelsen til din PC betydelig. De har nå blitt billigere og husker at interne SSD-er er billigere enn eksterne SSD-er. Du kan få en 2,5 7 mm eller M.2 intern SSD, avhengig av PC-sporene dine. Du kan enkelt google din laptop spesifikasjoner online. Når du har SSD, bytter du programfilene og operativsystemet til SSD ved hjelp av MiniTool Partition Wizard. Verktøyet lar deg klone C-stasjonen din til SSD slik at du kan starte fra SSD-siden.
Lese:Hvordan overføre Windows 10-lisens til ny datamaskin, harddisk eller SSD

Innpakning
Så dette var noen av måtene å øke ytelsen til Windows betydelig. Hvis du vil slå av alle Windows-aktiviteter, inkludert Windows Defender, Brannmur, Oppdateringstjenester osv., Kan du bruke dette GitHub-skriptet. Imidlertid vil jeg anbefale deg å lese instruksjonene og forstå hvilke tjenester du deaktiverer.
Gi meg beskjed i kommentarene nedenfor hvis du sitter fast på et hvilket som helst trinn eller har flere spørsmål om Windows.
Les også:Beste Windows-verktøy du bør bruke i 2019.