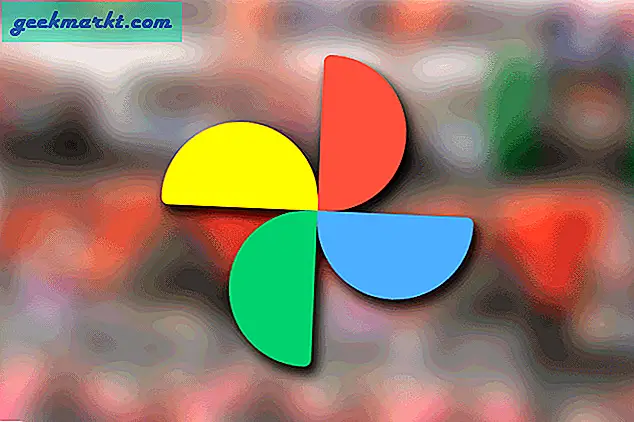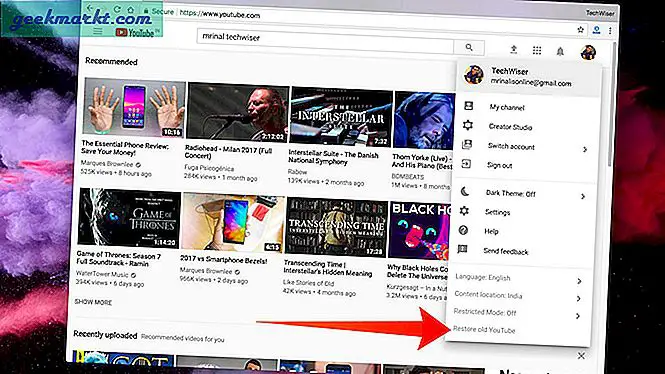Har noen gang lurt på hva du skal gjøre med to Skift-taster, to Alt-taster og Caps Lock-tasten. Ganske nytteløst ikke sant! Hvert Windows-tastatur har dupliserte nøkler, og det eneste formålet det tjener er at du kan bruke dem med begge hendene. Men ville det ikke vært mer effektivt hvis du klarte å kartlegge disse duplikatnøklene for å åpne applikasjoner? For eksempel har jeg kartlagt Caps Lock for å åpne kalkulator og menytast for å åpne Google Chrome. Dette trikset hjelper meg virkelig, da jeg ikke engang trenger å løfte hånden fra tastaturet for å ta tak i musen. Å gjøre dette er ganske enkelt og krever bare at du må kartlegge Windows-tastene. Dette kan gjøres manuelt eller ved hjelp av tredjepartsapper som SharpKeys, KeyExtender etc.
Før vi begynner
For å finne ut å finne minst brukte nøkler på Windows, bruk apper som KeyCounter. Bare last ned appen, den er gratis og installerer den på PCen, akkurat som du installerer annen Windows-programvare. Når du er ferdig, kjører du appen og velger bestemte taster du vil overvåke, eller du kan overvåke alle tastene på tastaturet. La den gå i en dag eller to, og klikk på ‘Stopp overvåking’ for å stoppe appen fra å telle nøklene dine. Det gir deg en liste over taster sammen med hvor mange ganger de ble trykket.
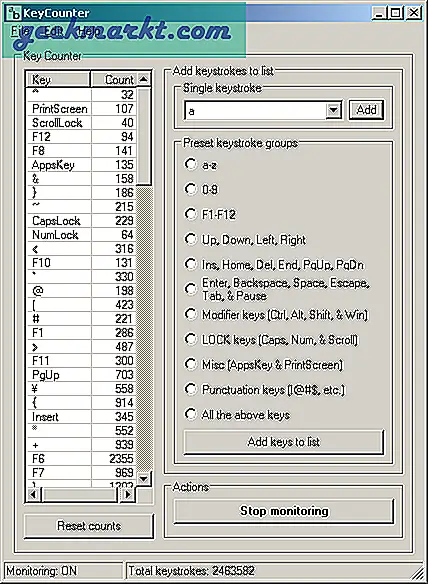
Endre nøkkelfunksjoner på Windows
1. Redigere registeroppføringen
Å redigere registernøklene er en kjedelig metode for å kartlegge nøklene og kan føre til små problemer hvis du ikke er forsiktig. Jeg vil anbefale å ta en sikkerhetskopi før du går videre. Hvis du ikke aner om Windows-sikkerhetskopiering, sjekk utdenne artikkelen.
I dette tilfellet vil vi prøve å deaktivere Caps Lock-tasten (bare fordi jeg synes den er ubrukelig!). For å oppnå dette må vi endreScancode-kart inngang. Den ligger under Computer \ HKEY_LOCAL_MACHINE \ SYSTEM \ CurrentControlSet \ Control \ Keyboard Layout. Du kan begynne å endre filen direkte, men jeg foretrekker heller å opprette en registeroppføring og slå den sammen med den opprinnelige filen.
Først oppretter vi en notisblokkfil og legger til følgende i den.
Windows Registerredigering versjon 5.00 [HKEY_LOCAL_MACHINE \ SYSTEM \ CurrentControlSet \ Control \ Keyboard Layout] "Scancode Map" = hex: 00,00,00,00,00,00,00,00,00,02,00,00,00,00, 00,3a, 00,00,00,00,00
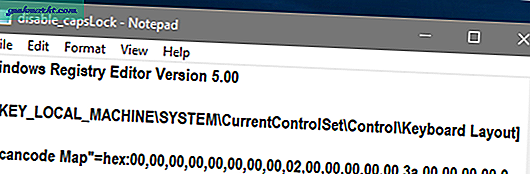
Før vi går videre, er det viktig å forstå betydningen av disse tallene. Hver knapp på tastaturet har en heksadesimal kode knyttet til seg. Bedre kjent som skannekode, og det er ekstremt viktig å vite skannekoden til nøkkelen du vil kartlegge. Du kan sjekke Scancodes for alle tastaturknappeneher. I vårt tilfelle er skannekoden til Caps Lock-tasten 3A.
Så de første 4 oppføringene 00,00,00,00 står for headerversjon og de neste 4 oppføringene 00,00,00,00 står for flagg. For neste oppføring må vi spesifisere antall knapper vi vil kartlegge på nytt. Siden vi bare deaktiverer Caps Lock-tasten, trenger vi 1 oppføring for å spesifisere Caps Lock-tasten og en standard nulloppføring på slutten som gjør den 2. Så neste 4-sifrede heksenummer vil være 02,00,00,00. Nå må jeg spesifisere scancode for Caps Lock-tasten og handlingen som skal utføres når den trykkes. Jeg vil ikke at det skal utføres noe på tastetrykket, så handlingen er null, noe som betyr 00,00. Derfor vil oppføringen være 3A, 00,00,00. Den siste oppføringen er en standard nulloppføring og skal være 00,00,00,00.
"Scancode Map" = hex: 00,00,00,00,00,00,00,00,02,00,00,00,00,00,00,3a, 00,00,00,00,00
Lagre filen som disable_capslock.reg og dette skal konvertere det til en registerfil. Nå må vi slå sammen disse oppføringene med gjeldende Scancode Map-oppføring. Å gjøre det, Høyreklikk på filen og velg Slå sammen.
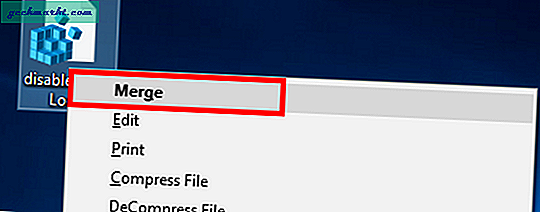
Nå er endringene skrevet i registeret, og du må starte systemet på nytt for at det skal tre i kraft. Hvis du ikke er flink med det manuelle arbeidet, kan du prøve å gjøre det samme ved hjelp av tredjepartsapper.
2. SharpKeys
SharpKeys er det populære valget når det gjelder å kartlegge tastene dine på nytt. Det er et open source-verktøy, og jeg har også anbefalt det som viktig verktøy for Windows. Den har et enkelt og minimalt brukergrensesnitt. Når du starter appen, får du en tradisjonell dialogboks. For å legge til en nøkkelkart, klikk på Legg til-knappen. Det åpner en annen dialogboks.
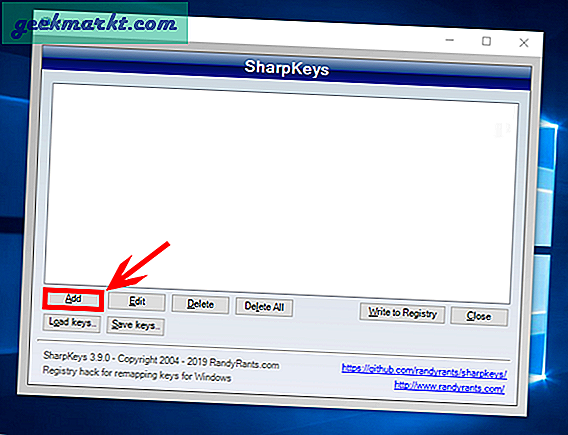
Her er det bare å spesifisere For Key og To Key. La oss for eksempel kartlegge Caps Lock-tasten for å åpne den opprinnelige kalkulatorappen. Vi vil spesifisere Caps Lock for For_Key og App: Kalkulator for To_Key. Du kan bla gjennom listen over knapper eller bare trykke Type tast og trykke på tasten du vil kartlegge.
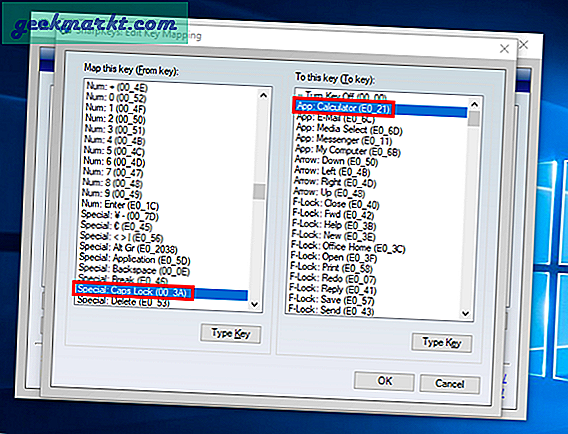
Når du er ferdig, trykk OK. Du blir ført tilbake til hoveddialogboksen der du kan se oppføringen du nettopp har konfigurert. Klikk på Skriv til register, og start datamaskinen på nytt.
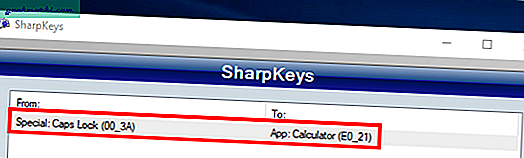
SharpKeys lar deg dermed indirekte endre Scancode Map-registeret og hoppe over alt manuelt arbeid og problemer. Men det eneste problemet med SharpKeys er at du ikke kan angi at utløseren skal være et tilpasset program eller en kombinasjon av flere taster.
3. KeyExtender
KeyExtender er en betalt app som tar nøkkelkartlegging til neste nivå. Den ikke bare utfører alle de grunnleggende funksjonene som SharpKeys men også gir avanserte utløserhandlinger. Du kan angi et tilpasset program som skal lanseres ved å klikke på en knapp eller kartlegge en kombinasjon av nøkler til en enkelt tast. Den eneste kjernen er at den gratis versjonen lar deg starte applikasjonen 18 ganger, og senere må du betale for den. Prisene starter ved 30 $ per bruker.
Så snart du starter appen, åpnes en liten dialogboks. Nederst ser du muligheten til å kartlegge nøklene. Anta at jeg vil starte Google Chrome når jeg trykker på menytasten. For å gjøre det, vil jeg velge Set Key to be Menu og To Key vil starte en fil. Filen ville være chrome.exe. Kartleggingen skal se slik ut:
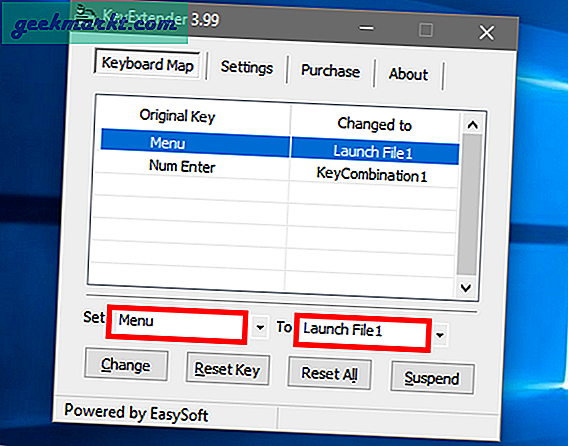
Du må trykke på Aktiver for å registrere denne omkartingen. Overraskende nok trenger du ikke en omstart for at endringene skal registreres. Du kan begynne å bruke remap så snart du trykker på Activate. Du kan også kartlegge en kombinasjon av taster til en enkelt knapp. For å gjøre det, klikk på de to punktene ved siden av Til tekstboksen. Naviger til KeyCombination og trykk enter. Det vil gi deg et popup-vindu der du kan angi tastekombinasjonen.
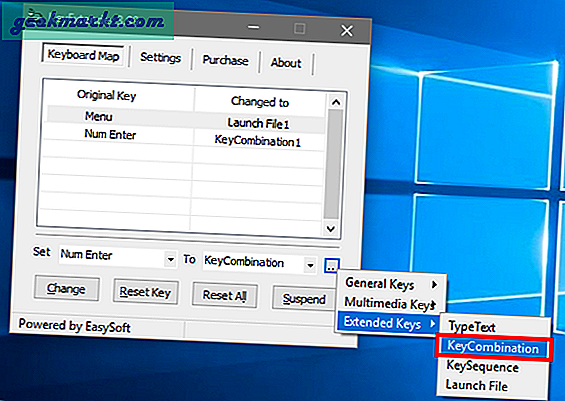
Det er ikke mulig å kartlegge tastekombinasjoner som Ctrl + Shift + Esc som er hurtigtaster for systemet. Det er ganske forståelig fordi dette ikke er formålet KeyExtender er laget for. Hvis du har et sett med tilpassede snarveier, kan du legge dem til en enkelt tast med denne appen. For eksempel har jeg kartlagt den egendefinerte snarveien min Ctrl + Alt + D til Numpad Enter som nå åpner Google Chrome i inkognitomodus med DuckDuckGo.
Hvilken er den beste måten?
Jeg foretrekker å bruke SharpKeys når som helst fordi det er en abstrakt måte å kartlegge nøkler uten null kompleksitet. Hvis du er god med koder og skripter, så prøv den manuelle måten. Og i tilfelle du ikke har noe imot å bruke 30 $ på KeyExtender, er det den beste nøkkel remapper du kan få for Windows.
Kommenter og gi meg beskjed hvis du har noen problemer.
Les også: Sett 2 standard søkemotorer i en hvilken som helst nettleser