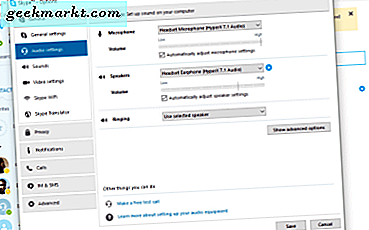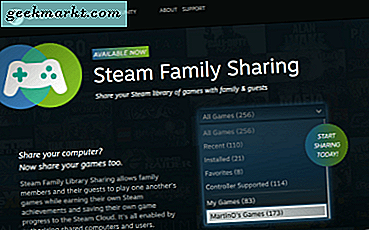Jeg pensjonerte Thinkpad for en stund siden for en nyere og raskere bærbar PC. Selv om jeg ikke vil gå tilbake til min forrige datamaskin, men jeg savner en funksjon på ThinkPad - fingeravtrykkssensoren. Det var en liten funksjon at jeg var så avhengig av det, jeg hadde nesten glemt Windows-passordet mitt.
Det er flere apper (som MacID) for å låse opp Macbook med en iPhone ved hjelp av Touch ID, nærhet eller en annen gest. Og de fungerer alle feilfritt. Ja, det samme gjelder for Windows og Android, men prosessen har aldri vært så pålitelig som Apples økosystem.
I lang tid lette jeg etter en pålitelig måte å låse opp Windows-PCen min uten behov for passord, jeg tenkte til og med å bestille en USB-biometrisk modul, men skrotet den fordi jeg ikke liker de donglene og ledningene. Jeg ønsket noe raskt og trådløst.
Takket være XDAs bruker Andrew-X, hvis du har en Android-enhet med en fingeravtrykkskanner (som de fleste smarttelefoner gjør i disse dager), kan du bruke den til å låse opp Windows 10. Jeg måtte sjekke det ut og overraskende fungerer det veldig bra. La oss installere det på datamaskinene våre.

Les også: Hvordan se på HBO nå utenfor USA
Hvordan virker det?
Det er et enkelt skript som kjører på datamaskinen din, og når du autentiserer fingeren på smarttelefonens fingeravtrykkssensor, sender den en datapakke som inneholder Windows-legitimasjonen din til skriptet som kjører på Windows. Alt du trenger er både Windows-PC og Androidkoblet til samme WiFi-nettverk. Jeg gjorde en grundig testing av appen, og den fungerer bra. Det er ikke den raskeste måten å låse opp datamaskinen din, men den er ganske effektiv.
Lås opp Windows med Android-fingeravtrykk
Først og fremst trenger du en datamaskin som kjører Windows Vista eller nyere og en Android-enhet med en fingeravtrykkssensor som kjører Android 6 eller nyere.
Sett opp Windows
Installer Windows legitimasjonsmodulen på datamaskinen din ved å velge riktig versjon. Windows Credential Module har både 32-biters og 64-biters versjoner, så velg deretter.
Når du installerer modulen, vil den be deg om å gi en unntak i brannmuren, noe som gjør at modulen kan motta datapakken mens den er låst utenfor systemet. Etter å ha gitt tillatelsen, ville oppsettet fullført og det ville løp stille i bakgrunnen.
For å sjekke om den er riktig installert, lås datamaskinen ved å trykke på Vinn + L.. Du vil legge merke til en ny konto nederst til venstre som heter ‘Lås opp fingeravtrykk'. Hvis du ser det, er skriptet i gang, og du er halvveis i prosessen.
Konfigurer Android
Nå må vi installere en app på Android-enheten. Du kan trykke på denne lenken for å laste den ned på smarttelefonen din. Først må du søke etter datamaskiner som kjører påloggingsmodulen. Du bør holde enhetene på samme nettverk for å finne det enkelt. Velg enheten du vil legge til kontolegitimasjon. Du kan legge til flere legitimasjonsbeskrivelser for flere brukere for en datamaskin. Du kan til og med legge til flere datamaskiner i appen for å låse dem opp fra smarttelefonen din.
Du kan legge til flere legitimasjonsbeskrivelser for flere brukere for en datamaskin. Du kan til og med legge til flere datamaskiner i appen for å låse dem opp fra smarttelefonen din.  Mens du legger til legitimasjonen, vil det be deg om det autentisere det med et fingeravtrykk. Legitimasjonserklæringen må være riktig ellers vil det ikke fungere, og du vil ha vanskelig for å finne ut hvorfor det ikke fungerer.
Mens du legger til legitimasjonen, vil det be deg om det autentisere det med et fingeravtrykk. Legitimasjonserklæringen må være riktig ellers vil det ikke fungere, og du vil ha vanskelig for å finne ut hvorfor det ikke fungerer.

Når alt er gjort, kan du låse opp datamaskinen ved å kjøre appen på telefonen og trykke på fingeravtrykk lenge nok til at den registrerer fingeravtrykket ditt. Det skal låse opp din Windows ganske raskt.
Lås opp Windows med Android-fingeravtrykk
Denne metoden er en rask måte å låse opp datamaskinen din fra smarttelefonen din, men etter min mening er det ikke det tryggeste alternativet der ute. Du bør bruke denne metoden til daglig bruk hvis du ikke lagrer mye konfidensiell informasjon på datamaskinen din. Det var en annen ting jeg la merke til mens jeg testet den. Det er veldig vanskelig å slette legitimasjonen din fra appen din. Det kan bare være en feil. Fortell oss om du liker denne metoden for å låse opp Windows-datamaskinen din i kommentarene nedenfor.
Lese: Slik endrer du App Store-land på iOS12 / 11