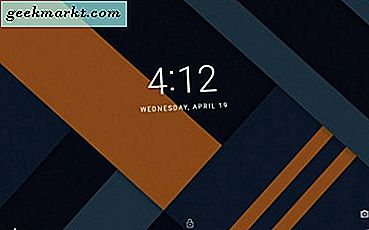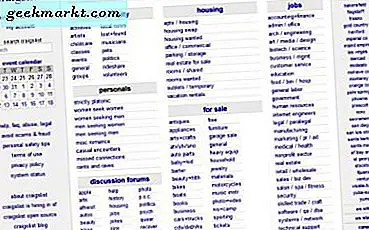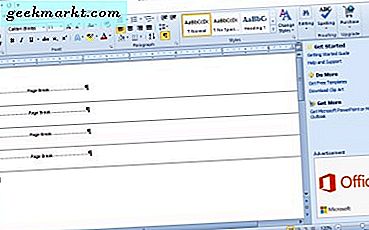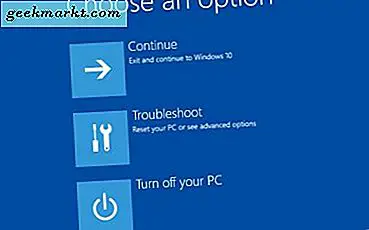
Windows 10 er den mest stabile Windows ennå, men det betyr ikke at ingenting vil gå galt. Hvis du er avhengig av datamaskinen din for skole eller arbeid, eller noe annet, bør du lage en gjenopprettingsdisk for å holde den i gang. Slik gjør du en gjenopprettingsdisk i Windows 10.
En gjenopprettingsdisk vil hjelpe deg med å feilsøke Windows 10, tilbakestille den og gjenoppbygge den raskt hvis det verste skjer. Det lagrer ikke dine personlige filer, filmer, lyd eller spill. For det vil du trenge en separat backup løsning.
Vanligvis bruker vi en USB-stasjon som en gjenopprettingsdisk for Windows 10. Hvis du har 32-biters Windows, trenger du minst 8 GB plass. Hvis du bruker 64-biters Windows, trenger du minst 16 GB plass. Som du kanskje kan forestille deg, kan du bare opprette en gjenopprettingsdisk for bitversjonen av Windows du kjører.
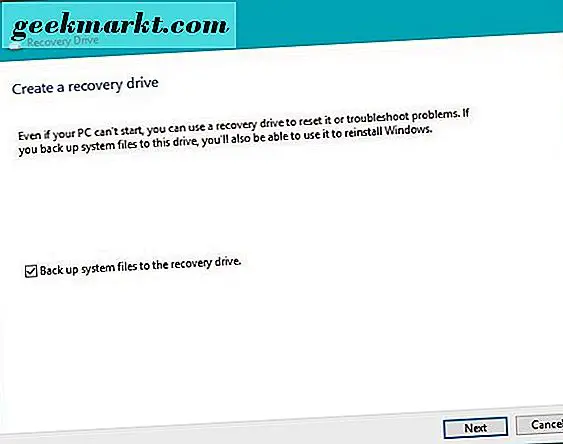
Opprett en gjenopprettingsdiskett i Windows 10
Hvis du har din USB-stasjon klar, la oss fortsette å opprette gjenopprettingsdisken.
- Sett inn USB-stasjonen i datamaskinen.
- Høyreklikk og velg Format. Bruk NTFS som filsystem. Dette vil slette alle dataene fra USB-stasjonen, så sørg for at det ikke er noe der du trenger senere.
- Skriv eller lim inn "Recoverydrive" i boksen Søk Windows / Cortana.
- Vent til appen Recovery Drive blir lastet inn.
- Velg "Sikkerhetskopiere systemfiler til sikkerhetskopieringsenheten" og klikk på Neste.
- Velg USB-stasjonen fra listen og velg Neste.
- Velg Opprett for å begynne å lage gjenopprettingsdisken.
Avhengig av størrelsen på harddisken og hastigheten på datamaskinen din, kan det ta en stund. Vær tålmodig og ikke gjør noe før du ser det siste vinduet som forteller deg at gjenopprettingsstasjonen er klar. Velg deretter Fullfør.
Merk stasjonen og hold den trygg til du trenger den.
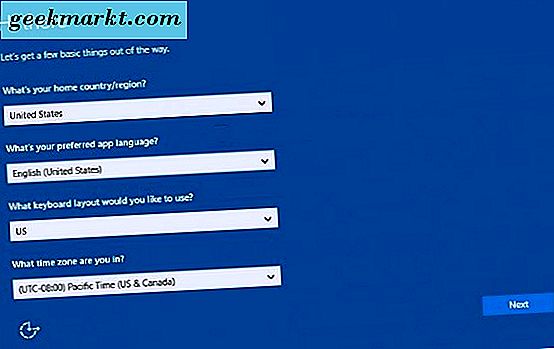
Tilbakestill Windows 10 ved hjelp av gjenopprettingsstasjonen
Når tiden kommer til å bruke gjenopprettingsstasjonen, vil du være veldig glad for at du har den. Du trenger bare vanligvis det når noe har gått katastrofalt galt med datamaskinen din, at vanlige verktøy ikke kan fikse. På dette tidspunktet er alternativene vanligvis å tilbakestille PCen eller bruke gjenopprettingsstasjonen. Vi vil åpenbart velge sistnevnte.
Selv om datamaskinen din sannsynligvis ikke fungerer, bør du vite at tilbakestilling ved hjelp av gjenopprettingsdisken vil tørke dine personlige data. Eventuelle installerte applikasjoner som er lagret på C: vil også bli fjernet, slik som eventuelle apper eller personlige innstillinger.
- Sett inn USB-stasjonen i PCen mens den er slått av.
- Start datamaskinen og la den starte fra USB-stasjonen.
- Vent til lasteren fullfører og velg tastaturlayout.
- Velg Feilsøk og gjenopprett fra en stasjon.
- Velg Bare fjern mine filer eller Rengjør stasjonen fullt ut.
- Velg Gjenopprett.
Gjenopprettingsalternativet er en kommando, slik at en gang valgt, vil Windows begynne å sjekke diskens gyldighet og forberede seg på tilbakestilling.
Valget du gjør på 'Bare fjern filene mine eller Rengjør fullstasjonen', avhenger helt av hva som har skjedd for å tvinge tilbakestillingen. Hvis det er et Windows-konfigurasjonsproblem, kan du prøve alternativet "Bare fjern mine filer", og bruk deretter datagjenopprettingsprogramvaren for å få dem tilbake. Ingenting er garantert skjønt.
Hvis du velger 'Clean the drive full', betyr det at et helt diskformat er, slik at alt blir borte.
Gjenopprettingsprosessen kan ta litt tid. Du vil se ulike fremdriftsvinduer og indikatorer som det laster. Det svarte vinduet "Gjenoppretting av denne PC" skal gi deg en prosentvis indikator og sirkelpunktene for å vise at den fungerer. Ikke bekymre deg for mye hvis dette pauser noen ganger, det betyr bare at CPUen blir brukt i tilbakestillingen.
Når du er tilbakestilt, vil du bli presentert med den første Windows 10-oppsettskjermen.
- Velg land eller region, språk, tastaturoppsett og tidssone når du blir bedt om det. Velg deretter Neste.
- Les EULA hvis du vil, og klikk på Godta.
- Fullfør installeringsstrinnene for Windows 10 som diktert av veiviseren.
Det er det!
Sikkerhetskopier alt
Ved å bruke en gjenopprettingsdisk beholdes ikke dine personlige filer og innstillinger. Mens det er mulig å gjenopprette dem ved hjelp av datagjenoppretting, er det langt fra en eksakt vitenskap og kan gi skuffende resultater. Så snart du begynner å samle filer og mapper på datamaskinen, bør du også opprette en backup-løsning for å holde dem trygge.
Ettersom OneDrive er innebygd i Windows 10, er det fornuftig å bruke det til du kan finne noe bedre eller mer fleksibelt.
Som du kan se, er det faktisk veldig greit å lage en gjenopprettingsdisk i Windows 10. Hvis du har en ekstra USB-stasjon, foreslår jeg at du prøver det nå. Du vet aldri når du trenger det!