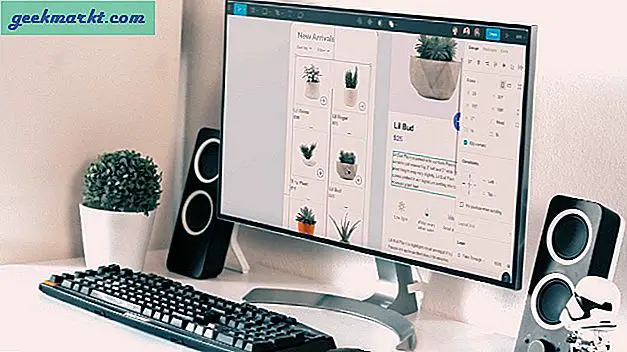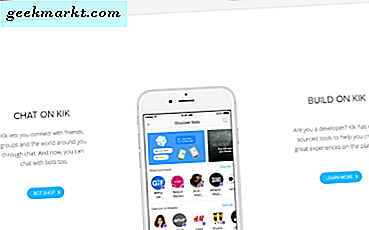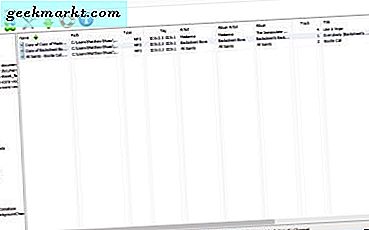Det kan være flere grunner til at du kanskje vil endre IP-adressen. Kanskje du vil ha tilgang til et regionbasert nettsted som ikke tillater IP-adressen din, eller at den nåværende IP-adressen din er utestengt fra et forum.
Det er mange måter du enkelt kan endre IP-adressen din, men for din spesifikke situasjon må du kanskje bruke en bestemt metode. I denne opplæringen skal vi nevne forskjellige metoder for å endre IP-adressen din, bare velg den som passer deg best.
Hva er en IP-adresse?
Når en datamaskin kobler seg til et nettverk (lokal eller internett), får den en unik identifikator kalt IP-adresse. Det er som navnet på elevene i klassen. Det er to typer IP-adresser.

1. Offentlig eller ekstern IP-adresse - Det er IP-adressen til ruteren din, og denne IP-adressen tildeles av Internett-leverandøren din. Den offentlige IP-adressen ser omtrent slik ut - 78.22.108.24. For å sjekke din nåværende offentlige IP-adresse, gjør du bare et søk på Google etter "hva er IP-adressen min".
Internett-leverandører (ISP) tilordner både statiske og dynamiske IP-adresser, her er en forklaring på begge:
1.1 Statisk IP-adresse: En statisk IP-adresse kan ikke endres automatisk. Det blir din identitet til du bytter tjenesteleverandør. Du kan maskere den med en annen IP-adresse ved hjelp av VPN eller en proxy-tjeneste, men du kan ikke endre den med mindre Internett-leverandøren godtar.
1.2 Dynamisk IP-adresse: Mange Internett-leverandører tilordner en IP-adresse fra en gruppe IP-adresser når du kobler til nettverket. Dette betyr at IP-adressen din endres ofte, og at du ikke har en fast identitet.
2. Privat eller intern IP-adresse - Det er IP-adressen som er tildelt alle enhetene som er koblet til ruteren din, for eksempel datamaskinen din, Android-telefonen. Denne private IP-adressen ser vanligvis ut som - 192.168.1.101 osv. For å finne din private IP-adressetype i ipconfig / all på din cmd.
Igjen kan privat IP-adresse være enten statisk eller dynamisk. Vi kommer til det senere.
La oss nå se hvordan du endrer IP-adresse i alle tilfeller.
I slekt:Hvordan finne IP-adressen til en hvilken som helst enhet i nettverket ditt
Sak 1. Hvordan endre offentlig IP-adresse
Finn først ut hvilken offentlig IP-adresse du har - statisk eller dynamisk. I 99% av tilfellene har du en dynamisk IP-adresse. Så, la oss se hvordan du endrer det.
Metode nr. 1: Kontakt din ISP
Vanligvis tildeler ISP ikke statisk IP-adresse med mindre du betaler ekstra for det, men i tilfelle du har en statisk offentlig IP-adresse og vil endre det permanent, så kontakt Internett-leverandøren din og be dem om å tildele deg en ny offentlig IP-adresse. Hvis du vil endre din offentlige IP midlertidig, se metode 3.
Metode nr.2: Slå av modemet for å få en ny IP-adresse
Dette er den enkleste metoden for å endre IP-adressen din. Hvis du har en dynamisk IP-adresse, og omstart av modemet bør automatisk endre IP-adressen.
For å endre IP-adressen er det bare å slå av modemet og vente i 5-10 minutter og slå det på igjen. Du bør kunne se en ny IP-adresse tildelt deg, hvis ikke, kan det hende du må vente 5-8 timer og deretter slå på modemet. Det avhenger av din ISP hvor raskt de tildeler en ny IP-adresse.
Tips: For å sjekke din nåværende offentlige IP-adresse, gjør du et søk på Google etter "hva er IP-adressen min".

Metode nr.3: Bruk web-proxy eller VPN-tjeneste
Du kan også bruke en web-proxy eller en VPN-tjeneste for å endre IP-adresse og få tilgang til innhold online. Dette er en enkel metode, men kommer med sin egen ulempe. Disse tjenestene (gratis) reduserer tilkoblingen din og laster også inn websidene med annonser. Du må velge en betalt tjeneste hvis du vil bla riktig.
Disse tjenestene vil også maskere både dynamiske og statiske IP-adresser. Så selv om du har en statisk IP-adresse, kan du bruke slike tjenester til å maskere din offentlige IP.
3.1 Fullmakstjeneste
Du kan bare skrive inn adressen på Proxy-tjenesteleverandørens nettsted, og du vil få tilgang til den fra en annen IP-adresse (sannsynligvis fra et annet land). Tjenesten er ganske enkel å få tilgang til, men vil påvirke surfingen din ved å bremse den litt eller vise annonser. En god proxy-tjenesteleverandør vil belaste deg for å bruke tjenestene deres, men de fleste av dem er gratis eller har betalt oppgradering. Noen gratis proxy-tjenester inkluderer Kproxy, Proxify og ProxySite.
3.2 VPN-tjeneste
En VPN-tjeneste vil maskere din nåværende IP-adresse på systemnivå. Dette betyr at det ikke bare vil påvirke nettlesingen din, men også alt annet; som programmer og spill. Du kan sjekke listen vår over de beste gratis VPN-tjenestene for å velge en god VPN-tjeneste. De fleste VPN-tjenester støttes av annonser og krever en premiumkonto for å kvitte seg med annonser og få tilgang til tilleggsfunksjoner.
Hvis du bare trenger VPN-tjeneste i nettleseren din, kan du også bruke Opera-nettleseren. Den leveres med en innebygd gratis VPN som er rask, gratis og uten annonser.
Tilfelle 2. Hvordan endre privat IP-adresse
Som offentlig IP-adresse - privat IP-adresse kan også være statisk eller dynamisk. Vanligvis har de fleste hjemmerutere DHCP aktivert, noe som gir dynamisk IP til alle datamaskiner som er koblet til den. Hvis du for eksempel kobler datamaskinen din til WiFi, tildeles den 192.168.1.100 nå, hvis du kobler fra datamaskinen og kobler smarttelefonen til WiFi, kan ruteren også tildele den 192.168.1.100, og hvis du kobler datamaskinen til senere. , kan den tilordne den annen tilgjengelig IP-adresse som 192.168.1.101 etc.
I slekt:Hvordan finne routerens IP-adresse
Du kan sjekke om du har dynamisk IP-adresse eller statisk rett inne i Windows. Trykk på Windows + R-tastene og skriv “cmd”I dialogboksen Kjør for å starte ledeteksten. Skriv nå “ipconfig / all”, Og trykk enter. Du vil se masse informasjon om forbindelsen din. Her sjekker du oppføringen ved siden av alternativet “DHCP aktivert”. Hvis det er "Ja”Så har du en statisk IP-adresse, og hvis det er“ Nei ”så har du en dynamisk IP-adresse.
I de fleste tilfeller vil DHCP være aktivert.

Nå er trinnene for å endre din private IP-adresse forskjellige for både statisk og dynamisk (hvis DHCP er på). La oss sjekke dem ut en etter en.
2.1 Endre privat IP-adresse - Hvis DHCP er aktivert
Metode nr. 1 ved hjelp av ledeteksten
Du kan bruke ledeteksten til å fornye IP-adressen. Det er kanskje ikke så enkelt som ovenfor nevnte metode, men det er raskere.
Åpne ledeteksten ved å trykke på Windows + R-knappen for å åpne "Kjør" -vinduet. Skriv inn “cmd” og klikk på “OK”.
Kommandoprompt åpnes, skriv her ipconfig / release og trykk enter.
Når prosessen er fullført, og du igjen er klar til å legge inn kommandoer, skriver du inn ipconfig / fornye og trykk enter. Dette vil tilbakestille IP-adressen din, og du vil kunne se den i ledeteksten.

Metode nr. 2 Slå av Internett
Denne er den samme som å starte ruteren på nytt for å endre din offentlige IP. Siden du har aktivert DHCP, tilordner DHCP IP-adressen din til den nye enheten, hvis du kobler fra WiFi eller slår av systemet og kobler andre enheter til WiFi. Og når du kobler til nettverket på nytt, vil DHCP gi ny privat IP-adresse. Selv om dette ikke fungerer hele tiden.

2.2 Endre privat IP-adresse - Hvis DHCP er deaktivert
Hvis du bruker en statisk IP-adresse på det lokale nettverket, kan du enkelt tilordne en annen statisk IP ved å gå til nettverksinnstillingene. For å gjøre det, finn først IP-adressen din ved å skrive ipconfig i cmd og se etter ipv4-verdien. Si at det er 192.168.1.104. Noter også standard gateway og nettverksmaske. Vi trenger dette senere.
Nå klikker du på Start Meny> skriv inn Nettverk og delingssenter og trykk enter.
Et nytt vindu åpnes, klikk på Endre adapterinnstillinger > Høyreklikk på nåværende nettverksadapter (som WiFi) og velg Eiendommer > et nytt vindu åpnes, her klikker du på Internet Protocol versjon 4 (TCP / IPv4) deretterEiendommer > Bruk Følgende IP-adresse.
I slekt:Hvordan tildele en statisk IP-adresse til enhetene dine


Her må du oppgi IP-adressen som tilhører samme delnett til standard gateway, og den skal ikke tilordnes andre enheter i samme nettverk. Så din gamle IP-adresse var 192.168.1.104, du kan skrive inn 192.168.1.x; der x er mellom 0-255 og ikke skal brukes av andre enheter. Hvis den andre enheten har samme IP-adresse som denne, vil det oppstå nettverkskonflikter og ingen enheter får internett. Se denne videoen for detaljer.
Skriv inn den nye IP-adressen og skriv inn samme nettverksmaske og standard gateway som du har skrevet i forrige trinn. og lagre endringene.
For å bekrefte endringene, gjør du ipconfig i cmd. Hvis du ser den nye IP-adressen din, og hvis internett fungerer, har du vellykket endret IP-adressen din.
Innpakning
Du kan bruke metodene ovenfor for å endre IP-adressen din og få en ny identitet på internett. Jeg tror en VPN-tjeneste er den beste måten å endre IP-adressen din. Det kan maskere statisk IP-adresse, la deg dra nytte av forskjellige IP-er og holde deg anonym online. Men hvis du allerede har en dynamisk IP-adresse, er det ikke det beste alternativet å betale for en VPN eller håndtere annonser.