En flimrende skjerm kan uten tvil være en kilde til frustrasjon. Du jobber med noe når du merker at skjermen flimrer uten noen åpenbar grunn. Faktisk kan det være en rekke faktorer som spilles her. Oftere enn ikke er det en useriøs app eller driver som er ansvarlig for problemet. Problemet er, hvordan finner du det?
I noen sjeldne tilfeller kan det også være et resultat av et virus eller en skadelig programvare som prøver å få tilgang til datamaskinen din. Det er alltid et dårlig tegn, men kan løses ved å gjøre en full skanning ved hjelp av antivirusprogrammet og Malwarebytes. I begge tilfeller, la oss ta en titt på noen løsninger som kan hjelpe deg med å løse problemet.
Les også: Spice Things Up With These Dynamic Wallpaper Apps for Windows 10
1. Den flimrende testen
Målet med denne testen er å finne ut kilden til flimringen. Er det på grunn av en app du nylig har installert, eller en driver som har gått ut på dato? Trykk Ctrl + Shift + Esc for å åpne Oppgavebehandling. Du kan også trykke Ctrl + X for å åpne en skjult meny og velge Oppgavebehandling derfra.
Her er hva Microsoft skrev. Hvis Oppgavebehandling også flimrer, er det et problem med driverne dine. Hvis Oppgavebehandling ikke flimrer mens du ser skjermen bak flimring, er det noe galt med en av de installerte appene.
2. Feilsøk drivere
Vi vil fokusere på det første scenariet der Oppgavebehandling også flimrer sammen med resten av skjermen. For å fikse det, åpne Enhetsbehandling ved å søke etter det i Windows Start-meny. Dobbeltklikk på skjermkort for å åpne den, og høyreklikk på grafikkortet for å velge Egenskaper.
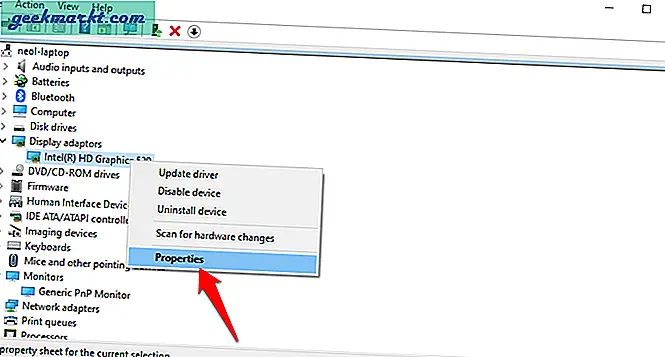
Det er to alternativer under Driver-fanen. Hvis alternativet Rull tilbake driver er tilgjengelig, vil vi først prøve det da den siste versjonen av driveren kan ødelegge ting, noe som resulterer i problemet med flimrende skjerm.
Hvis alternativet er nedtonet, kan du prøve å oppdatere alternativet Driver, da en nyere versjon av driveren kan løse feilen som forårsaker dette problemet.
På dette tidspunktet vil jeg også anbefale deg å oppdatere drivere under overskriften Monitor.
Les også: Beste gratis skjermkalibreringsprogramvare Windows 10
3. Feilsøking av apper
Når du går videre, hvis Oppgavebehandling ikke flimrer som resten av skjermen, er det mulig at det er en inkompatibel app. For eksempel rapporterte få brukere at den siste oppdateringen av både Windows 10 og Chrome forårsaker det flimrende problemet på Chrome.
Jeg installerer de fleste appene mine fra Windows Store, og det sparer dagen ved anledninger som disse. Gjør det veldig enkelt å oppdatere alle apper.
Åpne Windows Store og klikk på menyikonet for å gå til Nedlastinger og oppdateringer.
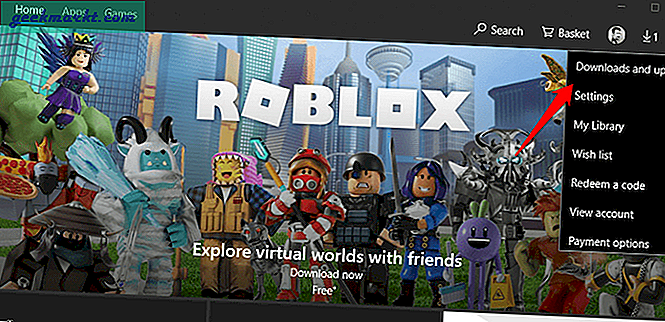
Klikk på Få oppdateringer og oppdater alle appene som er installert på datamaskinen din. Hvis du har noen apper du har installert direkte fra produsentens nettsted, har du to alternativer. Enten åpne appen og se etter oppdateringer der, eller gå til produsentens nettsted for å sjekke den nåværende versjonen. Uansett, oppdater også disse appene.
Vær oppmerksom på at du alltid bør kjøre den nyeste versjonen, selv om du ikke har noen problemer eller feil. Det er fordi disse oppdateringene ikke bare gir funksjoner, men også feil- og sårbarhetsrettinger med dem.
Avinstaller app
Hvis oppdatering av app ikke løste det flimrende skjermproblemet på Windows 10-PCen din, må du finne og avinstallere den inkompatible appen. Trykk på Windows-tasten + I for å åpne Innstillinger og klikk på Apper.
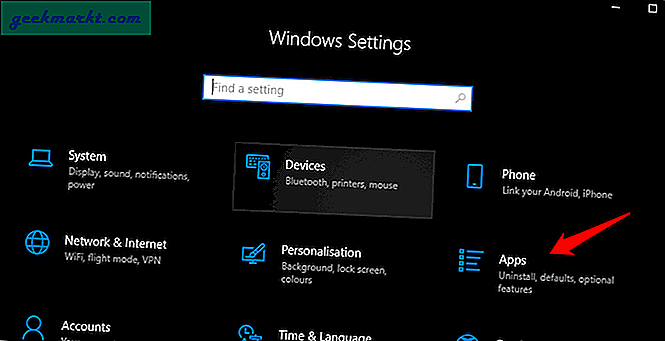
Bla litt for å finne en liste over alle appene du for øyeblikket har installert på datamaskinen. Du kan filtrere listen etter flere parametere, inkludert installasjonsdato. På den måten vil du vite den siste appen du installerte før skjermen begynte å flimre.
Klikk en gang på den siste appen og velg Avanserte alternativer.
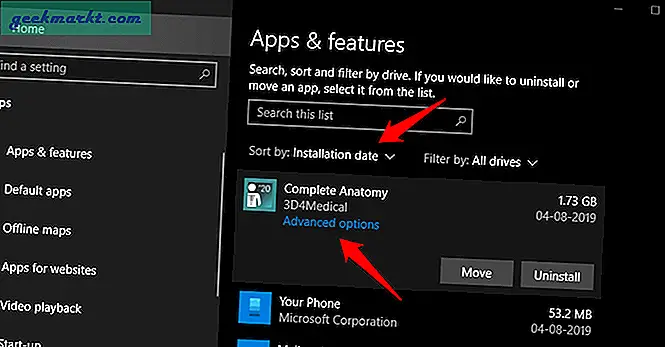
Avhengig av appen, vil du se 3 alternativer. Den første er Avslutt som vil drepe appen og alle prosesser som er knyttet til den. Hvis det ikke hjelper, kan du prøve det andre alternativet. Tilbakestill installerer appen på nytt og erstatter alle korrupte filer. Dokumentene og dataene dine blir ikke berørt. Til slutt kan du avinstallere appen for å bli kvitt den.
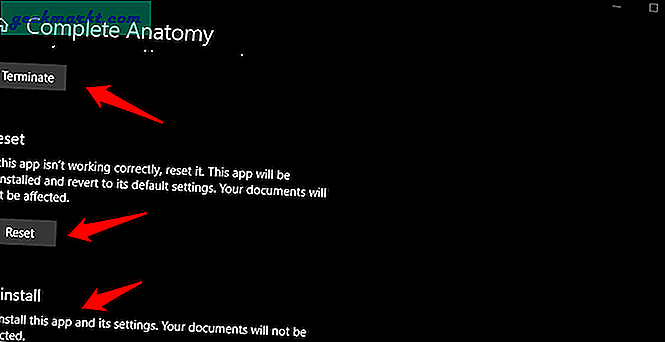
4. Ny brukerkonto
Flere brukere fant en alternativ løsning ved å opprette en ny brukerkonto i Windows 10. Det er en enkel nok prosess. Åpne Innstillinger igjen og klikk på Kontoer.
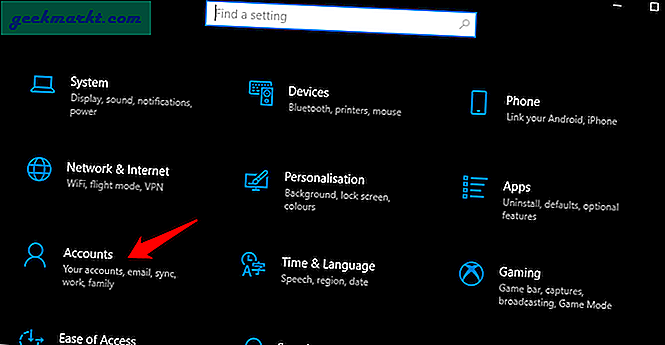
Klikk på Legg til noen andre til denne PC-en under Familie og andre brukere.
Følg instruksjonene på skjermen for å opprette en ny brukerkonto. Når du er ferdig, kom tilbake til skjermbildet ovenfor og klikk på den nyopprettede brukerkontoen for å gi den administratorrettigheter fra rullegardinmenyen i neste skjermbilde.
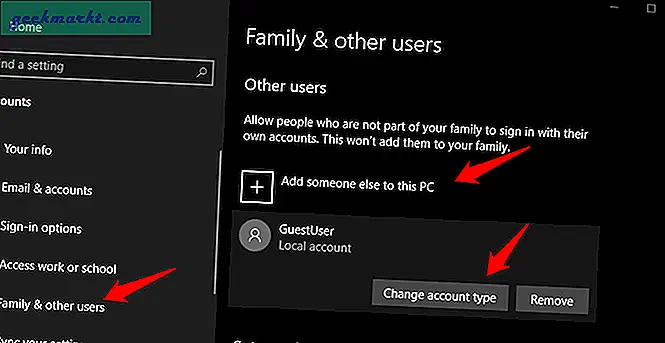
Trykk på Windows-tasten på tastaturet for å starte Start-menyen, og klikk på profilbildet ditt for å bytte til den nyopprettede brukerkontoen.
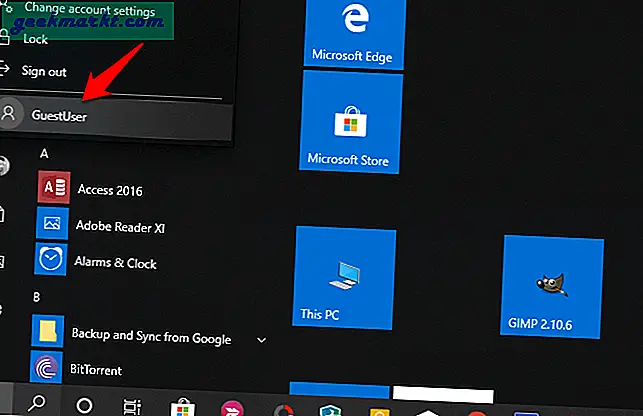
Ser du fremdeles at skjermen flimrer på Windows-datamaskinen?
5. Kjente motstridende apper
Det er noen få apper som er kjent for å forårsake det flimrende skjermproblemet. En av dem er Norton-antivirusprogrammet. Dev-teamet jobber med en løsning, men de har gitt ut en midlertidig løsning som du kan laste ned og installere her. De har også delt en trinnvis veiledning om hvordan du gjør det. Fremgangsmåten vil ta tid, da det ikke er en enkel klikk og glem-løsning.
IDT Audio-appen er også kjent for å ødelegge ting som får skjermen til å dimme og flimre. Hvis du har det, avinstaller det. Noen brukere har også rapportert det samme problemet med Apples iCloud-app.
6. Maskinvareakselerasjon
Det betyr at skjermen ikke klarer å håndtere den høye effekten på datamaskinens grafikkort. For å løse dette problemet, må du slå av maskinvareakselerasjon. Merk at Chrome-nettleseren også har et maskinvareakselerasjonsalternativ. Hvis du merker at skjermen flimrer bare i Chrome-nettleseren, går du til nettleserinnstillingene og under Avansert slår du av maskinvareakselerasjonsalternativet der.
For Windows 10, høyreklikk på skrivebordet for å velge Skjerminnstillinger> Avanserte skjerminnstillinger> Grafiske egenskaper> Feilsøk-fanen. Hvis knappen Endre innstilling er nedtonet, kan du ikke gjøre noe. Hvis ikke, klikk på den for å åpne Feilsøkingsverktøy for skjermadapter der du vil flytte pekeren ytterst til venstre for å slå av maskinvareakselerasjon. Jeg har ikke det alternativet på PC-en fordi jeg bruker Intel.
Hvis du av en eller annen grunn ikke klarer å følge trinnene ovenfor, kan du prøve å redigere registeroppføringen. Trykk Windows-tasten + R for å åpne Kjør ledeteksten og skriv regedit før du trykker Enter. Gå nå til mappestrukturen nedenfor.
HKEY_CURRENT_USER \ SOFTWARE \ Microsoft \ Avalon.Graphics \
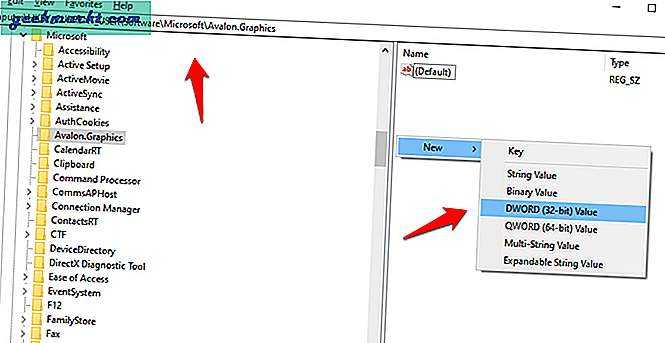
Sjekk om DisableHWAcceleration-filen er tilstede, og hvis ikke, opprett en ny DWORD (32-bit) fil og dobbeltklikk for å åpne den. Skriv inn 1 som den heksadesimale verdien under Base og lagre. En verdi på 1 vil slå alternativet av og verdien 0 vil slå det på. Når du oppretter filen, er verdien som standard satt til 0.
Flimrende skjermproblem i Windows 10
En av løsningene ovenfor bør løse problemet ditt for godt. Hvis du har funnet en annen måte å løse det på, vennligst gi oss beskjed i kommentarene nedenfor, så legger vi det til listen med tilstrekkelig kreditt.





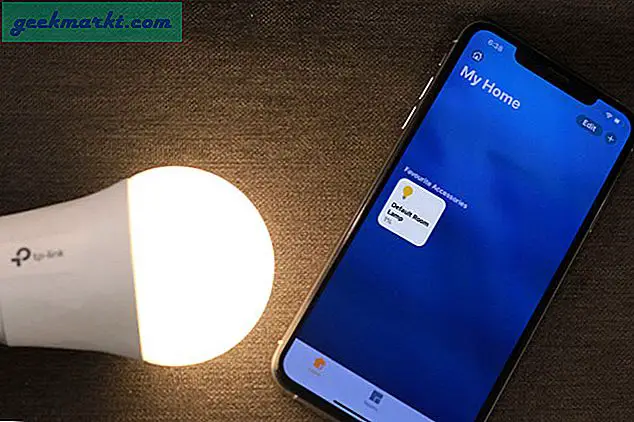
![[Best Fix] DRIVER_IRQL_NOT_LESS_OR_EQUAL feil i Windows 10](http://geekmarkt.com/img/help-desk/640/driver_irql_not_less_or_equal-errors-windows-10.jpg)
