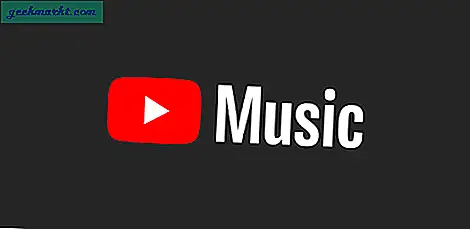Brannmur er en vanskelig ting i Windows. Det begrenser nedlastinger til tider, forhindrer deg i å koble til en PC eksternt og blokkerer applikasjoner fra å kjøre, noe som er ganske irriterende. Men så langt er dette en førsteklasses sikkerhetsfunksjon levert av Windows hvis du vet hvordan du bruker den riktig. Du kan konfigurere brannmuren for å blokkere bestemte applikasjoner fra å bruke Internett og sikre lokale data.
Det er enkelt å blokkere applikasjoner fra å få tilgang til Internett med GUI. bare gå til Start menyen og søk etter Brannmur og nettverksbeskyttelse.Klikk på i dialogboksen Domenenettverk og snu Brannmur Av. På samme måte må du slå av brannmuren for privat nettverk og offentlig nettverk. Hvis du trenger å slå av brannmuren bare for Internett, må du bare slå av brannmuren for offentlig nettverk.
Deaktiver Windows-brannmur med kommandolinje
Men hvis du er som meg som foretrekker å deaktivere Windows-brannmur med kommandolinjen, er det en rask måte å gjøre det på Windows 10 og 7.
Åpne opp ledeteksten. Gå til Start-menyen, skriv Ledeteksten. Høyreklikk på den og velg Kjør som administrator. Denne kommandoen for å deaktivere brannmur trenger forhøyede tillatelser, så den må kjøres som administrator.
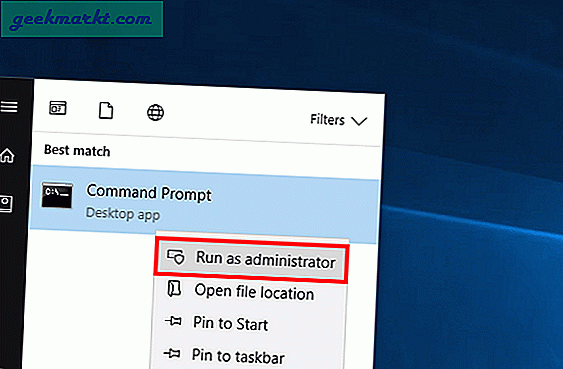
Skriv kommandoen ved ledeteksten
netsh advfirewall setter statusen for alle profiler
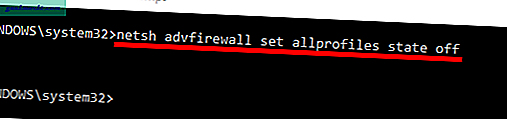
Dette vil slå av brannmuren for alle 3 nettverk. For å slå den på igjen, bytt den ut med på.
netsh advfirewall setter statusen for alle profiler
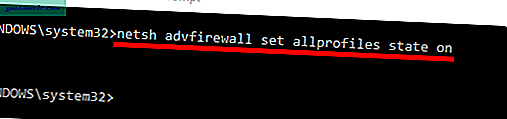
I likhet med terminalen i macOS og Linux, lar Windows cmd deg også gå gjennom de sist brukte kommandoene dine ved hjelp av pil opp og ned på tastaturet. Så hvis du ønsket forrige forrige kommando du kjørte, bare trykk på pil opp en gang, rediger kommandoen (bytt til på) og trykk Enter.
Blokker hvilken som helst app i brannmuren (kommandolinje)
For å blokkere en hvilken som helst app i brannmuren, må vi først forstå hva som er innkommende og utgående regel. Innkommende regler er definert for å enten blokkere / tillate at appen mottar data på datamaskinen din. Utgående regler er definert for å blokkere / tillate applikasjonen å sende data fra datamaskinen din.
Å blokkere noen i Brannmur ved hjelp av GUI er enkelt. Alt du trenger å gjøre er å gå til Brannmur og nettverksbeskyttelse.
Klikk Avanserte innstillinger og gå til Utgående fanen regler. Klikk på Ny regel på høyre side av vinduet. Velg Regeltype som Program fra popup-vinduet. Klikk på Neste og ytterligere trinn som å spesifisere programbane er selvforklarende.
Å gjøre det samme med ledeteksten er imidlertid ikke så intuitivt. Først må du bestemme om du trenger å blokkere appen fra å motta eller sende data fra Internett. Si at du vil blokkere Chrome-appen fra å få tilgang til Internett.
Deretter må vi finne plasseringen til .exe-filen i systemet vårt. Vanligvis skal det være i C: \ Program Files, med mindre du har definert det manuelt.
Gå til .exe-filen og kopier banenavnet. I mitt tilfelle for Google Chrome ville banen være:
C: \ Program Files (x86) \ Google \ Chrome \ Application \ chrome.exe
Når du har filplasseringen, er alt du trenger å gjøre å åpne ledeteksten med administratorrettigheter og skrive inn følgende kommando:
netsh advfirewall brannmur legge til regelnavn = "Chrome block" program = "C: \ Program Files (x86) \ Google \ Chrome \ Application \ chrome.exe" dir = out action = block profile = public

Nå når jeg åpner krom, er internettilgang deaktivert.
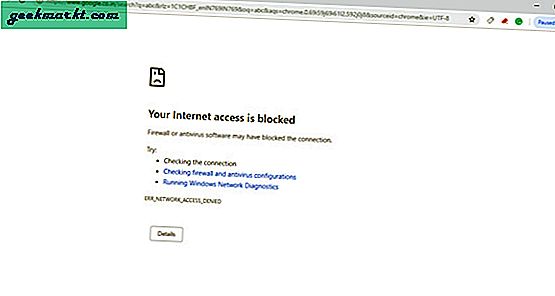
Blokker hvilken som helst app i brannmuren med portnummer
I tilfelle du vil blokkere appen etter portnummer. Først må du identifisere portnummeret. For å gjøre det, gå til Start-menyen og skriv Resource Monitor. Høyreklikk på den og velg Kjør som administrator.
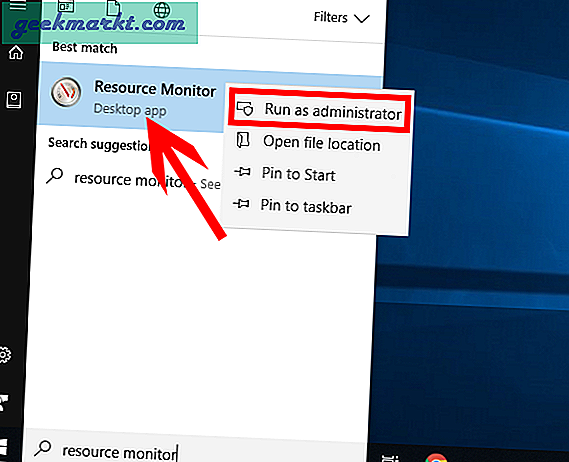
Når dialogboksen åpnes, går du til Nettverk-fanen og utvider delen Lytteporter ved å klikke på den.
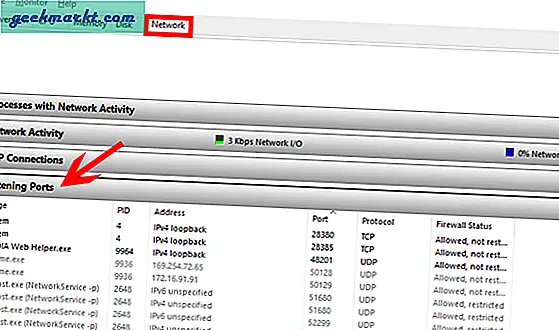
Når du har portnummeret, bruk følgende kommando for å blokkere den aktuelle porten.
netsh advfirewall brannmur legge til regelnavn = "Chrome-blokk" localport = 443 protokoll = tcp dir = ut handling = blokk profil = offentlig

Hvis du ikke er sikker på det nøyaktige portnummeret, kan du også velge å blokkere en rekke porter ved å spesifisere port = 1000-2000.
For å slette denne utgående regelen, skriv nedenfor kommandoen gi med navnet på regelen du har angitt tidligere.
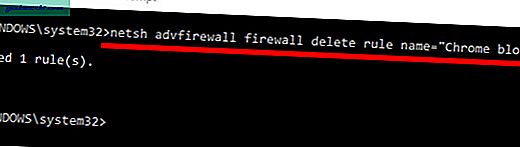
Dette skal fikse ting, og Chrome skal kunne få tilgang til Internett.
Innpakning
Disse metodene lar deg blokkere et bestemt program fra å få tilgang til Internett. Dette kan brukes mot fishy apps for å beskytte dataene dine fra å bli sendt til private nettverk eller Internett. Hvis du har noen problemer med trinnet, kan du kommentere feilen, og jeg kan hjelpe deg med løsningen.
Lese:Slik tilbakestiller du TCP / IP i Windows, Linux og macOS

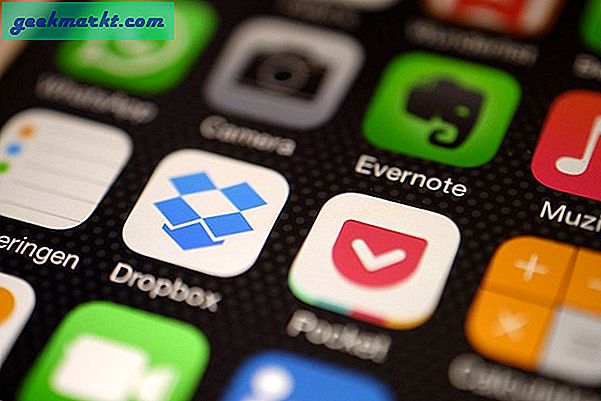
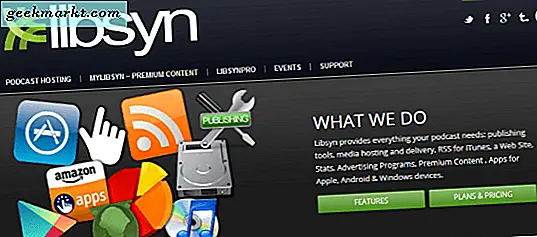
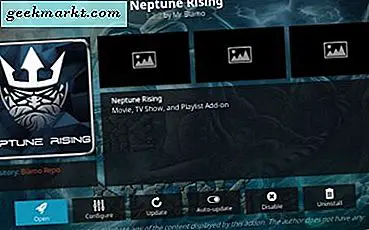
![Strøm enkelt videoer fra datamaskin til Android [Video]](http://geekmarkt.com/img/100059/easily-stream-videos-from-computer-to-android-video-100059.png)