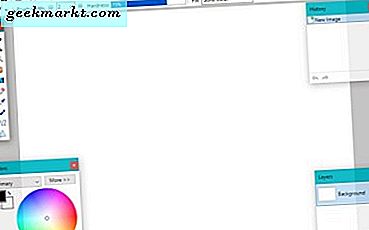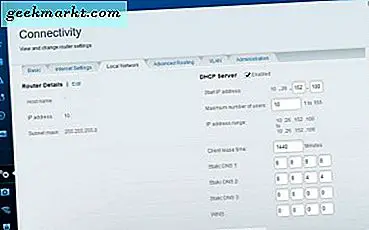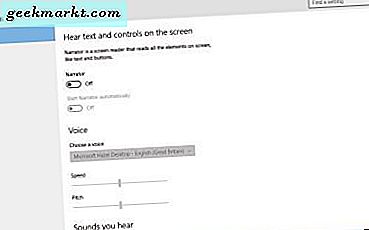Ubuntu 19.10 stabil utgitt 30. oktober 2019. Med den fulgte en haug med nye funksjoner som NVIDIA grafiske drivere innebygd i ISO, raskere oppstart med LZ4-komprimering, etc. I tillegg har du media og skjermdeling bakt i operativsystemet. I de tidligere versjonene må du installere en tredjeparts DLNA-medieserver og VNC-serveren. Men med Ubuntu 19.10 har du alt det innebygde. Så på det notatet, her er hvordan du deler skjerm og media i Ubuntu 19.10 med hvilken som helst enhet.
Hvordan dele skjerm og media på Ubuntu 19.10
Ubuntu 19.10 lar deg dele skjerm og media uten installasjon eller installasjon. For å gjøre det, gå over til Innstillinger-menyen og naviger til Deling-fanen. Skjermdelings- og mediedelingsalternativet blir nedtonet fordi deling er slått av som standard. Så for det første må vi aktivere deling ved å klikke på bryteren øverst til høyre.
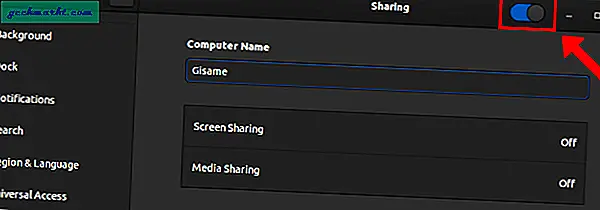
Deretter vil du se alternativet for skjermdeling og mediedeling nå tilgjengelig. Til å begynne med, hvis du vil dele skjermen, klikk på “Skjermdeling”. I popup-vinduet klikker du på bryteren på tittellinjen for å aktivere skjermdeling.
I pop-up-skjermen Deling kan du konfigurere tilkoblingsinnstillingene ytterligere. Hver gang en bruker ønsker å koble til eksternt, må du som standard godta forespørselen på Ubuntu. Men du kan også velge å sette opp et passord i stedet og unnslippe alt bryet. Videre kan du også la det eksterne systemet styre skjermen.
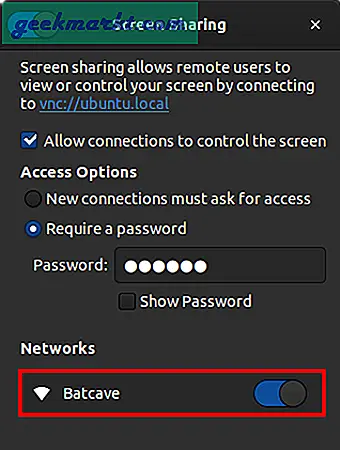
På den andre enheten, åpne VNC viewer desktop-appen eller VNC chrome-appen. Skriv inn "IP-adressen" i tekstboksen og trykk enter. Du bør umiddelbart være eksternt koblet til Ubuntu-systemet ditt.
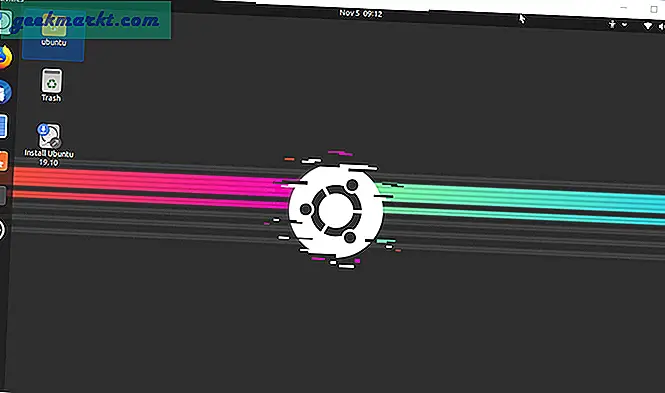
Hvis du står overfor feil som sier "Oppgrader VNC-serveren din eller senk krypteringsnivået", kjør følgende kommando på Ubuntu-systemet.
gsettings sett org.gnome.Vino krever kryptering false
Denne kommandoen deaktiverer kryptering for VNC-serveren din, og legg ut det. Du bør kunne koble til.
Neste gang du vil dele media, klikker du på mediedelingsalternativet under den samme delingsmenyen. Klikk på bryteren ved siden av mediedeling i popup-dialogboksen. Som standard vil Ubuntu dele katalogen Musikk, Videoer og Bilder.
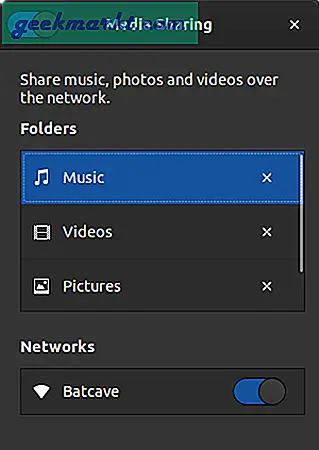
Mediedelingslisten er helt tilpassbar. Du kan legge til tilpassede mapper og til og med fjerne de eksisterende.
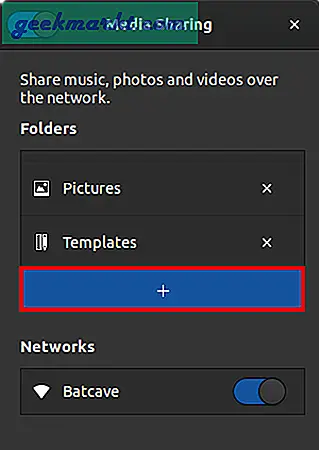
Gå nå over til den andre TV-en eller konsollenheten der du vil bla gjennom medieinnholdet på din Ubuntu-bærbare datamaskin. I mitt tilfelle har vi en NVIDIA Shield Android TV, så jeg vil bruke VLC media player app for å bla gjennom innhold fra Ubuntu medieserver.
Åpne VLC media player-appen på Sheild TV, og naviger til delen Bla gjennom. Åpne deretter mappen "Lokalt nettverk".
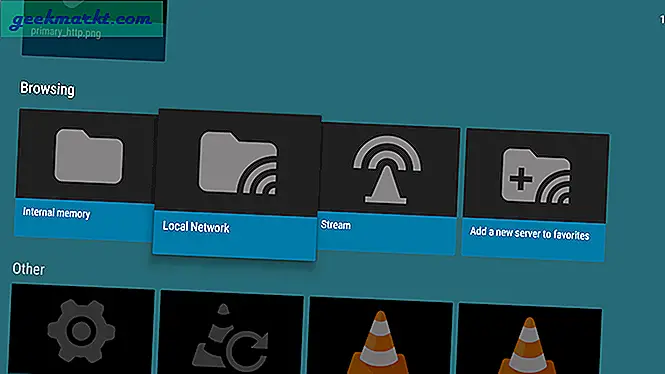
I mappen Local Network åpner du mappen med Ubuntu-systemnavnet. I mitt tilfelle er navnet på den bærbare datamaskinen TechWiser og mediaservernavnet er gisame. Derfor blir servernavnet mitt representert som "TechWiser's media on gisame".
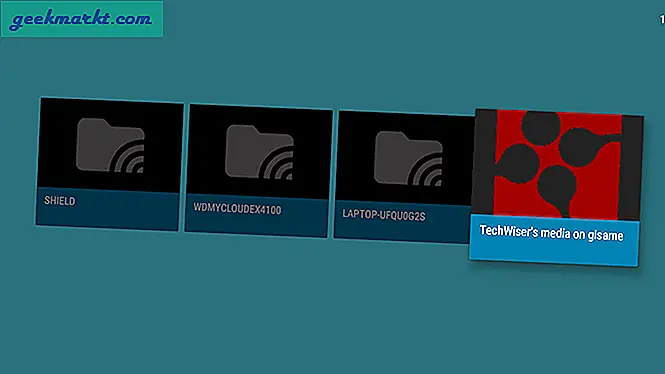
Når du er i mappen, vil du se mediemappene som er delt fra Ubuntu-systemet. Du kan dele musikk, bilder og videoer via Ubuntu Media-serveren.
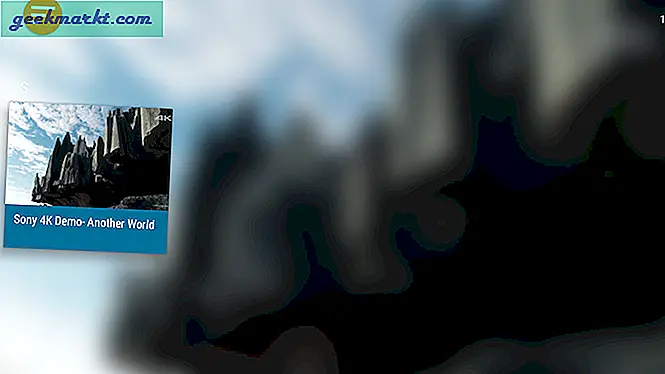
Hvis videoen ikke vises på den andre siden, må du sørge for at Ubuntu-serveren har de riktige kodene for den aktuelle videofilen. For å teste kodeken, spill av videoen på det lokale Ubuntu-systemet. Hvis videoavspilling mislykkes, er det et kodekproblem, og mediefilen vises ikke på det delte medienettverket.
Den beryktede Ubuntu 19.10 Media Bug
Etter utrullingen av den stabile Ubuntu 19.10-versjonen rapporterte noen brukere som jobber i miljøer som ikke er GNOME, en feil. Rygel mediaserver automatisk starter i bakgrunnen og begynner å dele filer så snart du logger deg på systemet. Denne bakgrunnsaktiviteten blir ikke bedt om eller varslet til brukeren. For det ukjente er Rygel medieserver tjenesten som støtter Ubuntu mediedelingsfunksjonen.
Ubuntu adresserte dette problemet med høy prioritet, og en langsiktig løsning er på vei. For tiden kan du deaktivere Rygel medieserver i tilfelle du ikke vil dele lokale medier på nettverket. For å gjøre det, bruk følgende kommando.
sudo apt fjerne rygel
Den nylig installerte Ubuntu 19.10 og vanilje GNOME-miljøet inneholder ikke denne feilen.
For mer spørsmål eller problemer angående Ubuntu 19.10, gi meg beskjed i kommentarene nedenfor.
Les også: Slik deaktiverer du inkognitomodus i Windows, Ubuntu og macOS