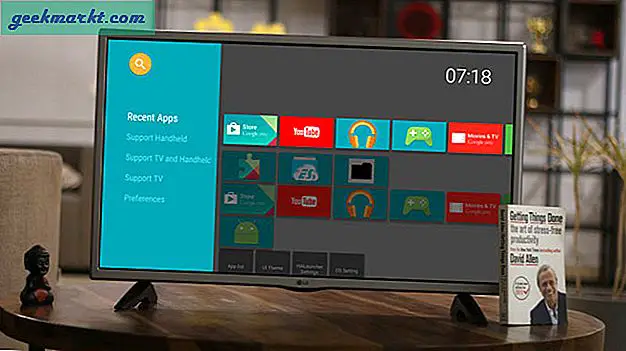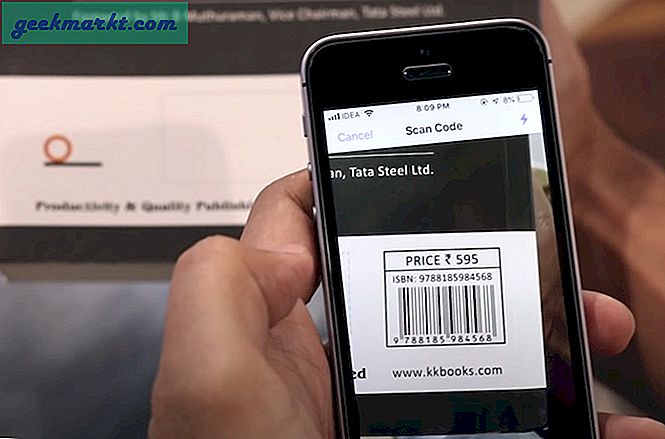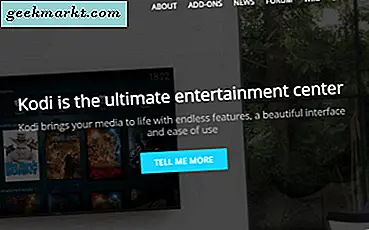Enten du har en smarttelefon eller en nettbrett, er Android et ganske flott sted å plukke opp noen spill for på farten. Selv om det er kanskje ikke så diversifisert som iOS, er Android i nærheten for spill, har de fleste av de store navnene du kan forvente på andre plattformer som er klar til å spilles på enheten. Med alt fra klassiske 40-timers RPG til mobile gratis-til-spill-titler, konkurransedyktige MOBA'er til actionfylte førstepersonsskyttere, er det åpenbart at det å spille spill på de mobile enhetene aldri har vært bedre enn i 2018. Ikke lenger må du slippe flere hundre dollar på en spill-PC, en PS4 eller en Xbox, eller et bærbart spillesystem som Nintendo Switch eller 3DS. For mange ledige og hardcore spillere har mobiltelefoner og nettbrett helt erstattet behovet for de dedikerte systemene, og du kan komme unna med mer enn noensinne bare ved å fokusere på enheten du allerede eier.
Når det er sagt, er det mange grunner til at du kanskje vil ta disse Android-spillene og spille dem på andre plattformer. Enten du leter etter å bruke en mus for å kontrollere dine favoritt MOBAs som i Vainglory eller Mobile Legends, eller du leter etter å spille eldre RPG med et riktig tastatur, er det relativt enkelt å få Android-spill som fungerer på PCen. Gratis spill kan til og med installeres ved hjelp av APKer direkte fra nettsteder som APKMirror, og du kan logge deg på Google-kontoen din for å synkronisere alle betalte spill du kanskje har kjøpt fra Play-butikken til datamaskinen din umiddelbart. Med hjelp av snarveier, tilordnede kontroller, og mer kan du spille nesten alle Android-spill på PCen, akkurat som du ville noe annet PC-basert spill eller programvare. Neste gang vennene dine spør deg om å hoppe inn i et raskt spill av Arena of Valor, ikke sett opp med å måtte bruke fingeren. I stedet bruker du musen og tastaturet og spiller spill den beste måten å tenke på. Her er vår fullstendige guide til å spille Android-spill på PCen din.
Kan denne datamaskinen kjøre Android-spill?
For å kjøre Android-spill på datamaskinen bruker vi den prøvde og sanne emuleringstaktikken på PCen, noe som betyr at vi må sikre at PCen din er kraftig nok til å kjøre programvaren som er nødvendig for å etterligne Android-programvare og -spill. Emulering, som hovedregel, krever langt mer kraft enn den tradisjonelle maskinvaren som ble brukt til spill; for eksempel emulerer et PS2-spill på en PC en kraftigere prosessor og grafikkort enn det som opprinnelig var inkludert i PS2, fordi det må emulere både maskinvaren og programvaren, i tillegg til spillet, for å dekode applikasjonen . Du vil ha dette i bakhodet hvis du er interessert i å spille spill som bruker 3D-grafikk eller er vanskelig å kjøre. Når det er sagt, bør grunnleggende programmer som Candy Crush Saga eller Clash of Clans ikke ha for mange vanskeligheter som kjører på generell maskinvare. I utgangspunktet er det her du må bruke Android-emuleringsprogramvare:
- Windows 10, men eldre versjoner av Windows som Windows 8.1 og Windows 7 vil også fungere
- Intel Core i5-680 prosessor eller høyere
- Intel 5200HD Integrert grafikk eller høyere (dedikert grafikk er ideell!)
- Innebygd SSD, selv om en tradisjonell HDD også vil fungere, med 40 GB eller mer ledig plass
- Bredbåndsinternet
- Datamaskinens strømplan er satt til "High Performance."
Disse spesifikasjonene er ikke utrolig vanskelig å møte, så hvis du har en ganske moderne datamaskin, bør du ikke ha problemer med å kunne kjøre Android-spill på datamaskinen. Det er noen emulatorer for MacOS også, men de er ikke helt like pålitelige som programvaren laget for Windows. For formålet med denne artikkelen vil vi først og fremst fokusere på Windows-PCer, hvor spill er typisk et fokus på plattformen.
Hvilken programvare skal jeg bruke?
Det finnes en rekke Android-emulatorer på markedet i dag for Windows, inkludert Android-emulatoren som er opprettet av Google, for å hjelpe utviklere til å lage og publisere sine apper, men når det gjelder spill, er det egentlig bare ett alternativ tilgjengelig for bruk i dag. Det er BlueStacks, nå i sin tredje versjon, en fullverdig Android-emulator designet for å kjøre dine spill akkurat som du ville kjøre typiske PC-spill via Steam eller andre spillklienter, som Origin eller Battle.net. BlueStacks inkluderer en full app programvare butikk, muligheten til å legge venner til listen din for å leke med, og til og med et sosialt nettverk som heter Pika World, hvor du kan koble deg til andre BlueStacks spillere rundt deg. Vi dekker alt som er under, når BlueStacks er satt opp på datamaskinen din.
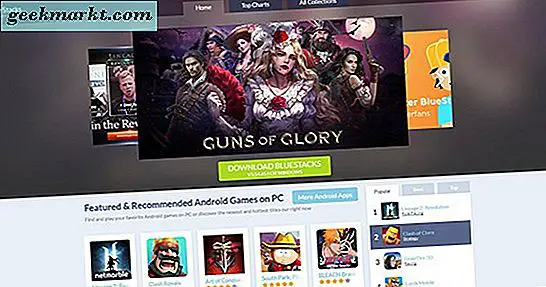
Utenfor vennelisten og sosiale valg er det viktigste aspektet av BlueStacks inkludering av Play-butikken. I motsetning til grunnleggende Android-emulatorer betyr inkluderingen av både Play-butikken og Google Play Games at du kan installere alle Android-spill du har lastet ned og kjøpt på Google-kontoen din via BlueStacks-programvaren, alt uten begrensninger. Hvis du har kjøpt et stort bibliotek med spill på Android, men aldri funnet tid til å spille dem, er BlueStacks den beste måten å få dem til på PCen din for mer alvorlig spilling. Det er alvorlig imponerende programvare.
Hvis du ikke er interessert i å bruke BlueStacks - som vi vil være på forhånd, er det denne veiledningen er basert på - du er ikke helt flaks. Selv om BlueStacks var i vår test, den mest pålitelige emuleringsprogramvaren vi prøvde for Windows, er den ikke alene i feltet. Du kan finne andre emulatorer på tvers av de fleste plattformer, inkludert Andy, en nær konkurrent til BlueStacks. Andy kjører på Windows og Mac, og er perfekt for spill og produktivitetsprogrammer. Grensesnittet er ikke helt opp til det du finner på BlueStacks, men hvis du ikke vil takle noen av de sosiale aspektene ved BlueStacks 3 som Pika World, kan det være verdt å bytte. MEmu er et annet solid alternativ, spesielt for alle som ønsker å kjøre programvare laget kun for Android 5.0 eller nyere. Droid4X er en eldre emulator som har gått uten oppdateringer for en stund, men det kan være verdt å se på om du ikke er med i de andre alternativene på denne listen. Endelig er KoPlayer en spillfokusert emulator for Windows som lar deg kartlegge tastaturet ditt til bestemte kontroller, som ligner kartoppsettene i BlueStacks. Noen av disse alternativene er sterke for spill og vil gi deg en ganske anstendig opplevelse på skrivebordet eller bærbar PC, selv om vi fortsatt tror at BlueStacks er den du bør fokusere på.
Installere og sette opp BlueStacks
For å begynne å bruke BlueStacks, må du laste ned installasjonsprogrammet fra deres nettsted her. Når du har installert installatøren på datamaskinen, åpner du filen fra nedlastingsmappen på PCen din og følger standardinstallasjonsinstruksjonene. Når appen har installert på datamaskinen din, blir du bedt om å kjøre den for første gang; velg ja og fullfør installasjonen. Appen tar noen minutter å konfigurere på enheten din. Lengden på installasjons- og forberedelsestider vil avhenge av harddiskens hastighet; hvis du har en SSD eller en hybrid-stasjon, vil du sannsynligvis finne ut at installasjonstiden er mye raskere enn hvis du har en grunnleggende diskbasert harddisk. Etter at installasjonen er fullført, blir du bedt om å opprette et brukernavn og en avatar. Den tidligere kan være hva du vil, selv om det ikke kan være noe som brukes av en annen BlueStacks-spiller. Når det gjelder sistnevnte, trenger du ikke å bruke for mye tid på avatar-delen hvis du ikke vil. Bare klikk på den tilfeldige knappen og gå videre til neste trinn. Du blir bedt om å velge noen populære spill du liker å spille for å koble deg til andre brukere. Når du har dem ned, kan du flytte på kartet, eller du kan hoppe over spillvalget helt.
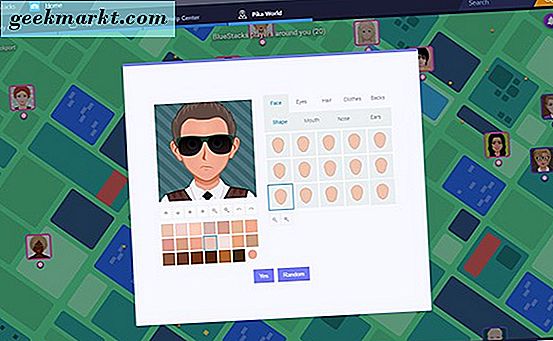
Når du er ferdig med å opprette din konto, finner du deg selv på Pika World-menyen for BlueStacks. Dette kan virke som å sette først, spesielt siden ingen trenger et nytt sosialt nettverk for å koble til tilfeldige brukere over hele verden, men heldigvis trenger du aldri å komme tilbake hit. Benytt anledningen til å bli vant til utformingen av BlueStacks. Øverst på siden finner du en flipplayout, som ligner på hvilken som helst moderne nettleser, inkludert Chrome og Firefox. Dette faneprogrammet lar deg kjøre flere apper samtidig, så du vil sørge for at du forstår hvordan det fungerer. For nå ser du sannsynligvis bare at "Hjem" -fanen vises øverst på skjermen, men når du ser på appen mer og mer, ser du andre programmer, inkludert Play-butikken, innstillingsmenyen og noen spill du spiller, vises der. Under denne kategorien er det fire alternativer for å navigere BlueStacks 'funksjoner på startskjermen: Mine apper, Appssenter, brukerstøtte og den førnevnte Pika World. Hvis du ikke har navigert bort fra startskjermen enda, er du nok fortsatt på Pika World. Her er hva hver av disse alternativene er for:
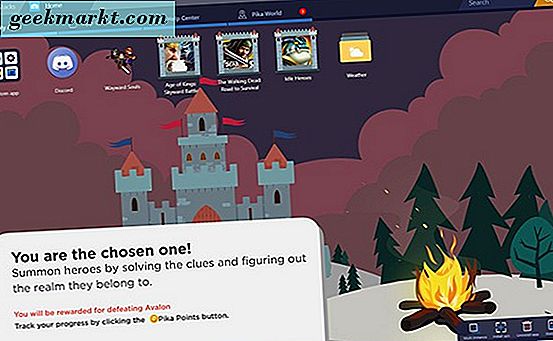
- Mine apper: Dette er hvor alle appene som er installert på datamaskinen din, vil ende opp. Hver gang du legger til en app eller et spill, enten fra Google Play eller fra en av de andre innholdskildene vi diskuterer under, ser du ikonet her, sammen med en snarvei til appen på skrivebordet. Når du først laster dette, ser du tre appikoner sammen med en mappe; disse appene er ikke installert på enheten din, men er i stedet annonser for innhold. Du kan fjerne disse ikonene ved å klikke på avinstalleringsikonet i nedre høyre hjørne og klikke på de små X-er på hver app. Inne i mappen er tilgang til Google Play, sammen med innstillinger, en nettleser, en kameraprogram og en mediebehandling. Dette er i utgangspunktet Android-lanseringen din for BlueStacks.
- App Center: Dette er BlueStacks egen appbutikk, og det er verdt å utforske, selv om du har tenkt å bruke Google Play bare for appene dine. Vi diskuterer dette mer i en del nedenfor, men det er ganske enkelt å navigere med en mus og et tastatur, og føles litt mer fluid enn den faktiske Play-butikken i BlueStacks.
- Brukerstøtte: Tenk på brukerstøtten som vanlige spørsmål, og en forumseksjon for BlueStacks rullet inn i én kategori, slik at du kan finne svar på eventuelle spørsmål du måtte ha om bruk av BlueStacks. Siden vi ikke kan dekke hver enkelt funksjon i denne artikkelen (selv om vi absolutt vil prøve), hvis du har et problem med en bestemt del av programvaren, er det best å sjekke ut denne delen av appen for å se om Du kan løse problemet ved å bruke sine guider. Du kan også se denne støtteseksjonen på sin egen nettside med nettleseren din.
- Pika World: Vi har allerede definert hva Pika World er, men i hovedsak fungerer dette kart over avatarer i nærheten av deg som en bestemt type venneliste (lik Steam) blandet med Facebook eller Snapchats kartfunksjon. Du kan se varsler om hvem som har sett profilen din, ved å klikke på klokkeikonet øverst i høyre hjørne, og du kan flytte kartet rundt ved å klikke og dra musen eller flytte musen til kantene på skjermen. For å "legge til" en venn, klikk på tommelen på deres profiler når du ruller over navnene sine. Du kan se posisjonen din øverst i venstre hjørne, og øverst på displayet kan du se hvor mange mennesker som spiller rundt deg. Hver spillerprofil viser spillene som spilles av hver person, slik at du kan holde rede på hva de rundt deg spiller.
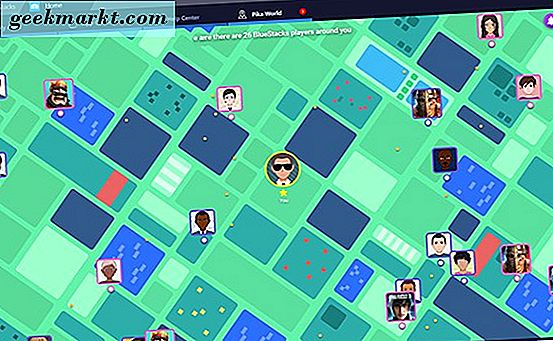
Du vil nok tilbringe mesteparten av tiden din i appen på My Apps-skjermen, siden det er der alle appene og spillene dine blir spilt. Utenfor det som er nevnt ovenfor, er det også viktig å legge merke til kontrollene i nederste høyre hjørne av vinduet på Mine apper. I tillegg til det ovennevnte Avinstall Apps-alternativet som holdes her, vil du også se at det er mulig å installere APK-er (mer på dette under), endre bakgrunnsbilde og kjøre flere forekomster av BlueStacks.
Logg inn i Google og installere Apps
Når du er inne i BlueStacks, kan du ignorere det generelle grensesnittet og plasseringen informasjonen som tilbys av tjenesten for nå. I stedet for å se på det hele, vil du klikke på Mine apper, og deretter trykke på System Apps-mappen for å legge inn hovedlisten over innhold. Velg Google Play-ikonet, akkurat som du ville på en annen Android-enhet, for å åpne Play-butikken. Google vil be deg om å legge inn innloggingsinformasjonen for enheten, ved hjelp av et nettbrettgrensesnitt for menyen og bildene. Det er uklart hvilken versjon av Android BlueStacks emulerer, selv om det ser ut til å være en eldre versjon basert på menyene. Programvareversjonen er skjult inne i innstillingsmenyen til appen, men takket være et terminalemulatorprogram inne i Android, kan vi se at Bluestacks bruker Android 4.4.2 KitKat. Dette kan føre til at enkelte apper ikke kjører riktig hvis programmet bare fungerer med Android 5.0 eller nyere, så hold det i bakhodet når du installerer programmer og spill.
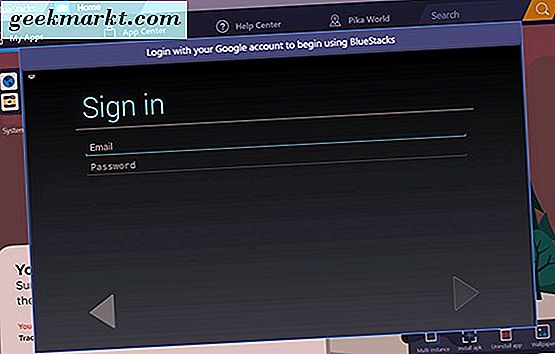
Når du legger inn påloggingsinformasjonen din for Google Play, blir du omdirigert tilbake til appen, nå kan du installere apper og starte innhold fra butikken. I motsetning til BlueStacks App Store er Google Play helt uendret her. Hvis du noen gang har brukt Google Play på en nettbrett, vet du hva du kan forvente her. Appen er identisk. Du kan søke gjennom apper øverst i nettleseren, velge ett av alternativene fra karusellen av uthevede apper og spill øverst på skjermen, og bla gjennom de foreslåtte spillene nedenfor. Enda viktigere er imidlertid muligheten til å få tilgang til din egen konto. Bruk musen til å velge den horisontale trippelinje menyknappen som vil være kjent for enhver Android-bruker på lang tid for å åpne skyvemenyen til venstre for skjermen. Siden du tidligere logget deg på Google Play når du først starter appen, ser du standardnummeret ditt på BlueStacks terminal, inkludert kontonavnet ditt, biblioteket ditt med programmer og spill, og muligheten til å bla gjennom foreslåtte kategorier som bøker, filmer og mer.
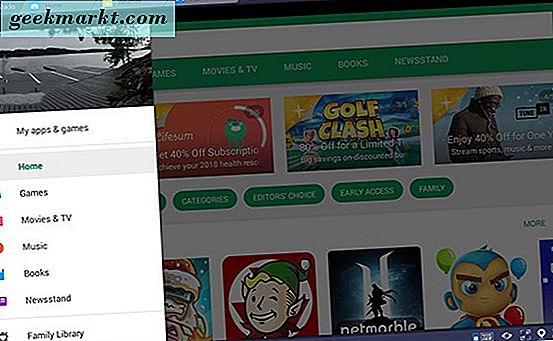
For å installere fra ditt forhåndsbestemte bibliotek med Android-apper, må du klikke "Mine apper og spill" øverst på listen. Skriv inn listen, og klikk deretter på "Bibliotek" øverst på denne siden for å navigere bort fra den sparsomme siden "Oppdateringer". Bibliotekssiden din viser hver enkelt enkelt app eller spill du noensinne har installert eller kjøpt på enheten, og du kan installere hver av dem ved å klikke på Installer-knappen ved siden av hver app. Enten du har kjøpt en bestemt app for fem år siden på Android, eller du nettopp kjøpte en app for noen uker siden, vises den i biblioteket ditt. Du kan også søke etter appen for å installere den automatisk fra butikken automatisk, og du kan bruke Play Store-nettleseren på Chrome eller andre lignende nettlesere for å trykke installasjonen direkte på enheten din. BlueStacks vises som en AT & T Moto X (2013) på din konto.
Hvis du ønsker å kjøpe eller installere nye apper, er den gjort på samme måte som alle andre Android-enheter. Søk etter appen ved å bruke søkeikonet øverst til høyre på skjermen, og velg appen fra listen over søkeresultater. Deretter klikker du bare på Installer-knappen for gratis apper, eller kjøpsknappen for betalte apper, for å installere programmet på enheten. Hvis du kjøper en app, må du huske på at det alltid er mulighet for inkompatibilitet mellom appen din og BlueStacks. Google Play har tilbakebetalingsalternativ for de fleste betalte appene du kan bruke hvis appen ikke starter riktig.
Installere programmer utenfor Google Play
BlueStacks har full tilgang til Play Store, og det er en av grunnene til at det er vår toppvalg for bruk på din PC. Det betyr ikke at du må være låst til Play-butikken, skjønt. I stedet har du to andre alternativer for å installere apps utenfor Google Play, og begge fungerer like bra som å bruke Google-godkjent appbutikk som leveres med BlueStacks. Den første metoden bruker den BlueStacks-sentriske appbutikken som finnes i selve appen, som du kan få tilgang til ved å velge kategorien "App Center" øverst på appen. App Center har stort sett alt du kan ønske deg i en Google Play Store-erstatning, fra Clash Royale til Final Fantasy XV: Et nytt imperium, slik at du kan installere appene direkte til datamaskinen ved å navigere gjennom alternativene som skal installeres på din datamaskin. Når det er sagt, bør vi også merke til at mange, om ikke de fleste av disse spillene er nedlastede fra Google Play, så du trenger fortsatt en Play Store-konto for å laste dem ned. Hvis du klikker på appen, lastes bare Play-grensesnittet for å installere det.
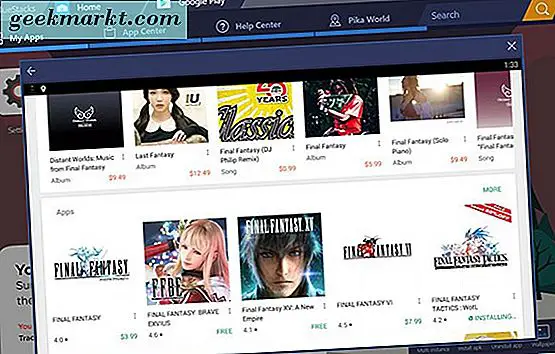
Når det er sagt, er det mange grunner til å bruke App Center-grensesnittet over Google Play. For det er det litt jevnere og raskere enn den emulerte Play Store, og litt enklere å bla med mus og tastatur. Det finnes separate, spillfokuserte topplister, inkludert lister over de mest populære, beste grosserings- og trending-spillene basert på brukstilfeller av BlueStacks-spillere. Rulle over alle apper vil fortelle deg hvor programmet er installert fra, enten det er Google Play eller en annen ekstern kilde. Du kan søke etter apper ved hjelp av App Center, men det vil ikke laste inn alle mulige spill i butikken. Søker etter "Final Fantasy" vil gi opp fire forskjellige resultater, men for å se resten av appene må du klikke på "Visit Google Play" -ikonet, som vil laste opp en popup-visning med resultatene dine. Det er ikke den perfekte måten å lete etter apps, men App Center er en solid måte å finne ut hva andre BlueStacks-brukere spiller på fritiden.
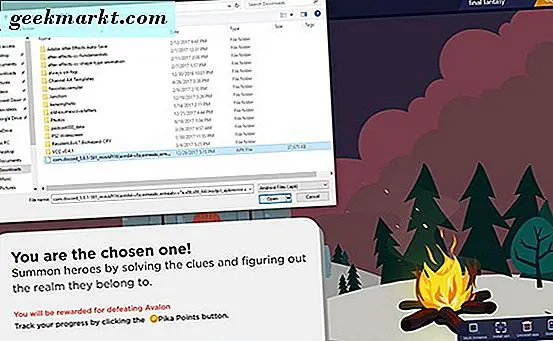
Det andre alternativet for å installere apps utenfor Play-butikken, bygger på BlueStacks, er ved å bruke enkle APKer, tilgjengelig på nettet fra kilder som APKMirror. APKMirror er vert for gratis programpakker, eller APKer, tilgjengelig for nedlasting av alle som skal installeres på Android. BlueStacks har muligheten til å installere apper fra disse pakkene, og du finner muligheten rett på din egen hjemmedisplay i Mine apper. Nederst på siden klikker du på "Installer APK" -alternativet for å åpne et File Explorer-vindu for datamaskinen. Velg APK fra nedlastingsmappen din eller hvor du ellers sparer innholdet ditt, og klikk deretter på enter. Du får se at appen begynner å installere på din egen startskjerm, og du kan bruke appen som alle andre. I våre tester endret ikke brukeropplevelsen på en meningsfull måte ved å installere fra en APK over installering fra Play-butikken.
Spille spill
OK, nok om å sette opp BlueStacks. Nå som vi har noen spill installert på PCen vår, er det på tide å lære å spille dem. For det meste er det like enkelt å starte et installert spill som å klikke på snarveien som er opprettet på kategorien Mine apper på startskjermen. det starter appen i sin egen fane på toppen av BlueStacks, og du kan begynne å spille spillet. Vi kjørte ikke inn i noen store kompatibilitetsproblemer når du teste apps på noen av våre test-PCer, men det betyr ikke at det ikke kan skje. Akkurat som vi har nevnt ovenfor, er det en solid sjanse for at du kan ha en app eller et spill designet for nyere versjoner av Android som bare ikke fungerer med enheten. Hvis dette er tilfelle, må du kanskje sjekke med appens utviklere for å se om støtten til Android 4.4.2 eller under er blitt skalert tilbake. Når det er sagt, så langt vi kan fortelle, synes nyere apper som ikke kjører på din PC inne i BlueStacks, å være skjult fra Play-butikken på den enheten. For eksempel krever Google Assistant telefoner med Android 6.0 eller nyere, og søker etter det inne i BlueStacks returnerer resultater for andre Google- og stemmeassistentprogrammer, men ikke Google Assistant selv.

Når du har installert et spill på PCen din via Google Play, kan du gå tilbake til Min Apps-siden for å åpne den. Hver app åpnes i sin egen kategori langs toppen av skjermen, noe som hjelper deg med å spille mer enn ett spill av gangen. Hvis du vil ha flere spill åpne samtidig, eller hvis du vil holde Google Play åpen i en egen fane til enhver tid, er dette en god måte å gjøre det på. Med spillet av ditt valg åpent, vil du raskt innse at ikke alle spill fungerer perfekt med en mus og et tastatur ut av boksen. Mens noen spill, som Final Fantasy: Lions krig, oversetter godt til en mus siden innspillingsspillet er laget for å bli tappet i stedet for en mus eller markør, kan spill som Wayward Souls bruke swiping kontroller for å bevege seg rundt på skjermen. For å sveipe med en mus, må du klikke og dra rundt skjermen. Selv om dette er håndterbart, lærer du at ved å bruke musen til å flytte, kan du ikke bruke høyre side av skjermen for å aktivere dine våpen eller krefter.
Mapping Controls
BlueStacks leveres med en komplett kontroll kartlegging for å fikse problemet beskrevet ovenfor. Det er ikke en perfekt løsning, men det er en god måte å ta det som er mulig med en mus og et tastatur kombinert med det som vanligvis er berøringsbaserte kontroller og meld dem sammen for å skape noe som kan fungere, helt designet av spilleren. Dette gjør BlueStacks til en av de beste Android-emulatorene for PC, utover inkluderingen av Play Store, og gjør den ideell for alle typer spill på mobil. Mer spesifikt, men hvis du ønsker å spille plattformspillere, actionspill, førstepersonsskyttere eller MOBA'er, er dette trolig måten å gjøre det på. 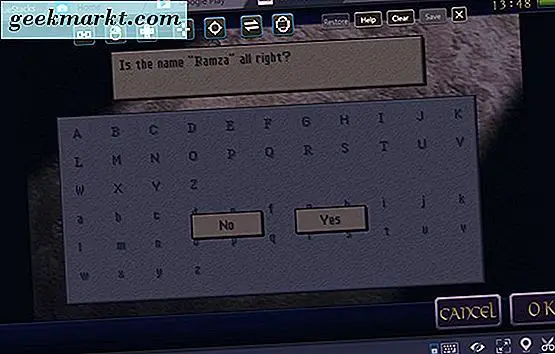
For å åpne kontrollmapperverktøyet, se til nederste høyre hjørne av BlueStacks. Nesten til venstre for ikonene, vil du se et lite tastaturknapp. Velg dette for å åpne kontrollmappen for ditt spesifikke program, som vil dekke spillet ditt i et blått høydepunkt og gi deg en rekke kontroller øverst på skjermen. Hvis vi er ærlige, gjør BlueStacks en ganske forferdelig jobb med å forklare hva hver av disse kontrollene gjør, men her er vår grunnleggende veiledning til hva hver kontroll gjør, fra venstre til høyre:
- Link: Dette ikonet er det vanskeligste av gjengen for å bestemme hva det gjør, men det ser ut til å opprette to hurtigutløserknapper med spesifikke egendefinerte hurtigtaster, slik at du kan programmere et område på berøringsskjermen med dine egne kommandoer.
- Høyreklikk: Lar deg bruke høyre knapp på musen for å flytte i stedet for den venstre knappen. Den brukes mest for MOBA og andre lignende applikasjoner, selv om du kan bruke den til det du bestemmer deg for.
- D-Pad: Dette gjør det mulig å styre en virtuell D-Pad eller joystick med WASD-tastene på tastaturet, kartlegge W opp, A til venstre, S til ned og D til høyre, som de fleste dataspill. Du kan dra dette over D-Pad eller Joystick for å bruke, og kan endre størrelsen på sirkelen slik at den passer til enheten du bruker.
- Skyting: Hvis spillet ditt har et bestemt sett med crosshairs som brukes i spillet, for å skyte, brann eller bytte til et omfang, kan du sette ikonet på toppen av den knappen for å styre kameraet med musen.
- Omfang: Dette er din brannknapp, ment å bli trukket over knappen på skjermen som brann våpenet ditt. Den oversettes direkte til venstre klikk, slik at du kan brenne raskere enn med berørings kontroller.
- Sveip: Med denne knappen kan du angi retningen du drar på tastaturet, enten mellom venstre og høyre eller opp og ned.
- Rotere: Denne knappen bestemmer rotasjonen og retningen til enheten, som oversetter direkte til ditt gyroskop.
- Egendefinerte bevegelser: Dra på musen i den nødvendige gesturen på den blå høydepunktsskjermen for å lage en egendefinert gest, som kan aktiveres med en bestemt nøkkelbinding.
- Ctrl / Mouse Wheel: Denne snarveien lar deg zoome inn og ut av skjermen.
- Klikk: Klikk hvor som helst i den blå delen av skjermen for å lage et egendefinert klikk som kan knyttes til hvilken som helst tast på tastaturet.

Ikke overraskende, denne metoden er ikke perfekt. Det er absolutt noe innspilt lag når du spiller med kartlagte kontroller på musen og tastaturet. Flytte rundt i Wayward Souls, for eksempel, hadde omtrent et halvt sekund for lag før inngangen ble registrert. For noe som Wayward Souls er det ikke nødvendigvis det verste i verden, da det er lett å bli vant til i det spillet. For andre apper, som MOBAs eller online-tullspillere, kan det hende du får problemer med å løse problemet. Vi har også opplevd at kontrollmappen fryser opp mer enn en gang mens programmeringskontrollene, men det er enkelt å tilbakestille appen og omstart raskt på PCen. Det er ikke perfekt, men BlueStacks går langt i å gjøre kontroller håndterbare i emulatoren.
Når du har kontrollert kortene dine, kan du spille spillet ditt. Vi har ikke sett noen dips i framerate under test sesjonene, men det er verdt å merke seg at begge testdatamaskinene våre er bygget for spill, med ekte grafikkort og ganske kraftige prosessorer, sammen med SSD-er for lagring. Samlet sett bør du ha en ganske god opplevelse i spillet når du får kontrollene kartlagt og programvaren din oppe. Google Play Services og Google Play Games synkroniserer innholdet ditt mellom enheter og er koblet til et nettverk feilfritt så lenge enheten din allerede er koblet til en trådløs eller kablet forbindelse.
Hva annet kan BlueStacks gjøre?
BlueStacks er ikke bare begrenset til å spille Android-spill. BlueStacks kan i utgangspunktet laste inn i utgangspunktet alle Android-apper digitalt på datamaskinen din uten for mye av et problem, siden det bare kjører en emulator. Så lenge appen du laster inn fungerer på Android 4.4.2, og ikke krever Android 5.0, Android 6.0 eller en enda nyere versjon som 7.0 eller 8.0, bør du være i orden med å kjøre programvaren på datamaskinen. Åpenbart fungerer ikke alt perfekt, men generelt, hvis du ønsker å bruke en Android-app på datamaskinen din, bør BlueStacks kunne gjøre det uten mye av et problem. Som vi nevnte ovenfor, ble det ikke funnet noen resultater for den aktuelle appen, etter å ha søkt etter en app som Google Assistant, fordi versjonen av Android ganske enkelt ikke er ny nok. BlueStacks ligner på å være en Moto X på AT & T med Google, så din programvareopplevelse er begrenset til både den eldre, 2013-versjonen av Android og funksjonene som BlueStacks direkte inneholder.
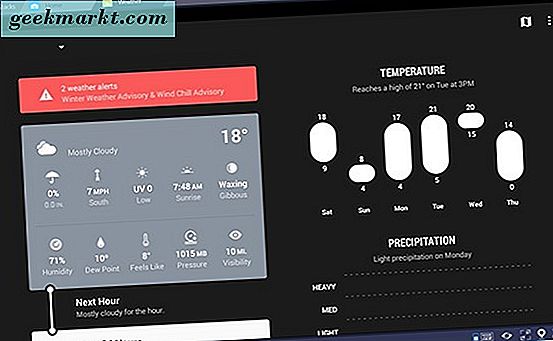
Når det er sagt, i utgangspunktet alt vi testet, var det en fin måte å holde programmer du måtte ønske i en desktopopplevelse, akkurat på din bærbare eller stasjonære PC. For eksempel installerte vi værtidslinjen på enheten vår og hadde ingen problemer ved hjelp av en av våre favorittværappene rett på stasjonær PC uten et problem. Å kunne bruke noen av de beste mobile opplevelsene uten å trekke ut telefonen mens du jobber, er utrolig, og til tross for BlueStack rettet mot spillere, er det flott at appen fungerer like bra for alle favorittappene dine.
Må jeg betale for BlueStacks?
Det korte svaret er nei, det gjør du ikke. BlueStacks er i utgangspunktet gratis for de fleste brukere, så lenge du er villig til å sette opp annonser. Vi kjørte ikke inn i noen store problemer ved bruk av appen under testingen, og alt syntes å installere og kjøre uten grenser, problemer eller noe annet som hindrer oss fra å kjøre appen. Hvis du klikker på profilikonet i øverste høyre hjørne av BlueStacks, laster du inn kontoinformasjonen, som gir deg muligheten til å oppgradere til en premium-konto. For oppgraderingen får du tilgang til tre ganske enkle endringer:
- Ingen annonser: App-ikonene vi nevnte tidligere, vil til og med legge seg tilbake til Mine Apps-skjermbildet innen BlueStacks hvis du ikke betaler for å oppgradere din konto til toppstatus, uansett hvor mange ganger du avinstallerer dem. Men de er ganske enkle å ignorere, og det er ikke så mange andre annonser i appen.
- Bakgrunnsfunksjonering: Hvis du vil redigere bakgrunnen på BlueStacks startskjerm, må du oppgradere kontoen din. Standard tapet er trolig akseptabelt for de fleste tilfeller av bruk av BlueStacks, og hvis det ikke plager deg, er det ingen grunn til å oppgradere.
- Premium-støtte: Appen gjør det ikke helt klart hva som gjør deres støttekanal så topp, men hvis du er bekymret for ikke å motta raske svar fra BlueStacks-teamet, vil du oppgradere til Premium-konto status i rekkefølge for å sikre hurtige svar på eventuelle spørsmål du måtte ha.
Hvis du bestemmer deg for å bytte til premium-versjonen av BlueStacks, ser du på å betale $ 3, 33 per måned årlig (for totalt $ 40 per år på forhånd) eller $ 4 når du betaler månedlig, for en årlig total på $ 48. Dette er virkelig en personlig beslutning, men vi vil bare på forhånd og ærlig: BlueStacks gratisversjon fungerte bra med oss, uten begrensninger eller problemer. Selv om vi ikke ville være imot å betale for tjenesten hvis nyere funksjoner ble lagt til, som muligheten til å installere programvareoppdateringer i BlueStacks for å løpe til nyere applikasjoner, fungerer BlueStacks nå som et gratis program.
***
Det er en million grunner til at det å spille Android-spill på PCen er en god ide. Enten du leter etter en måte å spille Android's beste MOBA med en riktig mus og tastatur, eller du bare vil prøve et spill med en mer tradisjonell, mer taktil kontrollplan, gjør emulerer Android på datamaskinen din til en realitet. Og vurderer inkluderingen av Play-butikken, den riktige muligheten til å omforme kontroller rett på datamaskinen uten mye problemer, og muligheten til å bytte mellom apper i et vennlig, brukervennlig flippefelt, er det perfekt fornuftig å bruke BlueStacks over de fleste andre Android-emulatorer på markedet i dag. BlueStacks er ikke et perfekt program. Som vi dekket over, kan det være litt buggy, og tastaturkortlegging kan noen ganger presentere noen inkludert lag. Men alt dette til side er det også en av de morsomste måtene å spille Android-spillene på en større enhet du allerede eier, komplett med ekstra funksjoner og funksjoner for å gjøre spillet ditt så mye morsommere.
Det er en åpenbar grunn til å velge å stole på å spille spill på datamaskinen din i motsetning til å spille spill på en enhet som passer i lommen. PC-spill er en stor hit i disse dager, men det er vanskelig å komme inn uten en kraftig enhet som kan koste massevis av penger noen spillere kanskje ikke har. Hvis du helst vil spille på den bærbare eller stasjonære PCen du allerede eier, og BlueStacks kan kjøre på PCen, får du tilgang til ikke bare et kraftig program som kan kjøre tusenvis av gratis spill, men også rimelige spill som kan være enda billigere på Android enn på andre operativsystemer. Det gjør virkelig en premie spillopplevelse uavbrutt ved å måtte shell ut tusenvis av dollar for nye maskinvare- og AAA-spill, alt mens du holder ting greit og gir brukerne en fullt tilpassbar programvarepakke som kan styres med musen og tastaturet .