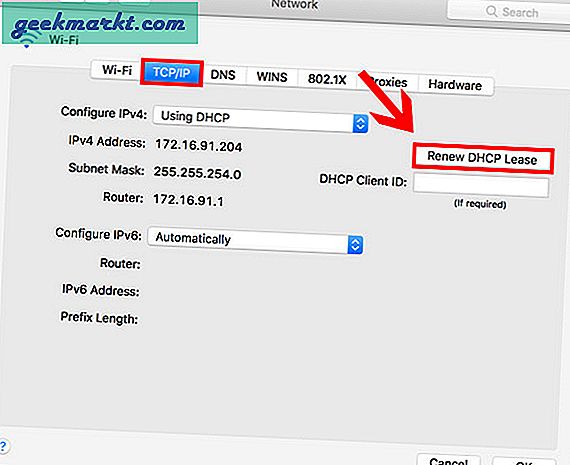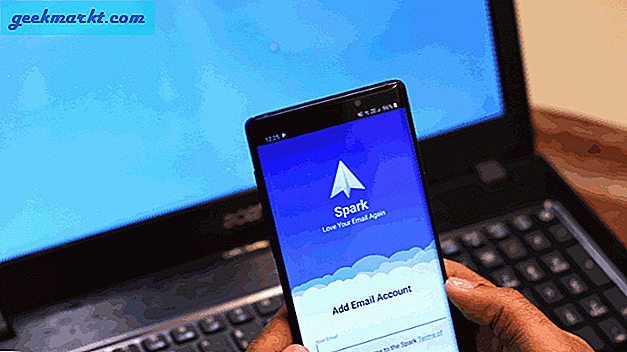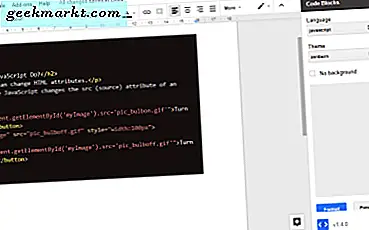Internett er en ganske nyttig ressurs, men å sette det opp hjemme kan være en vanskelig jobb. Selv etter at du er ferdig med oppsettet, er det tidspunkter når du ender opp med å se “Kan ikke koble til Internett”Skjermen oftere enn ikke. Det er mulig selv om du har en sunn og fungerende internettforbindelse! Den siste måten å løse dette problemet på er å tilbakestille TCP / IP-stakken. La oss se hvordan du tilbakestiller TCP / IP-stakken for Windows, Ubuntu og macOS.
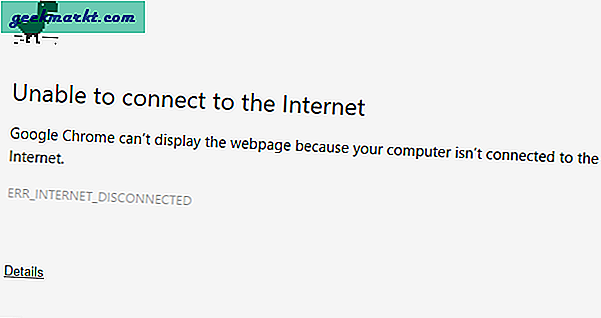
Før du fortsetter med å tilbakestille TCP / IP-stakken, vil jeg foreslå at du leserdenne trinnvise veiledningen for å fikse WiFi. Hvis ingen av disse metodene virker, kan du prøve å tilbakestille TCP / IP-stakken. Men før vi begynner med trinn-for-trinn-prosessen, må du være klar over hva du går inn i.
Hva er TCP / IP? Hva gjør tilbakestilling av TCP / IP?
TCP / IP er settet med regler som styrer tilkoblingen av datasystemet ditt til Internett, og tilbakestilling er det samme som å fjerne og installere TCP / IP-protokollen på nytt. Den tilbakestiller alle nettverksinnstillingene på din lokale maskin. Så hvis du har konfigurert statiske ruter, manuelle DNS-navn eller IP-adresser, vil alt gå tapt. Vi anbefaler at dette skal være det siste trinnet å prøve før du engasjerer ISP-fyren.
For det første, la oss begynne med hvordan du tilbakestiller TCP / IP på det mest populære operativsystemet.
1. Windows
Når du tilbakestiller TCP / IP-stakken i Windows, tilbakestiller den følgende registernøkkeloppføringer internt.
SYSTEM \ CurrentControlSet \ Services \ Tcpip \ Parameters \ SYSTEM \ CurrentControlSet \ Services \ DHCP \ Parameters \
Dette kan gjøres via kommandolinje samt GUI. Jeg vil liste opp begge metodene for deg, og dette skal fungere på nesten alle versjoner av Windows som starter med Windows XP.
Tilbakestill TCP / IP i Windows med kommandolinje
For å komme i gang, trykk på Windows-tasten og skriv "ledetekst" eller "ledetekst"cmd”I søkefeltet. Høyreklikk på den og velg "Kjør som administrator". Å kjøre som administrator er viktig fordi denne kommandoen trenger forhøyede tillatelser.
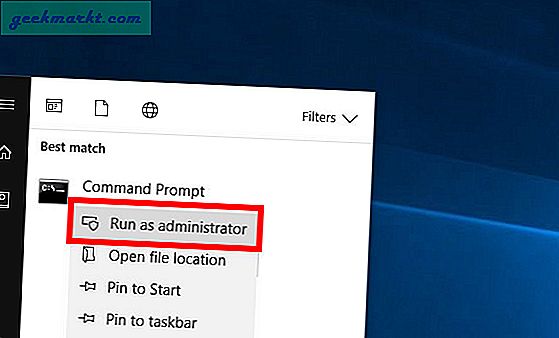
Skriv inn følgende kommando på ledeteksten og trykk Enter
netsh int ip reset
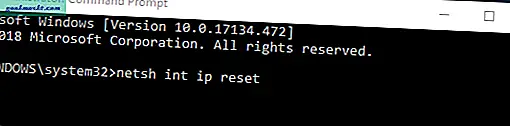
Det er sjanser for at du kan få “tilgang nektes”Feil selv om du kjører kommandoen som administrator.
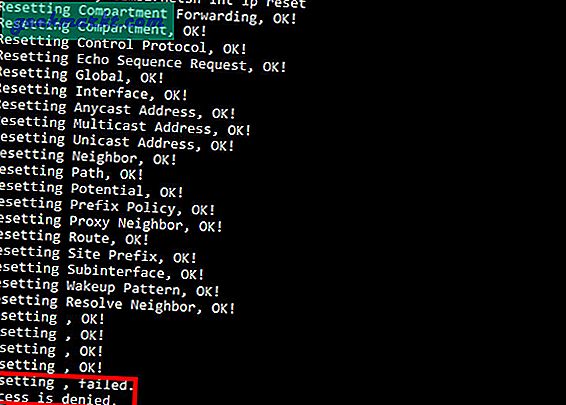
Løsningen på denne feilen er ganske enkel og grei.
For det første må du åpne “Registerredigering”. Windows Registry er en database der Windows og mange programmer lagrer konfigurasjonsinnstillingene. Du kan enkelt redigere disse innstillingene med Registerredigering.
For å gjøre det, gå videre til Start meny og skriv “regedit ”. Høyreklikk på den og Kjør som administrator.
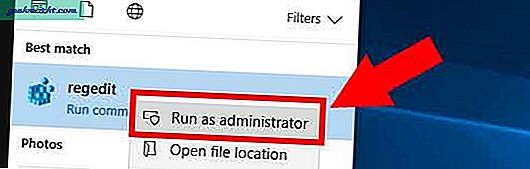
Det er mange oppføringer i Registerredigering, og du må følge den nevnte banen nøye, ellers vil du ende opp med å endre feil oppføring som til slutt kan påvirke systemfunksjonene dine. Jeg anbefaler å sikkerhetskopiere registret.
Når det er ute av veien, naviger til følgende katalog. Hvis du bruker Windows 10, kan du bare kopiere og lime inn følgende adresse i Registerredigerings adresselinje og trykke Enter.
HKEY_LOCAL_MACHINE / System / CurrentControlSet / Control / NSI.
Innenfor NSI du finner undermappen{eb004a00-9b1a-11d4-9123-0050047759bc}. Navnet på undermappene under NSI er ganske like, så sørg for at du åpner riktig mappe.

Under det finner du en undermappe som heter “26“. Høyreklikk på den og velg Tillatelser.
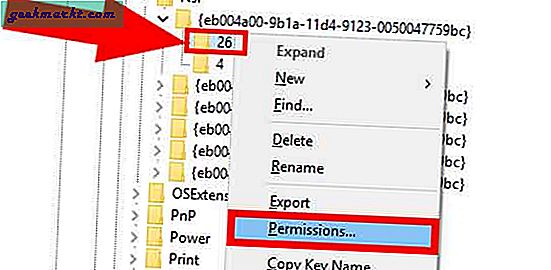
Her må du gi full kontrolltillatelse til alle. For å gjøre det, velg Alle sammen og merk av i avmerkingsboksen ved siden av Full kontroll.
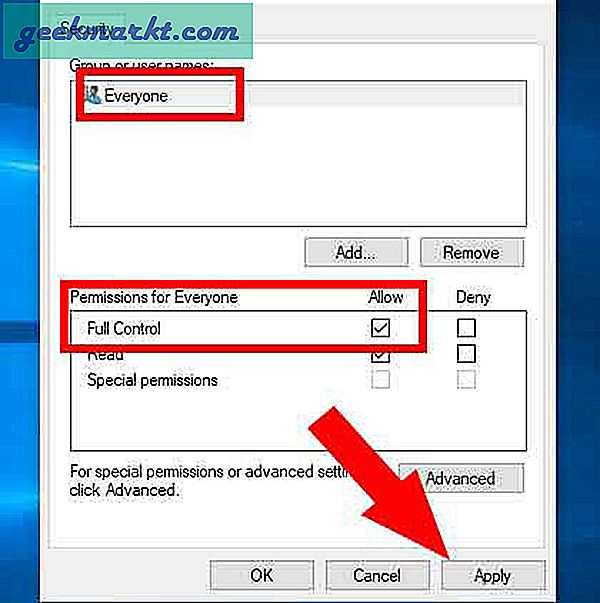
Klikk på Søke om og lukk Registerredigering.
Gå tilbake til cmd, og kjør forrigenetsh int ip reset kommandoen, resultatet skal være som det jeg har nedenfor.
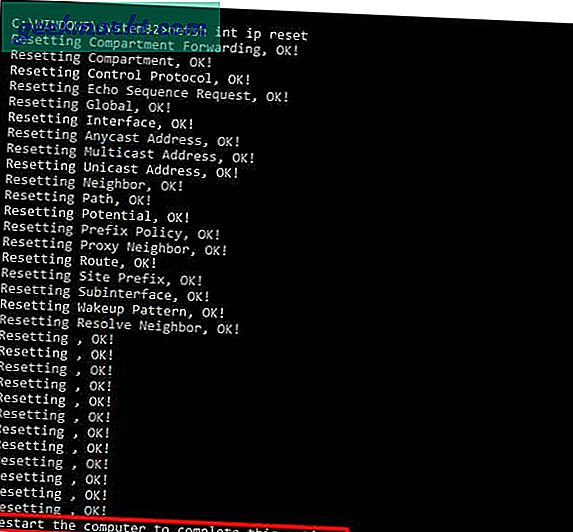
Dette betyr at du har tilbakestilt TCP / IP, og nå må du starte maskinen på nytt. Forhåpentligvis vil dette løse problemet, og Internett skal være i gang.
Tilbakestill TCP / IP i Windows med GUI
Hvis du er litt klønete med kommandolinjen, kan du oppnå det samme resultatet gjennom GUI. Dessverre er det ingen direkte måte å gjøre det på, og du må laste ned Microsoft Easy Fix 20140 for det. Det gode med verktøyet er at det er levert av Microsoft og helt trygt å bruke.
Når du har lastet ned filen, kjører du den. Dette åpner en dialogboks, og den vil instruere deg om de videre trinnene. Trinnene er ganske enkle og selvforklarende.
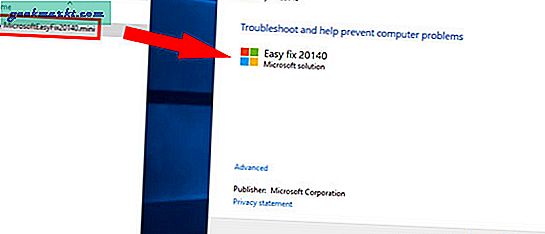
Når du er ferdig, vil verktøyet automatisk tilbakestille TCP / IP-innstillingene for deg, og til slutt må du start systemet på nytt.
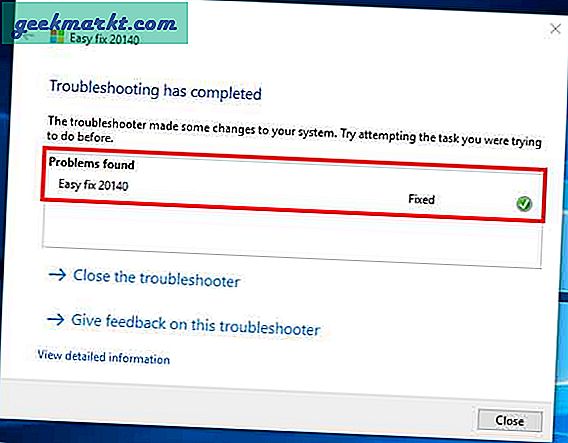
Også:Hvordan endre IP-adresse i Windows
2. Ubuntu
Hvis du har et Ubuntu-operativsystem, er det ganske enkelt å tilbakestille TCP / IP.
Tilbakestill TCP / IP i Ubuntu med kommandolinje
Høyreklikk hvor som helst på kommandolinjen skrivebordet og klikk påÅpen terminal.
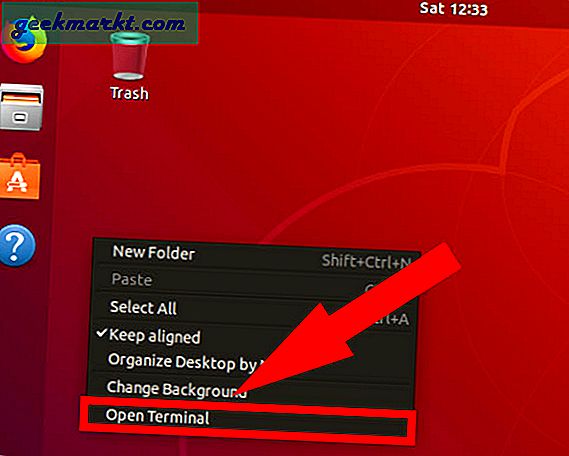
Skriv inn følgende kommando på terminalen og trykk Enter.
sudo service network-manager restart
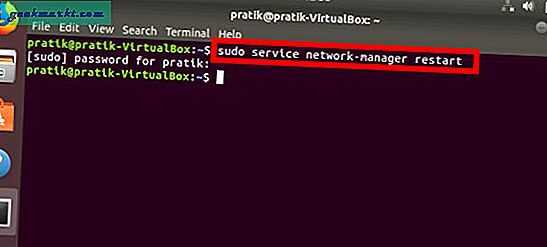
Tips: Hvis du er direkte innlogget som rotbruker, kan du hoppe over å bruke sudo før noen kommando.
Merk: Hvis du får feil for kommandoen, må du sørge for at du har nettverktøy installert på systemet ditt. Bruk følgende kommando for å installere nettverktøy.
sudo apt installere nettverktøy
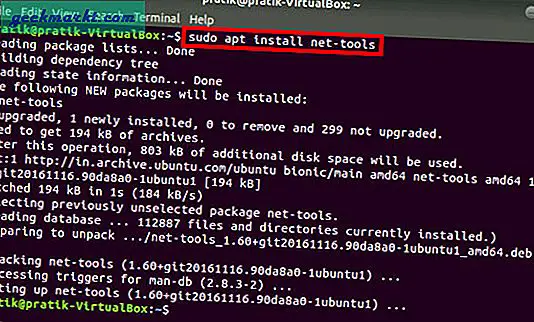
Tilbakestill TCP / IP i Ubuntu med GUI
For å gjøre det samme på GUI, klikk på nettverkssymbolet øverst til høyre. Velg fra rullegardinmenyen Skru av for trådløst nettverk eller kablet nettverk, avhengig av oppsett.
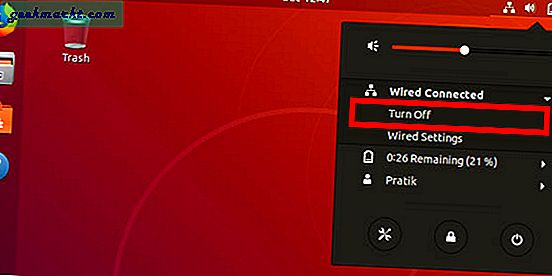
Disse trinnene vil tilbakestille TCP / IP så vel som nettverksinnstillinger og bør gjøre det nødvendig.
3. macOS
Tilbakestill TCP / IP i Mac med Terminal
Vi er ikke sikre på om folk fortsatt bruker kommandolinjen på Mac, og det er derfor veldig vanskelig å finne den.
Trykk på for å åpne kommandolinjen Kommando, og Rom. Type terminal på søkefeltet og dobbeltklikk på Terminal. Dette skal åpne kommandolinjen for deg.
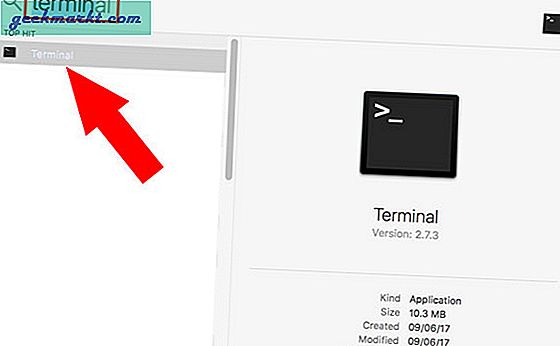
Skriv inn henholdsvis følgende kommandoer:
sudo nettverk oppsett -setv4off Wi-Fi sudo nettverk oppsett -settdhcp Wi-Fi
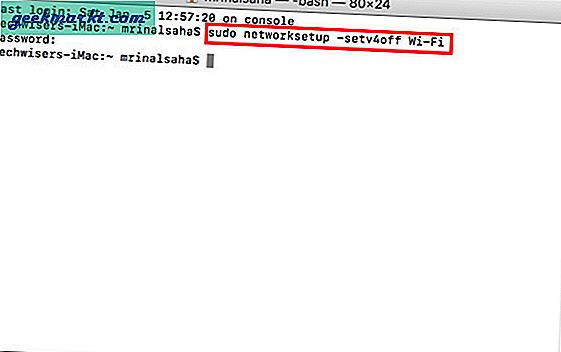
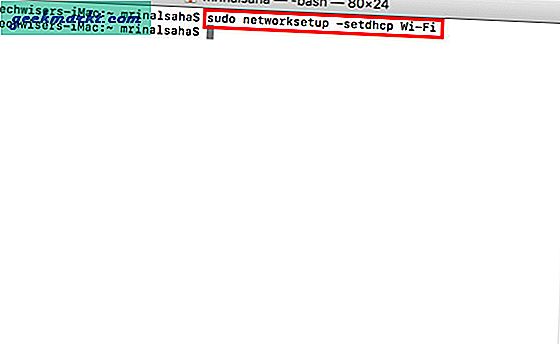
Tips: Hvis du er koblet til et kablet nettverk, bruk Ethernet i stedet for Wi-Fi i kommandoen.
Start systemet på nytt, og problemet bør løses.
Tilbakestill TCP / IP i Mac med GUI
For å gjøre det samme fra GUI, gå over til Apple-ikon øverst til høyre på skjermen og velg Systemvalg.
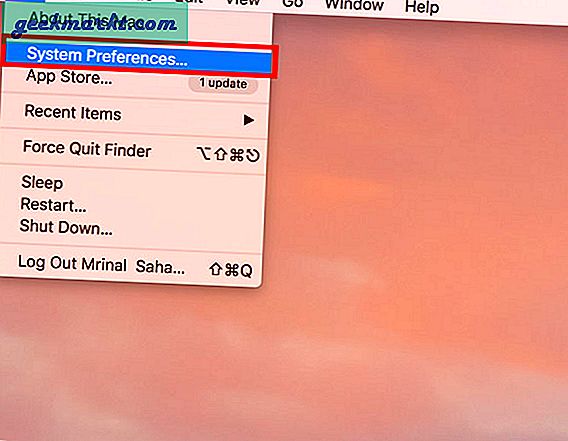
Under Systemvalg velg “Nettverk".
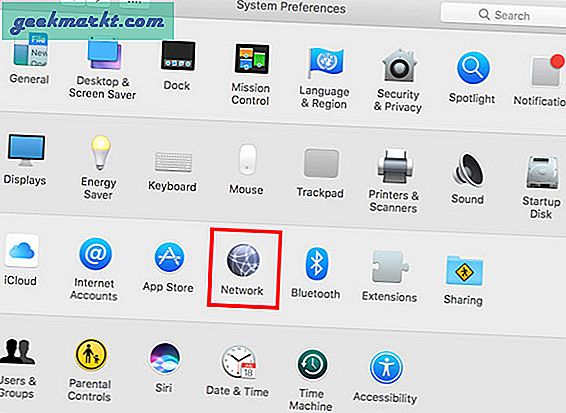
Velg popup-vinduet Wi-Fi eller Ethernet avhengig av hvilken type tilkobling du har. Klikk på på den tilstøtende fanen Avansert. Dette åpner en annen dialogboks.
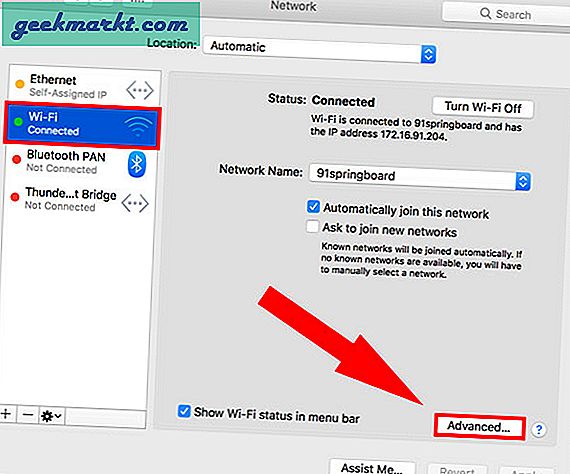
Velg TCP / IP og klikk på “Forny DHCP-leieavtalen“.
Dette frigjør den nåværende IP-adressen til systemet, og systemet vil nå hente den nye IP-adressen og rutedataene fra DHCP-serveren. De gamle dataene blir overstyrt.
Avhengig av hvilken type operativsystem du jobber med, vil disse trinnene tilbakestille TCP / IP-stakken og nettverksinnstillingene som skal sette internett i gang. I tilfelle du fortsatt sitter fast med en ødelagt tilkobling, anbefaler jeg å engasjere Internett-leverandøren din. Be dem om å inspisere tilkoblingen fysisk og din lokale maskin.
Gi meg også beskjed i kommentarene hvis du har problemer med disse trinnene.