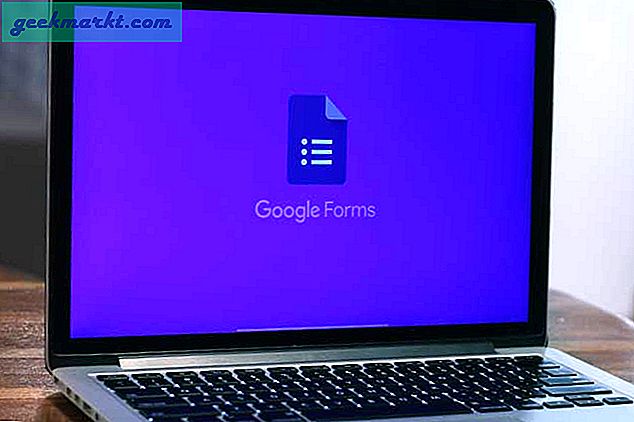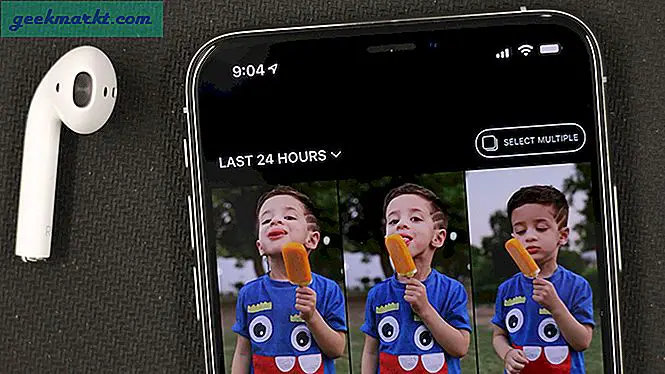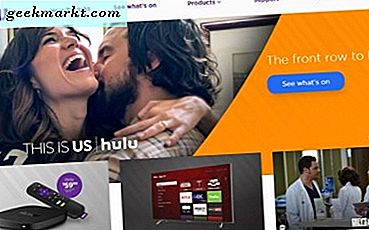Google Docs er en veldig populær tekstbehandler. Det forandret for alltid måten folk skriver, tar notater og samarbeider om et enkelt dokument. Microsoft Word var alltid der, men på en veldig begrenset måte. I tillegg var det aldri gratis. Google tilbyr sin kontorpakke med apper gratis. Hva mer? Dokumenter du oppretter, telles ikke engang med på 15 GB gratis lagringsplass du får med Google Drive. Søt. Hvor Google Docs virkelig skinner er samarbeidsdelen. Folk bruker i økende grad chattefunksjonen nå for å kommunisere rett inne i Docs i stedet for å bruke en tredjeparts chat-app som Skype eller Hangouts eller andre forretningschat-apper som Slack.
Hvorfor? Godt spørsmål. La oss se hvorfor folk, og spesielt tenåringer, i økende grad bruker Google Dokumenter til å chatte med andre, og hvordan du også kan gjøre det på en måte som er produktiv, rask og enkel.
La oss begynne.
Les også: Transkriber automatisk YouTube Video / Audio automatisk med Google Docs
Hvorfor bruke Google Docs Chat for å chatte
Se for deg dette. Du jobber med et skole- eller kontorprosjekt, inne i et dokument. Du trenger hjelp. Du ber kollegaen eller vennen din om å bli med i Google Dokumenter. For å gjøre det, sender du ham / henne raskt en invitasjon via e-post, og nå er han online. Begge jobber nå med det samme dokumentet, men tankekjeden din stemmer ikke overens. I stedet for å bruke Slack eller en annen chat-app, som du må åpne i et nytt vindu, kan du chatte i Google Dokumenter for å kommunisere i samme fane.
Dette er en tidsbesparelse og lar brukerne være raske og mer produktive uten å forlate dokumentet. Å gjøre oppmerksomhet mot forskjellige deler av dokumentet er enda enklere. Du kan velge ord eller setninger og legge til en kommentar til den for andre å lese. Kommentarer, sammen med live chat, gjør Google Docs til en av de beste appene for å chatte og samarbeide.
Google Docs Chat
Åpne et Google-dokument hvis du ikke allerede har et. Det spiller ingen rolle hvor mange brukere som samarbeider om dokumentet, du kan sende en chatmelding til alle samtidig. Google Docs kan brukes til åpen gruppekommunikasjon, noe som gjør den så kraftig.
For å starte en chat, klikker du bare på navnet til en person for å åpne et nytt chat-vindu.

Du kan nå chatte med personen live uten å forlate dokumentet i det hele tatt. Som du kan se, kan dette være en sanntidssparer og reduserer behovet for å være avhengig av en annen dedikert chat- eller messenger-app.

Her er noen ting du trenger å vite om Google Docs 'chatfunksjon.
- Du kan bare se chat-alternativet når mer enn én person er aktiv i dokumentet. Ellers vil chat-funksjonen forbli usynlig.
- Du kan chatte i sanntid, men du kan ikke sende eller legge ved filer ved hjelp av den funksjonen. Jeg antar at Google vil at du skal bruke Disk til det. Jeg tror det hadde vært kult hvis du kunne legge ved filer ved hjelp av chat-funksjonen som ble delt via Drive-servere. På den måten er du fortsatt en del av Googles økosystem. Kanskje denne funksjonen vil bli lagt til i fremtiden.
- Selv om du lukker chatvinduet, vil du fortsatt fortsette å motta meldinger i bakgrunnen fra andre brukere som fortsatt deltar. Du vil se dem neste gang du åpner chat-vinduet.
- Du vil se en rød prikk nær chatboblen øverst hvis det er uleste meldinger. Denne røde prikken vises selv i dokumentet er åpent, men chatvinduet er lukket.
- Du vil forbli en del av chatten så lenge du er en del av selve dokumentet. De blir behandlet som en av Google. Så i det øyeblikket du godtar invitasjonen til et Google Doc, blir du lagt til i chatten hvis det er en åpen.
- Hvis Google-dokumentet deles offentlig, kan alle som har mottatt en e-postinvitasjon se og delta i chatten. Merk at anonyme dyr (brukere) som kan se dokumentet fordi de mottok en offentlig lenke til dokumentet, men ikke ble invitert personlig via e-post, ikke vil se chatvinduet eller meldingene der inne.
- Hvis du logger av eller lukker Google Doc, slutter du å motta chatmeldinger. Alle meldingene som ble sendt da du ble avlogget, vil ikke være synlige for deg når du logger inn. Dette innebærer at chatmeldinger ikke lagres hvor som helst, men skjer i sanntid.
- Det er ingen måte å eksportere chat-økter eller lagre chat-meldinger for fremtidige referanser. Den eneste måten å redde dem på, er å enten ta skjermbilder som kan være tungvint, for å si det mildt. eller, du kan velge chatvinduet, trykke Ctrl + A på tastaturet for å velge alle tekstmeldingene og kopiere den. Du kan deretter lagre den hvor som helst som en notisblokkfil eller noe.
- Chatten i Google Docs er også tilgjengelig for mobilbrukere av tjenesten. Det er ingen ekstra trinn involvert her.
- Chatfunksjonen er bare tilgjengelig for brukere som er 13 år eller eldre. Google vil avgjøre dette fra Gmail- eller Google-profilen din.
- Hvis du ikke ser chat-vinduet, er det også mulig at administratoren enten har fjernet deg fra dokumentet eller har deaktivert chat-funksjonen helt fra innstillingene. Dette er bare mulig for GSuite-brukere for øyeblikket.
- Dette er en gruppechat-funksjon som betyr at du ikke kan chatte med individuelle samarbeidspartnere i separate chat-vinduer.
Les også: 10 beste prosjektledelsesverktøy for små bedrifter

Som du kan se på skjermbildet ovenfor forsvant chatten i det øyeblikket kollegaen min gikk offline og kom tilbake. Dette er en av de iboende begrensningene ved å chatte i Google Dokumenter.
Bruke tale til tekst-funksjonen i Google Dokumenter for å chatte
En annen funksjon som Google Docs-chatten kommer med, er tale til tekst. Du kan bruke stemmen din til å sende meldinger og kommunisere. Dette kan være tidsbesparende hvis hendene dine er opptatt med å gjøre noe annet. Som å ta vare på forskning. Her er noen få ting å huske på før vi ser hvordan du aktiverer denne funksjonen og bruker den.
- Tale til tekst er bare tilgjengelig for brukere av bærbare datamaskiner. Selv om smarttelefoner støtter denne funksjonen, og til og med Google Assistant godtar talekommandoer, kan chat på Google Docs på mobilen hoppe over denne funksjonen.
- Du trenger en fungerende mikrofon for å bruke denne funksjonen
Hvordan aktivere stemmeskriving?
Åpne Google Dokumenter i en nettleser du ønsker. Jeg foretrekker Chrome. Åpne dokumentet du vil chatte i. Forsikre deg om at det er minst én samarbeidspartner online før du begynner chatten. Ellers fungerer det ikke som nevnt før. Velg nå Verktøy fra menyen over, og klikk på Stemmeskriving.

Du kan også bruke hurtigtasten Ctrl + Shift + S for å aktivere eller deaktivere den. Du skal nå se et mikrofonikon til venstre. Du vil nå klikke på den før du snakker.

Du kan angi ønsket språk ved hjelp av rullegardinmenyen over mikrofonikonet. Dette vil konvertere talen din ved å bruke riktig dialekt, da det er subtile forskjeller mellom si, engelsk USA og engelsk UK. Mikrofon popup kan flyttes hvor som helst på skjermen hvis du tror det kommer i veien for dokumentet.

Legg merke til den stiplede linjen under den nye setningen? Det betegner at setningen ble skrevet ved hjelp av stemmeskriving, for å skille den fra tekst skrevet ved hjelp av tastaturet. Merket du mangelen på tegnsetting? Du må si dem også. Snakk for eksempel ‘komma’ hvis du vil sette det inn.
Her er noen vanlige tegnsettingskommandoer du kan bruke. Listen er ikke uttømmende.
- komma
- spørsmålstegn
- ny para
- full stopp
- ny linje
Disse skal være nok til å komme i gang. Du kan nå ‘hjelp til stemmeskriving’ ved å snakke den samme kommandoen.
Les også: Google Drive vs Dropbox vs OneDrive vs iCloud: Hvilket er riktig for deg
Google Docs Chat Feature
Google Docs-chatfunksjonen er uformell, noe som fremgår av antall funksjoner som mangler i roasteren. Det er ingen måte å legge ved filer, eksportere samtaler, og hvis du forlater chatvinduet, ser du ikke tidligere meldinger. Likevel er det av stor verdi for de som samarbeider om et enkelt dokument. Sanntids chat mens du jobber sammen kan fjerne muligheter for feil fra ligningen. Min eneste irk er at jeg ikke kan dele filer selv om Docs er en del av Drive-økosystemet.