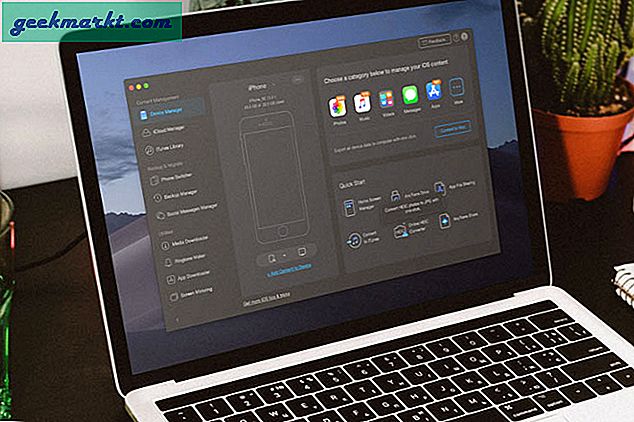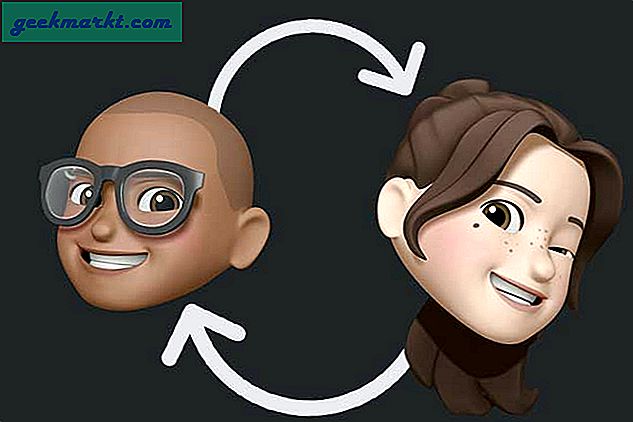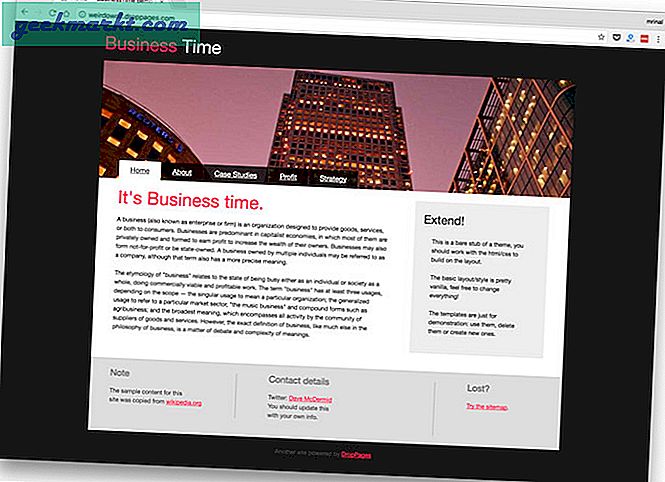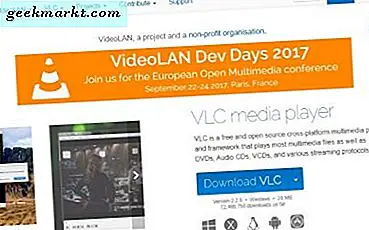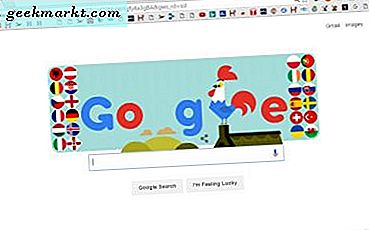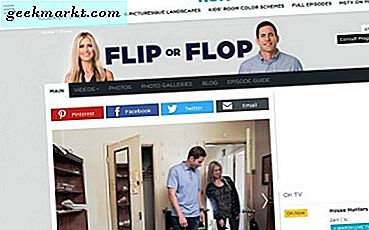Et raskt Google-søk på hvordan du transkriberer YouTube-video vil enten vise noen betalte lydtranskripsjonstjenester som Fiverr / Rev eller andre blogger som foreslår lydtranskriberingsverktøy hvor du må skrive det hele manuelt. Men heldigvis er det en bedre måte å gjøre det på.
Takket være maskinlæringen kan nå datamaskiner (i dette tilfellet Googles funksjon for tale til tekst) automatisk generere undertekster fra hvilken som helst video eller lyd. Som standard lytter den til stemmen din fra enhetens mikrofon. Og med litt finjustering bruker vi dette til å konvertere hvilken som helst video / lyd til tekst. (Eller se videoopplæringen på slutten av denne artikkelen).
Denne løsningen er gratis, fungerer både på Windows og Mac (støtter ikke mobile enheter ennå). Og det beste er at den også støtter mange fremmedspråk. Selv om det skal være ærlig, er det fortsatt ikke 100% nøyaktig. Men hvis lyden er tydelig, kan du enkelt ha 80-90% nøyaktighet.
Høres interessant ut? Så, la oss se hvordan du gjør det.
I slekt: Hvor mye penger tjener YouTubers? Besvart av YouTubers
Hvorfor transkribere YouTube-video
1. SEO fordeler: I motsetning til et blogginnlegg kan ikke YouTube lese videoene dine. Ja, det er ting som tittel og koder osv., Som forteller YouTube hva videoen din handler om. Men å legge til undertekster i alle videoene dine vil fortelle dem mer om innholdet. De kan til og med øke videoene dine i søkeresultatene
2. Aksent: Folk kommer fra hele verden på YouTube, og aksent kan bli et stort problem. For eksempel - den engelske (amerikanske) aksenten er ganske forskjellig fra engelsk som snakkes i India. Så, å ha bildetekst er nyttig
3. Transkriber andre videoer: Hvis du har et utenlandsk filmklipp som ikke har undertekster på internett
4. Transkriber videoer for penger: Hvis du noen, som tjener penger ved å transkribere videoer på Fiverr eller Rev, vil denne løsningen hjelpe deg med å automatisere 80% av arbeidet ditt
5. Bruk videoen på nytt på bloggen din: Hvis du har lastet opp videoer med unikt innhold og vil publisere det på nytt på blogginnlegget ditt. Eller du fant noen videoforelesninger på nettet og vil transkribere den for akademisk formål.
Hvis du faller inn under et slikt scenario, vil denne metoden hjelpe.
Relatert: Forskjellen mellom YouTubes offentlige, private og ikke-oppførte videoer
Last ned transkripsjon hvis en YouTube-video allerede har den
Før du gjør det harde arbeidet med å lage undertekster for YouTube-videoer, er det bedre å sjekke om de allerede har undertekster eller ikke. For å sjekke, se etter cc-knappen ved siden av den, eller gå til innstillinger og se etter undertekster der.
Vanligvis har all videoen som er lastet opp til YouTube etter 2014, en automatisk engelsk undertekst som standard, noe som er ganske anstendig hvis du er morsmål. Og mange profesjonelle YouTuber legger også til bildetekster. Hvis du kan se bildeteksten, er det ganske enkelt å laste den ned.
I videobeskrivelsen klikker du på Mer> Teksting> Velg språk> du ser undertekstene, bare kopier og lim inn. Men av en eller annen grunn, hvis du vil laste ned .srt-filen med tidsstempler, eller ønsker å gjøre det med massevideoer, kan du bruke Ccsubs eller Down subs. Det er også en kromforlengelse på GitHub for å gjøre det samme.

Transkriber video / lyd til tekst med Google Docs
Det er mange video til tekst omformer online eller offline verktøy, men jeg fant Googles Voice to text-funksjonen best. For noen år tilbake var det ikke helt effektivt, men takket være AI har denne funksjonen utviklet seg mye.
Google tale til tekst, konverterer lyden din til tekst i sanntid. Men hvis du prøver det ved å spille av video på en enhet og spille inn den fra en annen ved hjelp av Google Voice til tekst; dessverre får du ikke mye nøyaktighet, da de fleste av ordene dine vil gå tapt i støyen.
Så, trikset her er å få datamaskinen til å ta opp systemlyden i stedet for mikrofonen. Og spill deretter av lyden eller videoen du vil transkribere, og spill inn den med Google docs tale til tekst. Databehandlingen gjøres på Googles skyserver, så du trenger også aktivt internett for dette arbeidet.
La oss nå se hvordan vi gjør det.
Relatert: Slik blokkerer du visse YouTube-kanaler
1. Transkriber video / lyd til tekst på macOS
De fleste datamaskiner lar deg ikke ta opp datamaskinlyden din, kanskje for å unngå piratkopiering (som folk som bruker den til å spille inn Spotify-sanger osv.)
1. Last ned en tredjeparts programvare som heter soundflower; Dette vil hjelpe oss med å ta opp systemlyd. Når du er ferdig, pakk den ut og installer den.
2. Deretter må du be MacOS om å bruke lyden som inngang. For å gjøre det, gå til lydinnstillinger og sett lydblomst2ch på begge inngang og utgang

3. Nå, fyr opp Google Chrome (ja, det fungerer bare i Chrome). Åpne Google Dokumenter> Høyreklikk og velg Opprett et nytt dokument> Verktøy> Stemmeskriving

4. I et annet Chrome-vindu åpner du YouTube og spiller av hvilken som helst video
5. Kom tilbake til Google Disk, trykk på Google-stemmeikonet og velg aksent eller språk fra listen og start opptaket
Og det er det; nå bør du skrive tekstene på skjermen.

2. Transkribere video / lyd til tekst på Windows-PC
La oss nå prøve dette på Windows
1. Gå til vinduene dine Lyd innstillinger> velg Opptaksenhet > velg Stereo mix og sett det som standard. Hvis du ikke ser alternativet Stereomix, høyreklikker og slår på vis deaktiverende enheter

2. Gjør deretter det samme som du gjorde for macOS, dvs. åpne Google Dokumenter> Høyreklikk og velg Opprett et nytt dokument> Verktøy> Stemmeskriving3. Spill av en video> og start opptaket. Og det skal fungere.
Hva om Stereo Mix ikke er tilgjengelig?
På mange nye datamaskiner støtter ikke lydkortet stereomix-alternativet, for det kan du sjekke denne artikkelen om hvordan du tar opp systemlyd uten stereomix. Tøff, jeg har ikke testet denne metoden, så jeg er ikke sikker på om den ikke fungerer.
Hvis alternativet Stereo Mix går tapt etter oppdatering av PC-en din til Windows 10, kan du installere Realtek-lyddriver og slå for å aktivere den fra Windows enhetsbehandling. Start systemet på nytt, så ser du Stereo Mix-alternativet i lydinnstillingene.
Hvordan laster jeg opp en transkripsjon til YouTube?
Nå som du har underteksten med deg i en tekstfil, er du klar til å laste den opp på YouTube. Slik gjør du det.
1. Gå til YouTube-dashbordet ditt, klikk på Redigere knappen ved siden av videoene dine> Teksting / cc > Legg til nye undertekster > Velg språk > Transkribert og automatisk synkronisering og lim deretter inn teksten der. Det tar 10-15 minutter å synkronisere den. Husk å komme etter 10-15 minutter og publisere den. Deaktiver også den automatiske. Jeg brukte denne metoden for å transkribere et par gamle videoer, nøyaktigheten var mer enn 80% hele tiden.

Oppdatering: Bedre tale-til-tekst-appen er her
Det er en ny app i byen - Voicera som vil hjelpe deg med å transkribere hvilken som helst video. Det er gratis, fungerer for både Android og iOS, og best av alt, det scoret 95% i vår konverteringsnøyaktighetstest.
For å komme i gang, installer og åpne Voicera og logg på med e-postmeldingen din, selvfølgelig, siden du skal bruke den som en stemmeopptaker, må du gi den all nødvendig tillatelse. Nå, for å registrere, slår alt rett og slett det røde “Ta opp”-Knappen i midten og plasser telefonen ved siden av lydkilden. Trykk på stoppknappen når du er ferdig. Når du er fornøyd, trykk på lagre eller trykk “Kast”Hvis du vil starte på nytt. Og den sender transkripsjonen på e-posten din. Ikke bekymre deg, i henhold til deres personvern, retningslinjer, vil de ikke bruke eller selge informasjonen din for tredjepartsannonsering. Se følgende video om hvordan den ble perfekt i testen vår.