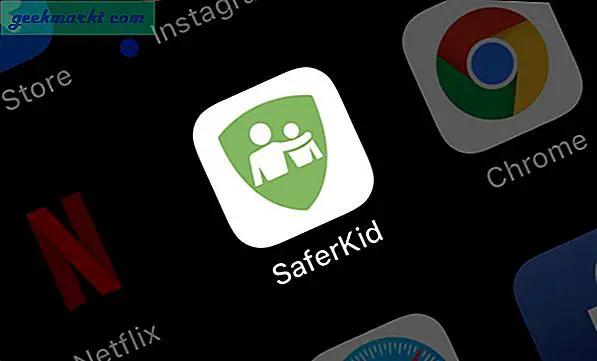Handlingssenteret i Windows 10 er et verktøy som finnes i Microsofts nyeste operativsystem. Det gir rask tilgang til noen viktige kommandoer, og unngår behovet for å grave inn i Innstillinger eller Kontrollpanel for å utføre noen grunnleggende handlinger. Siden dette er ganske nyttig, viser denne veiledningen deg hvordan du åpner Action Center i Windows 10 og hva du skal gjøre når du er der
Action Center bygget på Charms fra Windows 8, men gjør dem enklere å leve med og mye mer nyttig. Skrivebordsbrukere kan ikke få ganske så mye verdi fra det, men mobil- og bærbare brukere vil sikkert. Evnen til raskt å slå en funksjon på eller av med et sveipe eller museklikk har åpenbart potensial.
Action Center er installert som standard i alle Windows 10-utgaver, men dette er Microsoft, det vil trenge litt tweaking for å få det til å fungere skikkelig.

Slik åpner du Action Center i Windows 10
Å åpne Action Center i Windows 10 er omtrent like enkelt som det blir. Bare klikk eller klikk på det lille talebobleikonet til høyre på klokken i oppgavelinjen. Et vertikalt vindu skal vises med meldinger øverst og hurtigvirkninger nederst. Klikk noe i denne glidebryteren for å lese varselet eller utføre handlingen.
Du kan også bruke snarveien Windows-tasten + A for å få tilgang til Action Center i Windows 10.
Hvis talebobleikonet er tomt, er det ingen meldinger som venter på deg. Hvis taleboblen har tre linjer i den som ser ut som tekst, betyr det at det er en melding som venter. Hvis boblen har en liten kvartsmåne nederst til høyre, betyr det at du har stille timer på.
De eksakte handlingene du ser i skyveknappen, avhenger av hvilken enhet du bruker og hvordan du har konfigurert den. Skrivebordsversjoner vil avvike fra bærbare datamaskiner, med mindre du har et Wi-Fi-kort, Bluetooth eller en berøringsskjerm på skrivebordet ditt.

Slik konfigurerer du Action Center i Windows 10
Som nevnt tidligere, vil Action Center trenge litt tilpasning for å stille det til dine behov. Som standard har det en vane å varsle deg om absolutt alt og tillater at noen installerte apper dukker opp et varsel. De fleste av oss egentlig ikke kommer til å ønske det slik at vi kan tune det litt.
- Åpne Handlingssenter og velg Alle innstillinger.
- Velg System og varsler og handlinger.
- Velg Legg til eller fjern hurtigaksjons tekstlink i høyre rute.
- Velg hvilke handlinger du vil vises i den nedre halvdelen av handlingssenteret.
- Gå tilbake til Varsler og handlinger.
- Tweak Meldinger som passer dine behov.
Jeg liker å begrense varsler til appene jeg bruker. Så vil forlate Få varsler ... slått på, slå av Vis varslinger på låseskjermbildet, Skjul varslinger når jeg dupliserer en skjerm og få tips og triks ... Den siste er viktig. Det slår av mye mer annerledes Windows-annonsering.
- Åpne system og varsler og handlinger hvis du lukket den.
- Rull ned for å få varsler fra disse avsenderne.
- Velg appene du er glade for å varsle når du bruker enheten.
- Slå av alt du kan for å holde stille.
Du kan også endre prioriteten til meldingene du velger å motta i Action Center. Dette er nyttig hvis du tillater mange av dem på enheten din. For eksempel kan du prioritere e-post og Facebook-oppdateringer over sikkerhetsvarsler eller omvendt.
- Åpne system og varsler og handlinger.
- Velg en av appene du får varsler fra og klikk på den.
- Bla ned til Prioritet for varsler i handlingssenter.
- Velg prioriteten du vil tildele den, og antall meldinger du er glad for at den skal vises.
- Gjenta for alle apper du vil endre.
Slå varsler på eller av i handlingen
Hvis du finner Action Center-meldinger mer av en hindring enn en hjelp, kan du slå dem av.
- Åpne system og varsler og handlinger.
- Slå av, Få varsler fra apper og andre sendere.
- Du kan også bytte av individuelle apper hvis du foretrekker under Få meldinger fra disse senderne.
Hvis du finner deg savner ting, må du bare bytte samme innstilling (e) tilbake.
Deaktiver handlingssenter i Windows 10
Du kan også deaktivere Action Center som helhet hvis du vil jobbe eller spille uten å være distrahert. Du må endre en registerinnstilling, så lag en sikkerhetskopi av registeret ditt før du foretar endringer. Deretter:
- Trykk Windows-tasten + R, skriv regedit og trykk Enter.
- Naviger til HKEY_CURRENT_USER \ Software \ Policies \ Microsoft \ Windows \ Explorer.
- Høyreklikk Utforsker-filen til venstre, velg Ny, DWORD-verdi (32-biters) og ring den DisableNotificationCenter. Gi det en verdi på 1.
- Naviger til HKEY_LOCAL_MACHINE \ SOFTWARE \ Policies \ Microsoft \ Windows \ Explorer.
- Høyreklikk Utforsker-filen, velg Ny, DWORD-verdi (32-biters) og ring den DisableNotificationCenter. Gi det en verdi på 1.
Igjen, hvis du finner deg savner det, må du bare endre disse to verdiene til 0 for å deaktivere dem.