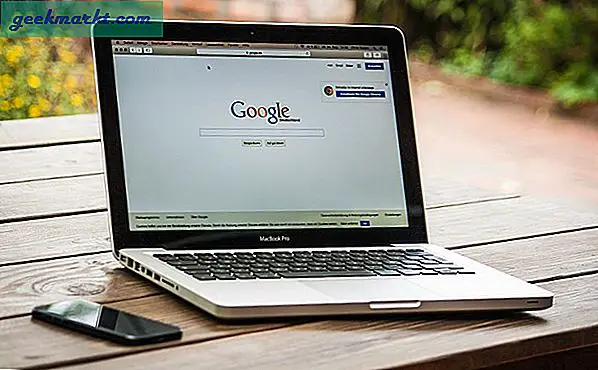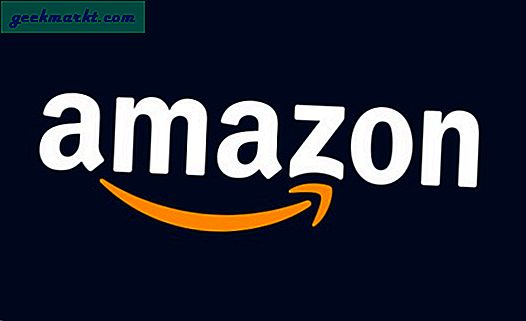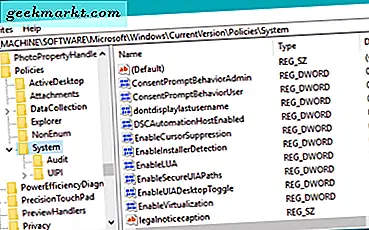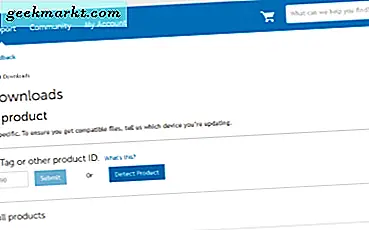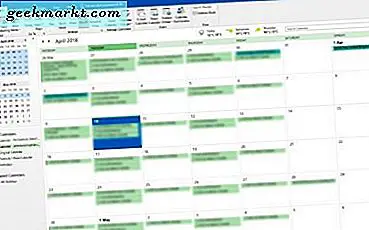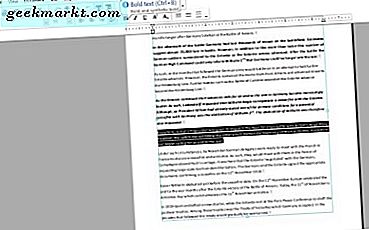
PDF (Portable Document Format) er et filformat. Dette er et format som gjør at du kan dele dokumenter med noen uavhengig av plattform eller programvare. Det er imidlertid ikke et filformat som er utformet for å bli redigert på samme måte som tekstbehandlingsdokumenter. Så du kan bare redigere PDF-filer med et begrenset antall programvarepakker. Slik kan du sette opp PDF-filer og redigere dem med LibreOffice og Infix PDF Editor.
Sette opp PDF-filer med LibreOffice
LibreOffice er en flott freeware office suite kompatibel med Windows 10, Mac OS X og Linux-plattformer. Den inneholder fem applikasjoner fullpakket med alternativer, og du kan også sette opp PDF-dokumenter med den. Trykk på Last ned versjon 5.1.4 på denne siden for å lagre installasjonsveiviseren til Windows og installer LibreOffice. Åpne deretter Writer-programmet i stillbildet nedenfor.
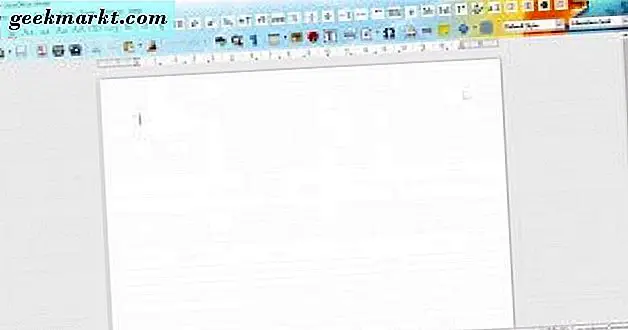
Sett opp et nytt tekstdokument, eller åpne en lagret en, i tekstbehandleren for å konvertere til PDF. Du kan klikke Arkiv > Eksporter som PDF for å åpne vinduet under. Det inkluderer mange alternativer og innstillinger for å sette opp PDF-filer med.
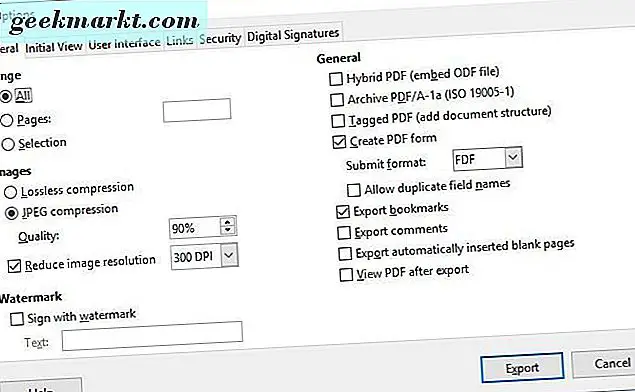
Standardvalgene som er valgt på kategorien Generelt, er Alle, JPEG-komprimering og Redusere bildes oppløsning . Alt- alternativet konverterer hele dokumentet til PDF, men hvis du bare trenger å konvertere noen få sider, velg Sider- knappen. Deretter angi sidenumrene i tekstboksen. For å beholde den nåværende oppløsningen i PDF-bildene, ikke velg alternativet Reduser bildeoppløsning .
Klikk på Eksporter- knappen for å lagre PDF-filen. Det vil åpne et Eksporter-vindu der du kan velge en mappe for å lagre den til. Klikk deretter Lagre for å lagre PDF-filen, som du nå kan åpne i Acrobat Reader. Alternativt kan du åpne den i Edge-nettleseren, som er standardprogramvaren for å åpne PDF-filer i Windows 10.
Konvertere nettsider til PDF
LibreOffice er greit for å sette opp PDF-filer for tekstdokumenter. Det vil imidlertid ikke være veldig bra hvis du trenger å inkludere en nettside i PDF-filen. For å skjule HTML-sider til PDF, sjekk ut Web2PDF Web-appen. Klikk her for å åpne siden.
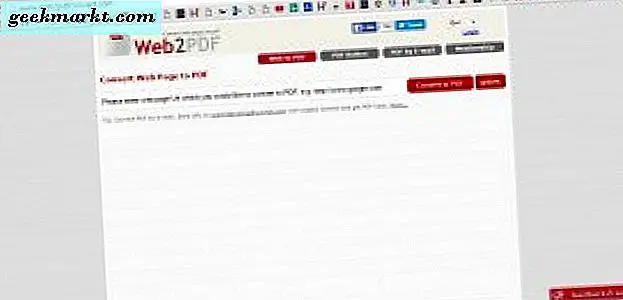
Skriv inn nettadressen til siden for å konvertere til PDF. Trykk på Konverter til PDF- knappen for å sette opp PDF-dokumentet for siden. Klikk deretter på Last ned PDF for å lagre det. Nå kan du åpne nettsiden PDF i Edge, Acrobat Reader og annen PDF-programvare.
Du kan også trykke Valg for å åpne ytterligere innstillinger for PDF-filene. Imidlertid kan bare medlemmer velge disse alternativene. Uten medlemskap er du også begrenset til 30 PDF-konverteringer per måned.
Redigerer PDF-filer med LibreOffice
Når du har satt opp noen PDF-filer, kan du ikke redigere dem med programvare som Acrobat Reader og Edge. Dette er bare PDF-seere som åpner og viser PDF-dokumentene. Du kan imidlertid redigere PDF-filer med LibreOffice-pakken.
Klikk på Fil > Åpne i LibreOffice Writer, og velg rullegardinmenyen Alle filer. Velg deretter PDF - Portable Document Format (Writer) (* .pdf) fra menyen for å filtrere ut alle andre filformater. Velg en lagret PDF som skal åpnes i programmet.
Nå kan du redigere tekst i PDF-filen ved å dobbeltklikke på en linje i dokumentet. Dra markøren over litt tekst i blokken for å velge den. Deretter legger du til noe formatering på det ved å velge noen av alternativene på verktøylinjen.
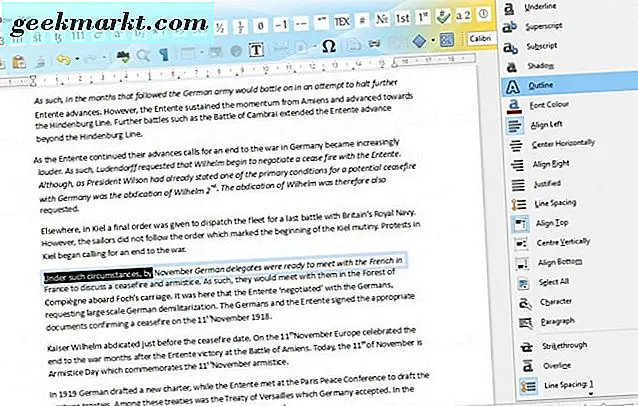
Klikk på bilder i dokumentet for å redigere dem. Deretter kan du dra bildens grenser for å redigere dimensjonene, eller trykk Del-tasten for å slette dem. Hvis du vil legge til nye bilder i dokumentet, klikker du på verktøylinjen Bilde .
Redigerer PDF-filer med Infix PDF Editor
En bemerkelsesverdig mangel på LibreOffice er at du bare kan redigere en linje med tekst i et dokument om gangen. Så hvis du trenger å legge til fet eller kursiv på fem sider av et dokument, ville du ikke kunne velge all teksten samtidig og bruke formateringen som i tekstbehandling. Det er ikke ideelt, og en bedre alternativ programvarepakke for å redigere PDF-filer med Infix PDF Editor.
Du kan legge til prøveversjonen av Infix PDF Editor til Windows 10 fra denne siden ved å klikke på Prøv det gratis knappen der. Dette er ikke shareware, men det inneholder vannmerker på lagrede PDF-filer. Når du først åpner programmet, kan du velge tre alternative moduser. Standard modus vil være bra for de fleste redigering med mindre du trenger OCR og oversettelsesalternativer.
Deretter klikker du Fil > Åpne og velger en PDF for redigering i Infix. Klikk på T-knappen, ellers Tekstredigeringsverktøy, på verktøylinjen. Velg litt tekst på en side for å redigere med markøren. Deretter kan du redigere litt tekst i den blå boksen ved å dra markøren over den og klikke på formateringsalternativer på verktøylinjen som i stillbildet nedenfor.
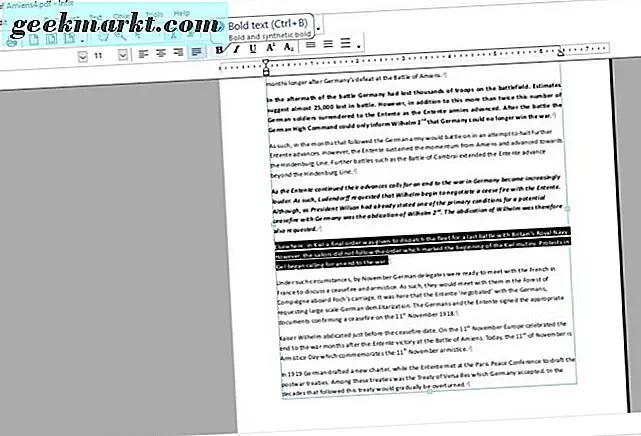
Tekstredigeringsverktøylinjen inneholder standardformateringsalternativer. Du kan velge å bruke fet, kursiv, understreket, superskript og abonnementformatering ved å klikke på knappene der. I tillegg kan du velge fonter fra rullegardinmenyen til venstre. Klikk på Fyll farge- alternativet for å åpne en palett og velg alternative farger for teksten.
Klikk på Object-verktøyet (pilikonet) -knappen, og velg et bilde du vil redigere med markør. Deretter kan du dra og slippe bildene til nye stillinger i dokumentet. Flytt markøren til bildegrensene, og dra dem for å justere bildedimensjonene. Du kan høyreklikke et bilde og velge Slett valg for å slette det.
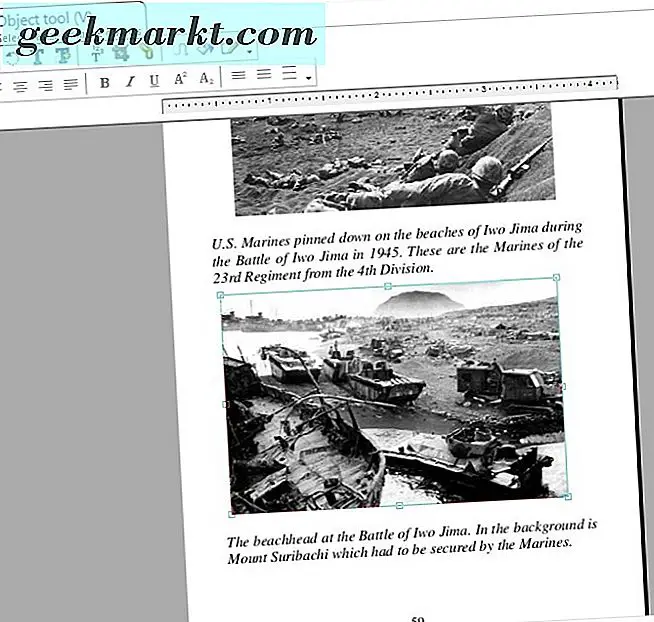
Når du har valgt et bilde eller objekt, kan du også rotere det. Klikk på alternativet Roter verktøy på verktøylinjen. Deretter holder du venstre museknapp og roterer markøren med eller mot klokken over et bilde.

Hvis du vil legge til nye bilder i dokumentet, klikker du på Objekt på menylinjen. Velg deretter Bilde og Sett inn fra menyen. Velg et bilde som skal inkluderes i PDF-filen, og trykk på Åpne- knappen.
Hvis du trenger å legge til notater i en PDF, trykker du på S-tasten. Deretter bør du velge et sted på dokumentet for å legge notatet til med markøren. Venstreklikk for å åpne en tekstboks der du kan legge inn notatet, og klikk på minusknappen øverst til venstre i notatet for å lukke. Deretter kan du sveve markøren over notatikonene på dokumentet for å åpne dem.
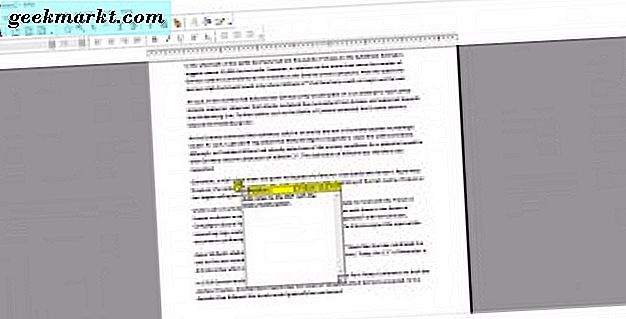
Alle PDF-filer som er lagret med Infix, inneholder et vannmerke nederst til høyre. Du kan imidlertid slette det vannmerket ved å redigere dem i LibreOffice. Åpne PDF-filen i Writer, bla til bunnen og klikk på vannmerket for å velge grafikk og tekst og trykk på Del-tasten. Lagre deretter den redigerte PDF-filen i LibreOffice.
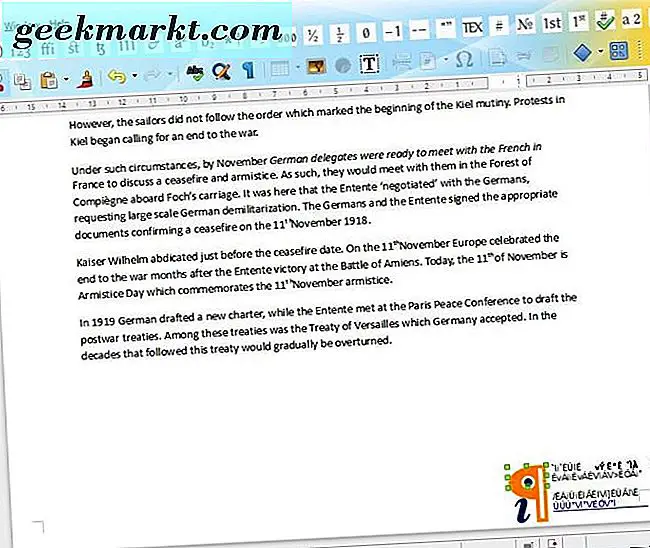
Så du kan både sette opp og redigere PDF-dokumenter med LibreOffice. Imidlertid er Infix et bedre program for redigering av PDF-filer. Dens prøveversjon har mange muligheter til å redigere en PDF med før du sender den. Hvis du også trenger å komprimere PDF-filer, sjekk ut denne Tech Junkie-artikkelen.