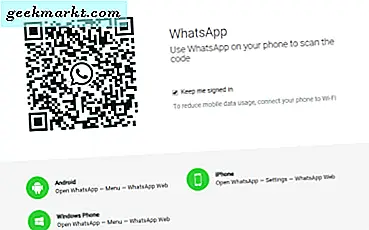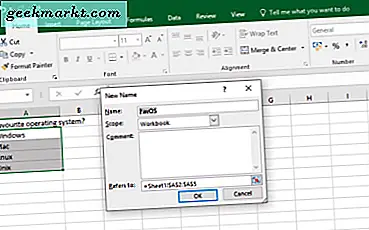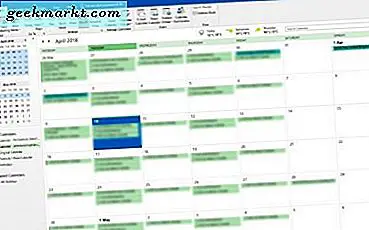
Hvis du liker å blande og matche applikasjonene dine, eller jobbe et sted som bruker G Suite eller Microsoft Office, kan du synkronisere Google Kalender med Outlook eller omvendt. Begge programmene spiller (hovedsakelig) pent sammen, og du kan synkronisere en kalender med den andre, slik at du aldri går glipp av et møte igjen. Dette er hvordan.
Google Kalender leveres med Gmail og er en veldig enkel, men effektiv kalenderapp. Outlook har en kalender innbygget og er en litt mer involvert kalenderapp. Begge kalendere lar deg koble deg til andre kalendere og vise påminnelser. Dette er flott for arbeid og hjemme og har mye potensial for å holde øye med ting.
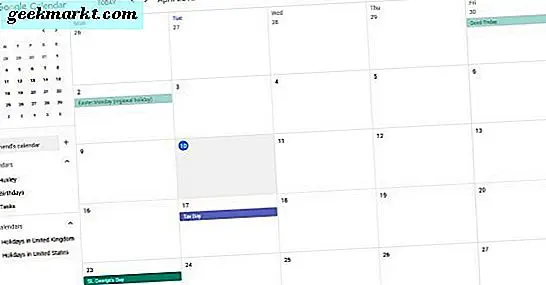
Synkroniser Google Kalender med Outlook
Det er veldig greit å synkronisere Google Kalender med Outlook, og det tar mindre enn et minutt.
- Logg inn på Google Kalender via nettleseren din.
- Velg Mine kalendere fra venstre og utvide listen.
- Velg trepunktsikonet til høyre for kalenderen du vil synkronisere, og velg Innstillinger og deling.
- Sett kalenderen din til offentlig under Tilgangstillatelse. Dette er nødvendig for å kunne synkronisere det.
- Velg den offentlige adressen i iCal-format under Integrere kalender. Kopier nettadressen.
- Åpne Outlook, og naviger til Kontoinnstillinger og Kontoinnstillinger.
- Velg fanen Internetkalender.
- Velg Ny og lim inn nettadressen i boksen.
- Velg Legg til og deretter Lukk når du er ferdig.
Outlook-kalenderen din bør nå fylles med Google Kalender-oppføringene dine. Outlook bruker de samme oppdateringsmekanismer for å laste ned fersk e-post og kalenderoppdateringer slik at kalenderen din skal være oppdatert. Avhengig av hvor ofte du har Outlook-oppdateringene satt til, må kalenderen din alltid være synkronisert til du kobler kalenderen manuelt.
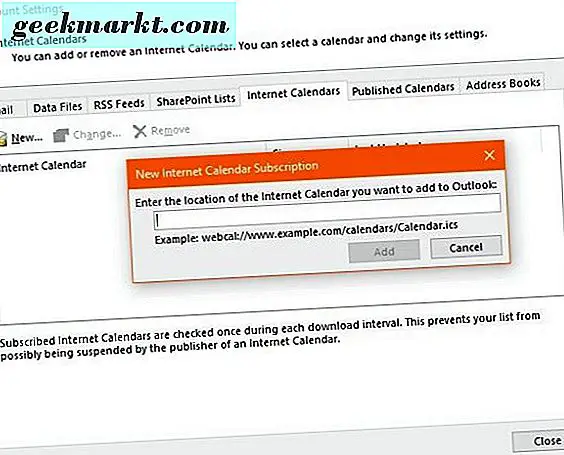
Synkroniser Outlook med Google Kalender
Hvis du vil holde begge kalendere oppdatert i stedet for å synkronisere en med den andre, kan du også gjøre det. Det samme som du kan synkronisere Google Kalender med Outlook, kan du gjøre det omvendt og synkronisere Outlook med Google Kalender. Dette er hvordan.
Disse trinnene bruker installerte Outlook fra Office-pakken som et eksempel. Jeg vil dekke Office 365 etter.
- Åpne Outlook og velg kalenderen.
- Velg Publiser denne kalenderen fra båndverktøyene.
- Outlook Web Access med åpen i nettleseren din. Logg inn på det.
- Velg en kalender fra OWA-siden som åpnes. Lag kalenderen Offentlig, slik at du kan dele den.
- Velg Lagre for å beholde innstillingene dine.
- Kopier lenken i det neste vinduet. Du bør se to, en HTML-en og en ICS-en. Kopier ICS-lenken.
- Logg inn på Google Kalender via nettleseren din.
- Velg Mine kalendere fra venstre og velg "+" -ikonet ved siden av Legg til en venns kalender.
- Velg Fra URL og lim inn nettadressen der den står "URL for kalender".
- Velg Legg til kalender.
Google Kalender skal nå fylle ut med kalenderoppføringene dine i Outlook. Som du har abonnert på kalenderen, bør det regelmessig bli spurt om endringer som for e-post.
Deling av Office 365-kalenderen er den samme som installert Outlook. For Outlook i Office 365 er prosessen omtrent det samme for Google-delen, men forskjellig for Outlook-delen.
- Velg Gear-ikonet fra ditt Office 365-dashbord for å gå til Innstillinger.
- Velg Del.
- Skriv inn Gmail-adressen din i Del med, og velg Send.
- Åpne posten og kopier URLen som slutter i 'reachcalendar.ics'.
- Logg inn på Google Kalender via nettleseren din.
- Velg Mine kalendere fra venstre og velg "+" -ikonet ved siden av Legg til en venns kalender.
- Velg Fra URL og lim inn nettadressen der den står "URL for kalender".
- Velg Legg til kalender.
Det samme som for Outlook, Google Calendar må regelmessig avstemme Office 365-kalenderen din. Avhengig av hvordan Office 365-installasjonen din er konfigurert, må du kanskje endre tillatelser for Google Kalender for å kunne lese Office-kalenderen din. For å gjøre det, velg Mine kalendere i Office og deretter Tillatelser. Velg de valgte delingsalternativene dine og deretter Lagre.
Hvis du er en hjemmebruker, bør du kunne gjøre dette uten problemer. Hvis du er på jobb, har du kanskje ikke tillatelse til å endre deling eller en hvilken som helst Office-innstilling. Du må følge det opp med IT-teamet dersom det er tilfelle.
Synkronisering av Google Kalender med Outlook og omvendt er en enkel måte å bruke flere applikasjoner til å administrere arbeidsbalansen. Hvis du har andre måter å gjøre dette på, fortell oss om det nedenfor!