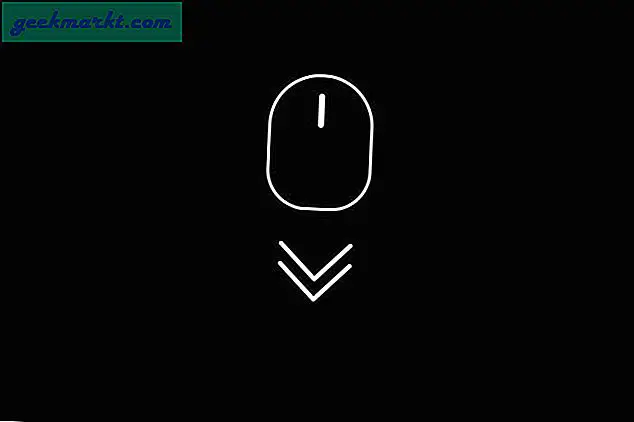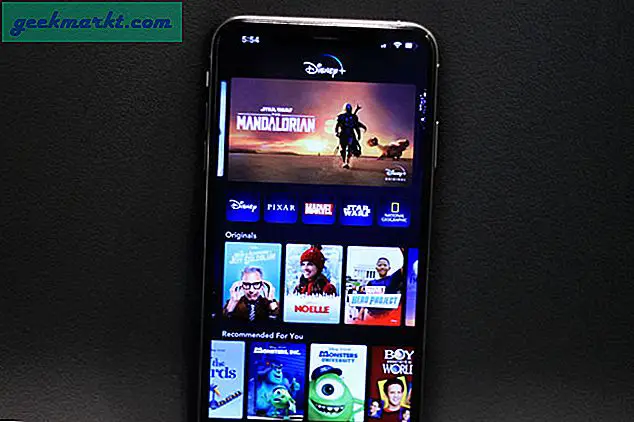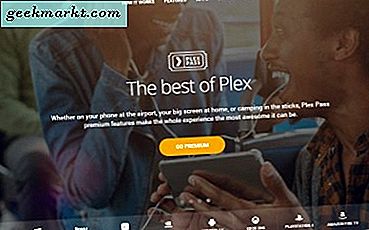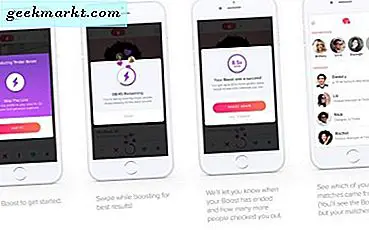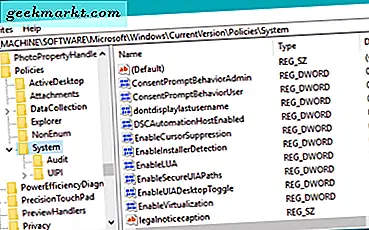
Rask brukerbytte er en Windows-funksjon som betyr bra. Som mange funksjoner var hensikten å gjøre livet enklere for brukerne, men det har ofte den motsatte effekten. Hvis du vil deaktivere Fast User Switching, vil denne opplæringen snakke deg gjennom den.
Som navnet antyder, er Fast User Switching designet for å tillate forskjellige brukere å raskt bytte mellom kontoer på samme maskin. Tanken var å aktivere noen til å logge inn på en datamaskin uten at den tidligere brukeren loggte ut. Systemet vil holde de to brukerne skilt og ville sikre at alt som utføres av enkelte brukere, forblir unikt for den brukeren.
Problemet kommer når den forrige brukeren har forlatt et ressursintensivt program som kjører, eller når du vil stenge datamaskinen ned. Som en egen bruker kan du ikke lukke programmene med høye ressurser, og du kan ikke slå av datamaskinen uten potensial for at den tidligere brukeren mister noe de ikke har lagret.
Hvis dine kolleger eller familie er samvittighetsfulle og alltid lukke alt ned før du logger ut og alltid redder arbeidet ditt, er alt bra i verden. Hvis de ikke gjør det, blir rask brukerbytte litt smertefull.
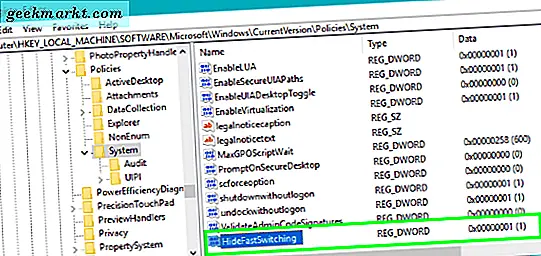
Deaktiver hurtig brukerskift i Windows 10
Når du deaktiverer Fast User Switching i Windows 10 betyr det ikke at en annen bruker ikke kan logge på og bruke den datamaskinen. Det betyr bare at den forrige brukeren må logge ut først og den andre brukeren logger inn helt separat. Det senker en overgang, men det sikrer at datamaskinressursene er helt til din bruk i den økten.
Du kan bruke registeret eller gruppepolicyen til å deaktivere rask brukerbytte i Windows 10. Windows Home-brukere må bruke registret. Windows Pro eller Enterprise kan bruke gruppepolicy.
Hvis du fortsatt bruker Windows 7 eller Windows 8, kan du bruke disse samme trinnene for å deaktivere rask bruk av brukerbytte. Prosessen er nøyaktig det samme.
Deaktiver hurtig brukerskift i Windows 10 ved hjelp av registret
Registeret er en database med innstillinger som Windows bruker til å fungere. Derfor kan eventuelle feil du gjør når du arbeider i registret ha vidtgående konsekvenser. Hvis du ikke er komfortabel med å gjøre endringer i registret, må du først opprette et systemgjenopprettingspunkt.
- Skriv 'gjenopprett' i boksen Cortana / Søk i Windows og velg Systemgjenoppretting.
- Velg Opprett i vinduet Systemegenskaper som vises.
- Gi gjenopprettingspunktet et navn og velg Opprett.
Avhengig av størrelsen og antall stasjoner du sikkerhetskopierer, kan denne prosessen ta litt tid. Det er vanligvis en god ide å kjøre systemgjenoppretting automatisk, slik at du alltid har en nylig versjon for å gjenoppbygge datamaskinen hvis noe skulle skje.
Når gjenopprettingspunktet er opprettet:
- Skriv 'regedit' i boksen Cortana / Search Windows, og velg Registerredigering.
- Naviger til HKEY_LOCAL_MACHINE \ SOFTWARE \ Microsoft \ Windows \ CurrentVersion \ Policies \ System.
- Høyreklikk et tomt mellomrom i høyre rute og velg Ny, DWORD-verdi (32-biters).
- Gi det navnet "HideFastSwitching".
- Dobbeltklikk på den nye DWORD, gi den verdien 1 for å aktivere den og velg deretter OK.
Når du har startet datamaskinen på nytt, blir hurtig brukerkobling deaktivert. Hvis du finner at du ikke kan leve uten det, navigerer du tilbake til DWORD-tasten og endrer verdien til 0 for å deaktivere den. Du må starte om igjen for at endringen skal tre i kraft.
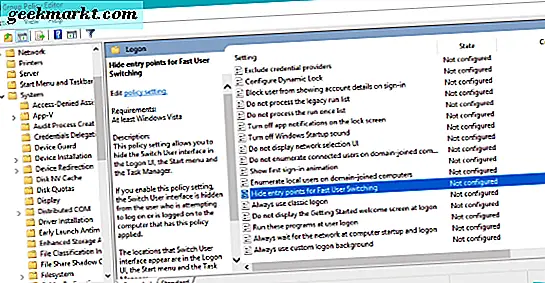
Deaktiver hurtigbrukerbytte i Windows 10 ved hjelp av gruppepolicy
Gruppepolicy Editor er bare tilgjengelig i Windows Pro og Enterprise versjoner, men er enklere å bruke enn registret. Hvis du har enten Pro eller Enterprise, er dette den beste måten å deaktivere Fast User Switching.
- Skriv 'gpedit.msc' i boksen Cortana / Søk i Windows og velg Gruppepolicyredigerer.
- Naviger til Computer Configuration \ Administrative Maler \ System \ Logon i det nye vinduet.
- Finn 'Skjul oppføringspoeng for rask brukerbytte' og dobbeltklikk på det. Et nytt vindu skal vises.
- Velg Aktivert øverst til venstre i det nye vinduet og Søk og deretter OK.
Du må starte datamaskinen på nytt for at endringen skal tre i kraft. En gang omstartet, vil hurtig brukerskift ikke lenger fungere. Hvis du vil fortryke endringene, gjentar du trinnene ovenfor og velger Deaktivert der du Aktiverte, start på nytt og prøv igjen.
Som nevnt øverst, når du deaktiverer Fast User Switching, deaktiverer du ikke muligheten for andre brukere å få tilgang til datamaskinen. Du deaktiverer bare systemet som lar deg dele datamaskinressursene mellom brukerne samtidig. Du kan fortsatt logge inn ved hjelp av påloggingsskjermen, og kan fortsatt dele datamaskinen. Du må bare logge ut på riktig måte eller omstarte og logge på fra påloggingsskjermen som du normalt ville gjøre.