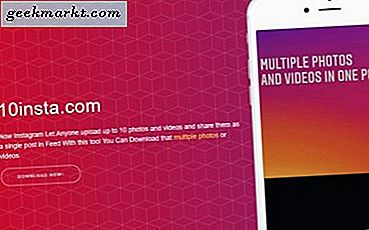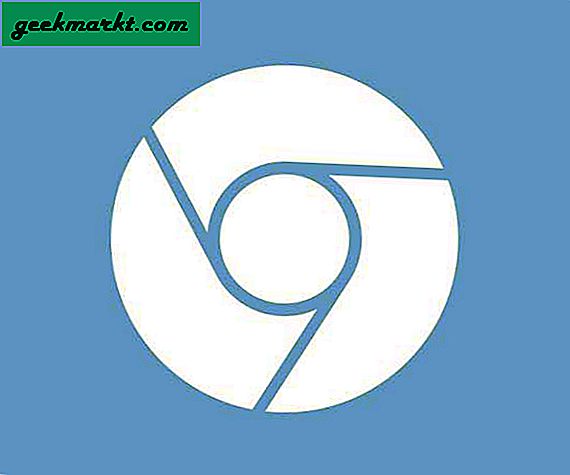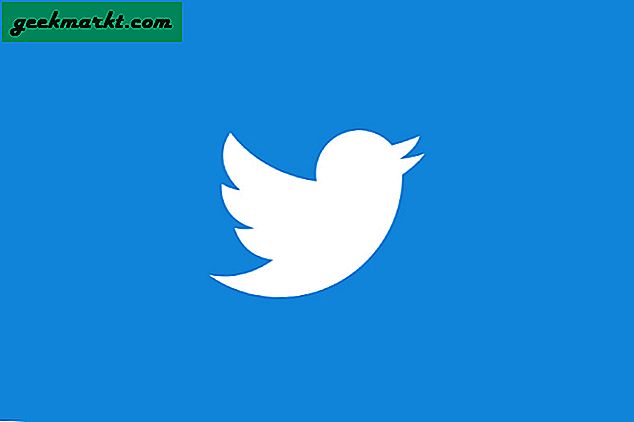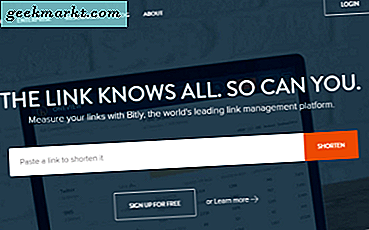Chromebook er flotte enheter på inngangsnivå, med langvarige batterier, gode skjermer og tynne og lette design som holder lasten ubeskrivelig på både din ryggsekk og lommeboken din. Googles nettleserbaserte operativsystem kan dekke mange av dine daglige behov for å surfe på Facebook, se Netflix eller YouTube, lage dokumenter og mer. Men hva med musikksamlingen din? De fleste av oss på et tidspunkt har eid en iPod, og hvis du vil flytte iTunes-biblioteket fra skrivebordet til Chromebook, kan det være litt uklart hvordan du gjør overgangen. Tross alt, Chrome OS har ikke et iTunes-plugin tilgjengelig, så hva er en Chromebook-bruker å gjøre?
Her er de gode nyhetene: Med noen få løsninger kan du få tilgang til iTunes-biblioteket på hvilken som helst datamaskin eller telefon du har logget på med Google-kontoen din, inkludert Chromebook. Med litt tid og tålmodighet flytter du hele iTunes-biblioteket til skyen for helt gratis ved hjelp av Google Play Musikk, med muligheten til å få tilgang til den fra iPhone, Chromebook, Android-enheten eller en hvilken som helst annen plattform med en nettleser. Til tross for mangelen på et innfødt iTunes-program, er Google Play Musikk en av våre mest favoritttjenester på Chrome OS.
La oss se på å få tilgang til iTunes-biblioteket ditt på Chrome OS.
Google Play Musikkbehandling
Å bruke Googles egen musikkspiller er langt det beste alternativet for alle Chromebook-brukere. Googles musikktjeneste får ikke sin rettferdige andel av dekning i en alder av Spotify eller Apple Music-virkelig er Googles hele musikksuite en av våre favorittplattformer for musikk på nettet, med både gratis og betalte tier som dekker nesten alle bruksområder man kunne tenke på. Enten du leter etter tilgang til ditt eksisterende bibliotek fra skyen, bruker du en Spotify-lignende streamingtjeneste, får tilgang til YouTube helt gratis, eller lytter til forhåndsbygde radiostasjoner og spillelister basert på sjangre, årtier og stemninger, Du er bundet til å finne noe å elske inne i Google Play Musikk.
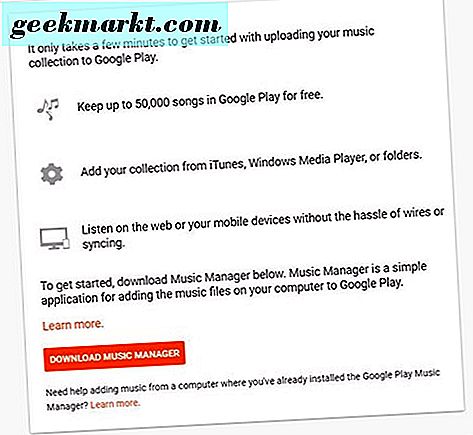
Men i stedet for å dykke inn i alt det, la oss fokusere på bare hoveddelen av denne guiden: Flytt iTunes-biblioteket til skyen. Så lenge sangsamlingen din er under 50 000 sanger, kan du bruke Google Plays skylagringsfunksjon for helt gratis. Biblioteket ditt kan legges til automatisk fra iTunes, Windows Media Player eller enkle mapper på enheten, og du kan lytte til samlingen din på hvilken som helst datamaskin, telefon eller nettbrett. Alt gratis, uten betalt abonnement eller begrensninger. La oss komme i gang.
Først må du ha tilgang til Mac eller PC som iTunes-biblioteket ditt lever på. Hvis du ikke har tilgang til en Mac eller PC, men du har tilgang til iTunes-biblioteket ditt på eksternt medium, kan du bruke Chrome til å laste opp musikken din. Hvis all musikken din lever på telefonen uten tilgang til en datamaskin, må du finne en måte å laste ned all musikken din uten tilgang til iTunes, en løsning som dessverre er lettere sagt enn gjort. I denne veiledningen vil vi dekke hvordan du bruker både en Windows- eller Mac-datamaskin, samt bruk av Chrome Play Music-utvidelsen som kan håndtere sikkerhetskopiene dine.
Bruke Mac eller Windows PC
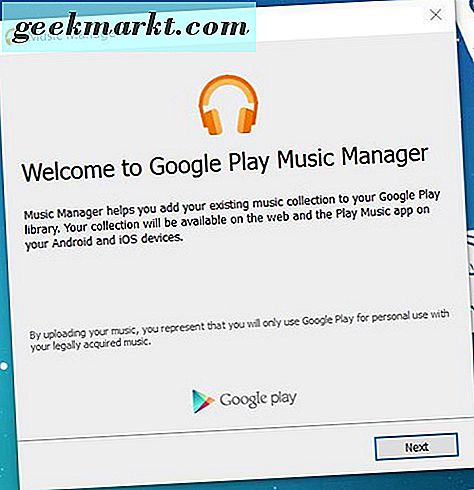
Gå videre til Google Play Musikk opplastingsside, der du blir bedt om å laste ned Googles musikkbehandlingprogram. Det er helt gratis, og installatøren er bare omtrent en megabyte i størrelse. Når du har åpnet installasjonsprogrammet, laster ned og installerer hele programmet automatisk på datamaskinen din, som åpnes når installasjonen er fullført. Trykk "Next" for å åpne påloggingssiden, og logg inn på Google-kontoen din for å åpne hele programmet.
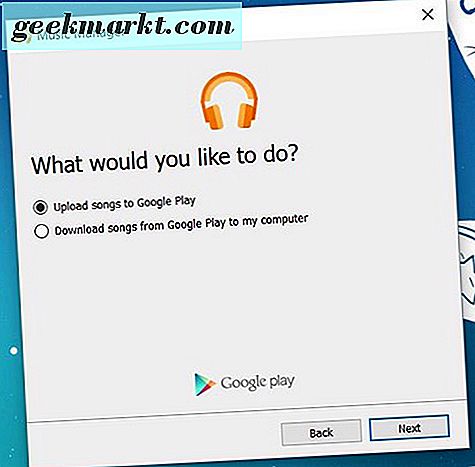
Når du har logget inn, velger du «Last opp sanger til Google Play» på neste skjermbilde. Google vil da spørre deg om musikken din allerede er holdt på et bestemt sted. For de fleste brukere kan du velge iTunes fra denne menyen, hvor hoveddelen av musikken din blir beholdt. Hvis du holder musikk utenfor iTunes, sier du at du beholder innholdet ditt i Windows Media Player eller en valgt gruppe mapper. Du kan også velge dem fra dette alternativet. Hvis du velger et alternativ som ikke inneholder mer enn ti sanger, vil Google advare deg og spørre om du vil velge en ny plassering. For våre tester brukte vi mappevalg, for å laste opp et svært spesifikt album til vår samling.
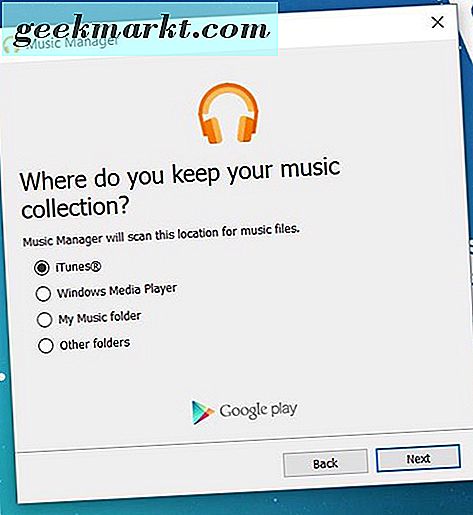
Når du har valgt kilden din, forteller Google deg antall sanger som er funnet i den aktuelle mappen. Hvis du ønsker det, kan du be Google om å laste opp ny musikk automatisk til biblioteket ditt, slik at biblioteket ditt vokser eller utvides over tid, den nye musikken din er alltid tilgjengelig i skyen for deg. Endelig vil Google vise deg at opplasteren din vil bli minimert i oppgavelinjen (på Windows) eller menylinjen (på MacOS). Hvis du trenger tilgang til opplastingsinnstillingene eller alternativene dine, er det stedet å gå.
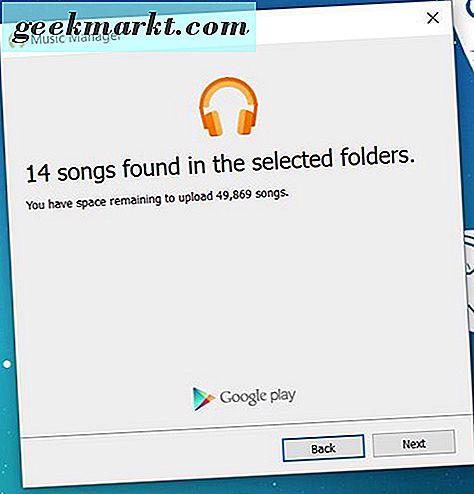
Innstillinger for musikkbehandling
Når du har slått neste, kan du se opplastingsmusikken din rett fra opplasteren. Hvis du har et stort bibliotek, vil du være oppmerksom på at opplastingshastighetene ofte er langt lavere enn nedlastingshastighetene på Internett-leverandøren din. Når du laster opp mye innhold på en gang, kan du også sakte og spise båndbredden helt, så la oss se på musikkansvarliges innstillinger. Åpne Music Manager-skjermbildet fra oppgavelinjen eller menylinjen, avhengig av plattformen, og la oss dykke inn i disse kategoriene.
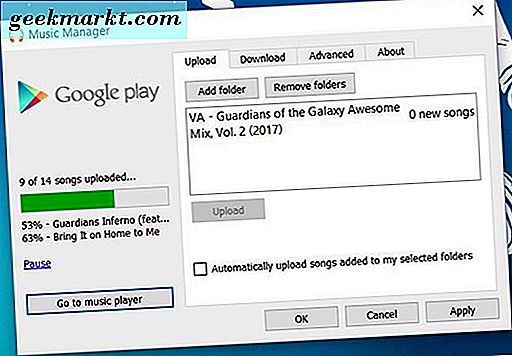
Den første kategorien, Last opp, er ganske enkel. Du kan vise din nåværende opplastingsstatus, legge til eller fjerne en mappe fra opplastingsbufferen, og til slutt, sjekk eller fjern merket for å laste opp sanger automatisk til de valgte mappene dine. Neste opp, nedlastingsfanen. Google Play Musikk gjør det enkelt å holde musikken din sammen i en pakke. Alt du laster opp til skyen, kan du enkelt laste ned tilbake til en hvilken som helst enhet av ditt valg når som helst. Spesifikke sanger kan også lastes ned, selv om du må gjøre det via webspilleren selv.
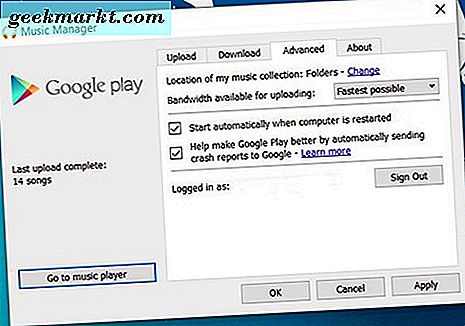
Om-fanen har ikke noe interessant utover noen kreditter, sammen med vilkårene for bruk og personvernkoblinger. Det er kategorien Avansert, vi vil være oppmerksom på. Herfra kan du endre plasseringen av musikksamlingen din mellom de samme mappene og alternativene vi nevnte ovenfor. Du kan også sjekke eller fjerne merket for å starte Musikkbehandling automatisk når datamaskinen starter opp, og du kan aktivere eller deaktivere automatiske krasjrapporter som sendes til Google. Men den viktigste funksjonen her dekker båndbreddeproblemet vi nevnte ovenfor. Som standard holder Google Play Music Manager deg på det raskeste mulige nivået for opplastinger, men hvis du er bekymret for hastigheten eller dataforbruket, kan du endre hastighetene mellom 1mb / s eller enda lavere. Åpenbart betyr innstillingen Music Manager til slike lave hastigheter at opplasting vil ta vesentlig lengre tid, men det vil hjelpe deg med å administrere Internett-tilkoblingen din mens du er midt i opplastingen din.
Bruk av Google Play Musikk's Web Player
Når musikken din har begynt å laste opp til skyen, kan du bruke denne muligheten til å utforske Play Music-spilleren, som er tilgjengelig ved å klikke her eller gå videre til music.google.com i nettleseren din. Chrome OS holder også en snarvei i applanseringen av enheten, så vær så snill å velge det også. Din opplastede musikk vil vises i kategorien "Nylig aktivitet" øverst på displayet, og du kan vise all opplastet musikk ved å klikke på "Bibliotek" på venstre side for å vise innholdet.
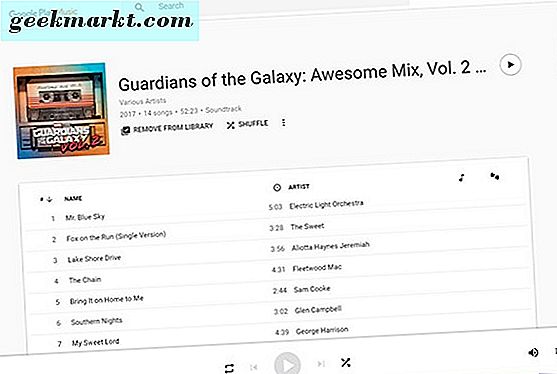
Din opplastede musikk skal allerede inneholde alle metadataene som overføres direkte fra iTunes eller musikkmappene dine, men hvis metadataene ikke ble hentet eller oppdaget på riktig måte, kan du enkelt endre og redigere bibliotekets metadata for både individuelle sanger og album. Både album og sanglister har sin egen individuelle trippelstiplede menyknapp du kan trykke for å åpne menyen på enheten. Herfra kan du se etter "redigere albuminformasjon" eller "redigere info", avhengig av ditt valg. Hver enkelt sang kan redigeres helt i Chrome, slik at du ikke trenger å bruke en mediehåndteringsenhet for å endre sang eller albuminformasjon. Og heldigvis er metadata-editoren i Google Play Musikk veldig solid. Du kan endre sangnavn, artister, komponistnavn, spor og platenummer, vise bithastigheter for individuelle sanger, og til og med markere sanger som tydelig i biblioteket. Det er alt veldig imponerende ting for en webapp å kunne klare ..
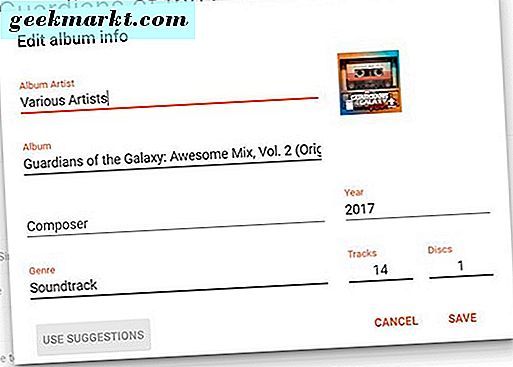
Spill av musikk kan også nås på både iOS- og Android-enheter, noe som gjør det enkelt å ta tak i biblioteket ditt. Og som tidligere nevnt har Play Music også en rekke andre innebygde innhold for å lytte og spille rundt. Her er en rask oversikt over hva som tilbys på gratis versus betalte nivåer:
Gratis
- Cloud-lagring for opptil 50 000 sanger (eventuelle musikk kjøp eller oppnådd gjennom Google Play butikken teller ikke mot dette nummeret).
- Curated spillelister og radiostasjoner for humør, aktiviteter, eller favorittmusikere og artister. Dette er ad-støttet og gir deg bare seks hopp per time.
- Podcast-støtte for tusenvis av podcaster på en hvilken som helst enhet.
- Avspilling på en hvilken som helst iOS-, Android- eller nettbasert enhet.
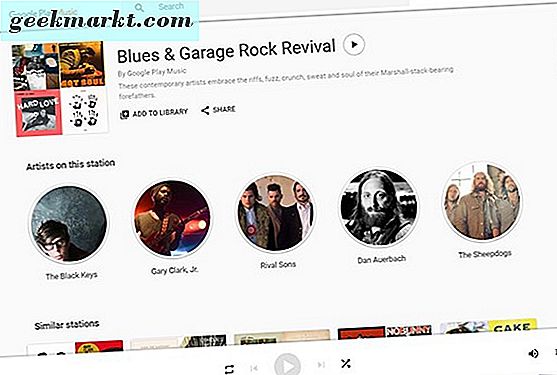
Betalt ($ 9, 99 / måned)
- En Spotify-aktig tilgang til 40 millioner streaming sanger, inkludert nye utgivelser, uten reklame eller hopp over grenser.
- Ubegrenset bruk av de personlige radiostasjonene uten annonser eller overskrider grenser.
- Frakoblet avspilling for de 40 millioner streaming-sangene.
- En helt adfri opplevelse på YouTube med YouTube Red inkluderte uten ekstra kostnad.
På Android og Chrome OS er Google Play Musikk et av de beste abonnementstjenestene for musikk du kan kjøpe inn. Den kombinerer Spotify's frihet og fleksibilitet med den digitale skaperen for musikken din, som kanskje ikke er tilgjengelig på streaming-tjenester ennå. Ad-free YouTube på skrivebordet og mobilen bare sørger for avtalen, og vi synes det er absolutt verdt å se på plattformen hvis du har råd til den månedlige kostnaden.
Når musikken din er sikkerhetskopiert til skyen, kan du få tilgang til den på noen av enhetene dine ved hjelp av Internett-tilkoblingen din. Det er en flott og enkel måte å få iTunes-biblioteket ditt tilgjengelig på et stort utvalg av enheter, selv om det krever litt ekstra arbeid med å laste opp innholdet ditt til skyen. Likevel er vi store fans av verktøyet som tilbys av Play Music, selv om du velger å ikke betale for de ekstra funksjonene.
Laster opp musikk i Chrome
Ok, så kanskje du ikke har tilgang til en Windows- eller Mac-datamaskin. Det er ok også, det betyr bare at vi trenger å bruke Chrome's riktige plugin i stedet for den dedikerte mediehåndteringsappen for å laste opp vår musikksamling. Vær også oppmerksom på at de fleste Chromebooks bare har 16 eller 32 GB lagringsplass, så du vil ha en bærbar harddisk eller USB-minnepinne for å holde musikken på mens den lastes opp på Chromebook. Når det er sagt, her er vår guide for å laste opp musikk på Chromebook i stedet for å bruke en Mac eller en Windows-PC.
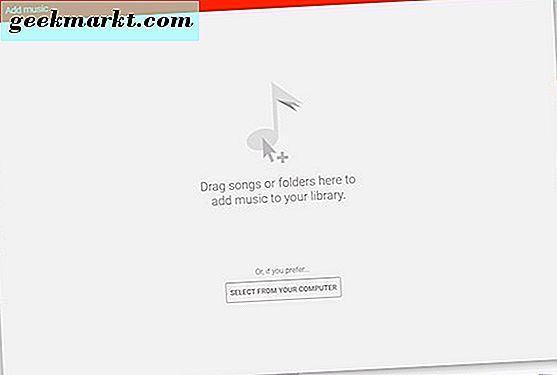
Start med å gå over til Chrome Nettmarked her og sørg for at du har lastet ned Google Play Musikk til Chromebook. Når dette pluginet er installert på Chromebook, vil du gå videre til Google Play Musikk i nettleseren din, og åpne menyknappen øverst til venstre på skjermen. Fint ikonet "Last opp musikk" og trykk på det. Herfra kan du dra og slippe filer eller mapper som inneholder sanger, eller du kan bruke en nettleser til å velge fra datamaskinen. Musikken din begynner automatisk å laste opp, selv om du ikke kan gjøre noen av de avanserte tingene vi tidligere nevnte i Innstillingene for musikkbehandling, inkludert begrensning av at båndbredden din brukes, eller aktiver automatisk opplasting av ny musikk. Likevel er dette den raskeste måten for brukere av Chromebook bare å få sin musikk i skyen.
Andre metoder
Men hva om du ikke vil overføre biblioteket ditt til Google Play Musikk. Selv om Googles verktøy kan fungere stille i bakgrunnen, kan det fortsatt være en stor ulempe ved å lære å bruke et nytt verktøy bare for å lytte til musikken din på datamaskinen. Det er av den nøyaktige grunnen at vi gjorde noen undersøkelser på andre metoder som kan brukes til å lytte til iTunes-biblioteket på Chromebook. Her er våre funn, selv om vi vil gjenta, er Google Play Musics cloud locker-løsning fortsatt vår favoritt av gjengen. La oss ta en titt.
Bruke Chrome Remote Desktop
Dette er ikke en perfekt løsning. Faktisk fungerer det bare bra hvis du er i samme nettverk som ditt eget skrivebord eller en bærbar datamaskin som inneholder iTunes-biblioteket ditt. Men hvis du bare prøver å streame ditt eget bibliotek over en Internett-tilkobling, og du kan opprette en stabil nok tilkobling for å bruke Chrome Remote Desktop, kan Googles online streaming-app vise din Windows- eller Mac-PC rett på Chrome OS med en et par klikk med musen. Chrome-eksternt skrivebord kommer standard på Chrome OS, og når du har logget på med Google-kontoen din, kan du synkronisere datamaskinene sammen for bruk automatisk. Det er et veldig nyttig verktøy, selv om du vil sørge for at du er på samme nettverk for å forhindre latens.
Installere Crouton og WINE på Chromebook
Crouton er vår favoritt måte å installere en Linux distro på Chromebook, noe som gjør det enkelt å kjøre alle slags ikke-Chrome OS-applikasjoner, inkludert iTunes. Det er ikke en perfekt løsning. Crouton har alle slags små problemer med sporadisk bortfall i stabilitet, driverproblemer, og kravet om å inneholde en ganske avansert forståelse av hvordan Linux og kommandolinjen virker.
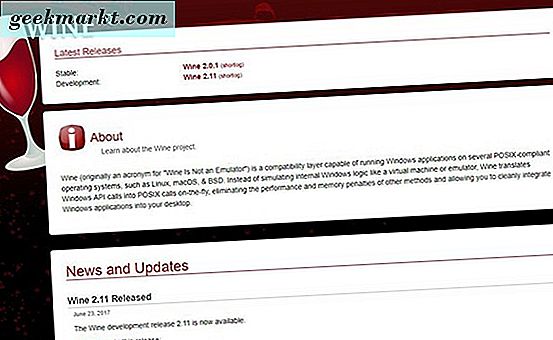
Men ikke la det skremme deg. Hvis du føler deg nervøs for å installere Linux, ikke vær, har vi publisert en fantastisk guide for hvordan du får Linux opp i kjøringen på Chromebook, og mens det ikke er en perfekt løsning på noen måte, er det også eneste måten å få iTunes til å kjøre på den bærbare datamaskinen. Når du har installert Crouton, og du har startet opp, vil du bruke et program som heter WINE for din nylig merkede Linux-maskin. Hvis du aldri har hørt om WINE (opprinnelig kjent som Windows Emulator, nå kjent som bokstavelig talt "Vin er ikke en Emulator" -Ja, nørder er flott å navngi ting), er du sannsynligvis ikke alene. WINE er et program som brukes til å få programvare utviklet for Windows opp og ned på Unix-baserte plattformer som MacOS og Linux, og mens det kan være utrolig nyttig for visse applikasjoner, er det også litt komplisert, buggy og teknisk i kjernen.
Gå over til WINEs nettsted og last ned programmet for Linux distro. Et raskt Google-søk vil fortelle deg om din versjon av Linux trenger ekstra programvare, for eksempel "PlayonLinux." Uansett hva du trenger, ta tak i og installer det fra deres respektive nettsteder. Når du har WINE oppe, må du ha iTunes .exe-filen for å kjøre inne i WINE. Installer programmet som du ville på en hvilken som helst annen Windows-plattform, og du bør være oppe og kjøre. iTunes har vært kjent for å være litt buggy når du kjører gjennom WINE, så du må kanskje prøve en rekke forskjellige versjoner av iTunes for å få det til å fungere riktig på Chromebook.
Og selvfølgelig er alt dette installeringsprogrammet Crouton, WINE og alle de forskjellige feilsøkingene som følger med begge disse, litt mye når du vurderer enkelheten ved å laste opp iTunes-biblioteket ditt via Google Play Musikk.
***
Det er mange alternativer for å få tilgang til iTunes-biblioteket ditt på Chrome OS, men vår favoritt er å laste opp biblioteket ditt til skyen digitalt. Du kan bruke biblioteket ditt på en hvilken som helst enhet hvor som helst, du kan laste opp opptil 50 000 sanger gratis, og kvaliteten matches ofte med høyere bithastighet enn det du kanskje har lastet opp. Hele produktet fungerer så bra, og det er så stor verdi, at vi faktisk anbefaler å oppgradere til det betalte nivået for Google Play Musikk - fordelene som tilbys er ganske enkelt for stor til å ignorere. Hvis du ikke har gjort hoppet ennå til skybasert musikk, er det nå på tide å gjøre det.
Hvis du trenger å holde fast i iTunes, kan både Chrome Remote Desktop og en kombinasjon av Crouton og WINE virkelig hjelpe deg, selv om ingen løsning er perfekt. Crouton og WINE kan være buggy og convoluted, mens Chrome Remote Desktop bare speiler din allerede eksisterende bærbar PC eller stasjonær PC. Likevel er det godt å vite at disse alternativene eksisterer, selv om det ikke er noen som kommer nær den enkle eller rettferdighet vi har forventet fra Google Play Musikk. Enten du er villig til å gjøre hoppet eller ikke, bør du likevel sjekke ut Google Play Musikk.