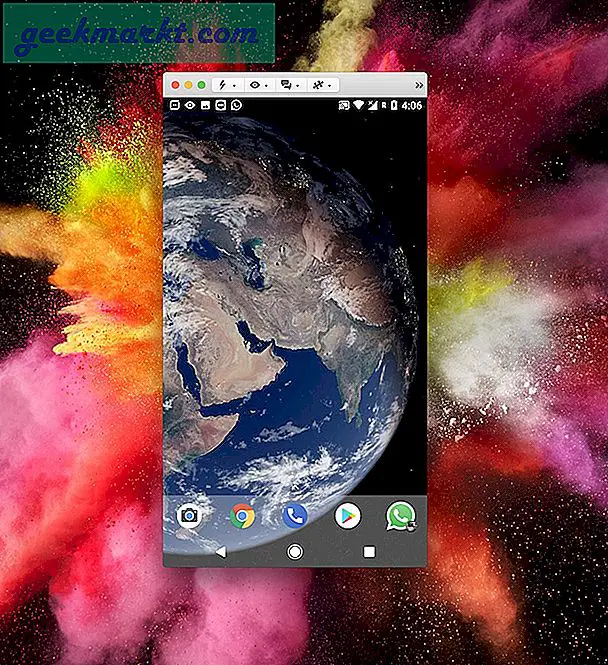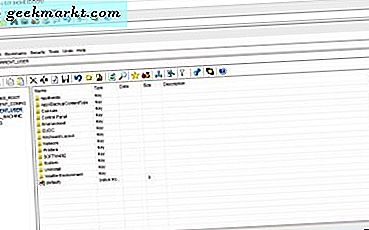De siste fem årene har Apple-bryteren fra å bruke diskbaserte harddisker til å implementere SSD-er, eller solid state-stasjoner, på nesten alle datamaskiner de selger. Fra MacBook Air og MacBook Pro, til den nyere generasjonen av MacBook Pros, til og med iMac og Mac Pro-serien på stasjonære datamaskiner, har Apple blitt fikset på å gi brukerne ingenting annet enn flashbaserte SSD-er for bedre og raskere ytelse og lengre levetid totalt sett. Selv om en vanlig harddisk fremdeles vanligvis inneholder mer lagringsplass enn det vi ville se fra en SSD, kan du velge en solid state-stasjon over en diskbasert stasjon, og datamaskinen starter om noen sekunder, gir minimal starttid for programmer, filmer og spill., og hjelp slank ned chassiset til datamaskinen generelt. I utgangspunktet er SSDer fremtiden for lagring når det gjelder databehandling, og det er ingen overraskelse at Apple ikke lenger tilbyr tradisjonelle eller hybrid-stasjoner for sine datamaskiner.
Når det er sagt, forblir SSDer fortsatt dyrere enn vanlige harddisker, hvor du vanligvis betaler 2 til tre ganger så mye penger for samme lagringsplass. Dette kan gjøre det vanskelig å administrere lagringsplassen din på MacBook, takket være den mindre generelle stasjonsstørrelsen. Hvor eldre enheter kan ha 500GB eller til og med en terabyte verdt lagringsplass, kan den nye MacBook Pro bare ha 256 GB på plass. Den enkle måten ut av dette er å kjøpe noen eksterne harddisker for å holde med enheten, men noen ganger har du ikke muligheten til å kjøre ut og kjøpe på dem. Hvis du absolutt må holde dokumenter, videoer og andre filer på enheten, eller enda bedre, må du dele dem med noen andre online. Den enkleste måten å gjøre det på er å zippe filene dine på MacOS.
Zipping eller komprimering gjør det enkelt å spare plass på harddisken din, og gjør det også enkelt å dele disse dokumentene og mappene med noen gjennom en fildelingstjeneste som Dropbox eller Google Drive. Zipping filene dine kan komprimere dem til en mye mindre størrelse, og sparer opptil 80 prosent av lagringsplassen, samtidig som du opprettholder den opprinnelige kvaliteten på informasjonen når du har dekomprimert eller pakket ut filen din. Enda bedre, du kan angi personvernkontroller til zip-filene dine, som lar deg kontrollere hvem som kan se informasjonen og hvem som ikke kan uten å måtte bekymre seg for å sende filen over internett. Selvfølgelig kan dette være ganske forvirrende hvis du aldri har komprimert som fil før, så her er de gode nyhetene: Det er overraskende enkelt å gjøre, noe som gjør filoverføring og andre verktøy lettere enn noensinne. La oss se på hvordan det er gjort.
Hva betyr Zipping og Unzipping Mean?
I kjernen betyr at zipping og unzipping-filer bare betyr å bruke et verktøy inne i Mac-en din for å komprimere en fil eller mappe ned til en mye mindre størrelse enn tidligere brukt av enheten, uten å miste noe i filene du komprimerer på datamaskinen din . Zip selv refererer til filtypen til en komprimert fil, .zip, som støttes av både MacOS og Windows, sammen med andre operativsystemer som Android. Selv om moderne operativsystemer kan se innholdet i en zip-mappe uten å måtte pakke ut eller pakke inn filene inni, må du vanligvis pakke ut filen før du kan bruke noen av filene på maskinen din. For de fleste kan det være nok å kunne se filene inne i en zip-fil, til ikke engang å pakke ut filen.
Så, når skal og burde du ikke zip en fil? Vanligvis, hvis du prøver å sende noen en fil over internett, via e-post eller på annen måte, og filen er for stor til å laste opp til serveren, vil du forsikre deg om at du har komprimert filen ned i størrelse . Dette vil tillate tjenesten du bruker til enkelt å sende filen over nettet, uten å måtte bekymre deg om at mottakeren ikke er i stand til å få tilgang til filen. Når det er sagt, takket være skybaserte tjenester som har langt høyere filstørrelsesgrenser enn det vi har sett fra e-postleverandører på 2000-tallet, er det enklere enn noensinne å sende og laste opp arbeidet ditt uten å måtte komprimere det. Selvfølgelig er det fordeler
Zip-fil Forsiktig
Vi kan ikke forklare zip-filer uten å tilby et varslingsvarsel som beveger seg rundt sikkerheten for å bruke og laste ned zip-filer på datamaskinen. Selv om det ikke er nødvendigvis noe farlig med zip-filer på egenhånd, kan zip-filer ofte brukes til ondsinnet praksis, lastet med farlig innhold av noen som har tenkt å skade datamaskinen din. For det meste, noen som sender deg en zip-fil, er ingen grunn til å være bekymret, spesielt når det er fra noen du kjenner, eller det inneholder filer du vet, vil være for stor til å sende gjennom vanlige e-postkanaler. Det samme gjelder for når du laster ned filer fra bestemte steder; installatører vil for eksempel ofte bruke zip-filer hvis det er mye å inneholde i en nedlastbar mappe for å lagre nedlastingstid og båndbredde. På samme måte vil nettsteder som Google Photos automatisk komprimere filene dine i en zip-mappe for å spare tid når du laster ned mer enn ett enkelt bilde samtidig.

Men hvis du laster ned noe som ikke behøver å være en zip-fil fra en kilde du ikke er kjent med, må du være forsiktig når du fortsetter å laste ned og åpne filer. En sikker innsats er å åpne zip-filen uten å trekke innholdet inn, for å forhåndsvise hva som finnes i filen. En av de verste typene angrep for å bruke en zip-fil kalles en zip-bombe (bildet), som kan skjule tusenvis av terabyte med informasjon i en mindre fil som vil føre til at datamaskinen din krasjer og harddisken din blir uforsvarlig. Hvis du gjenkjenner informasjonen og innholdet som er lagret i kilden, kan du fortsette med å pakke ut den zippede filen. Du kan også kjøre filen gjennom en skanning på datamaskinen ved hjelp av antivirusprogramvare. Det er alltid bedre å feire på forsiktighetssiden, så vær forsiktig når du åpner merkelige zip-filer.
Slik Zip og Unzip filer
Selv om datamaskiner som kjører eldre versjoner av Windows, pleide å trenge et tredjepartsverktøy for å zip og pakke ut filer, har datamaskiner som kjører MacOS, muligheten til å komprimere og komprimere filer i årevis bygget rett inn i operativsystemet, noe som gjør det enkelt å motta filer fra kilder og til zip og pakke dem ut etter behov. Verktøyet, kalt Arkivverktøy, har eksistert siden MacOS X 10.3, noe som gjør den allment tilgjengelig på alle Mac-maskiner som er solgt i løpet av det siste tiåret. Så uansett hvilken versjon av MacOS du kjører, er det enkelt å få tilgang til dette verktøyet. La oss ta en titt.
Finn først filen eller mappen du vil zip. Både enkeltfiler og mapper med filer kan bli pakket, men hvis du sender en stor mengde enkeltfiler, vil du se på å plassere dem i mappen for å komprimere. Uansett om du komprimerer en enkelt fil eller en mappe, fungerer kompresjonssystemet med Archive Utility det samme. For å åpne komprimeringsmenyen, høyreklikk på filen eller mappen i Finder eller på skrivebordet. MacBooks kan bruke tofinger-klikk for å registrere et høyreklikk, og alle som bruker en mus med en enkeltklikk-knapp, kan aktivere et høyreklikk ved å holde Ctrl på tastaturet mens du klikker med musen. Fra denne menyen, velg "Komprimer" [File / Folder Name] "" for å komprimere filen. Arkivverktøyet åpnes, og du vil kunne lagre filen eller mappen til stedet du valgte. Avhengig av størrelsen på filen eller mappen din, kan det ta litt tid å avslutte kompresjonstrinnet, men alle med en SSD-aktivert datamaskin vil se at hastigheten øker eksponentielt.

For å pakke ut filen eller mappen, eller å pakke ut en fil eller mappe som er sendt til deg via nettet, er det like enkelt å komprimere dokumentet. Finn .zip-filen i Finder, vanligvis i mappen Nedlastinger eller hvor du lagrer filer til når du laster ned fra nettet. Hvis du opprettet zip-filen personlig, finner du det uansett hvor du lagret det i det siste trinnet i etableringsprosessen ovenfor. Med zip-filer på MacOS kan du dobbeltklikke på filen for å se innholdet inne, selv om du ikke vil få tilgang til informasjonen før du har pakket ut filen.
For å gjøre dette, høyreklikk på den zipperte filen eller mappen med styreflaten eller musen og bla til "Åpne med." Vri over menyikonet for å åpne undermenyen, som gir deg en liste over alternativer du kan bruke til å åpne en komprimert fil. Som standard er dette satt til å åpnes med Arkivverktøy, selv om det finnes en rekke tredjepartsapper tilgjengelig for MacOS som også tillater at zip-filer blir pakket ut med flere alternativer enn standardinnstillinger med Arkivverktøy. Når du har valgt Arkivverktøy, skal filen automatisk bli komprimert og lagret på samme sted.

Slik oppretter du en passordbeskyttet zip-fil
Til slutt kommer vi til det siste trinnet for å forstå hvordan zip-filer fungerer på MacOS. Mens komprimering og komprimering av filer på MacOS er en utrolig enkel og enkel ting å gjøre, skaper en passordbeskyttet zip-fil på Mac-en din litt mer tålmodighet og litt mer innsats enn å bare høyreklikke på en fil. Selv om MacOS kan opprette en passordbeskyttet komprimert fil naturlig uten hjelp av et ekstra program eller program, må du bruke Terminal på din Mac for å legge inn kommandoer manuelt i datamaskinen. Hvis du aldri har brukt Terminal før, kan dette virke skremmende eller til og med umulig å gjøre riktig, men vær sikker på at du legger inn kommandoer i datamaskinen din er en ganske enkel oppgave så lenge du følger veiledningene som er beskrevet nedenfor. Alternativt kan du bruke tredjeparts programvare som WinZip (som til tross for navnet, har en Windows-klient) eller Keka, et open-source-alternativ til WinZip, for å legge inn et passord på komprimerte filer uten å måtte bruke kommandolinjer. Uansett, her er hvordan du gjør hver metode.
Terminal
Først er det viktig å merke seg at vår guide vil bruke skrivebordet som vår katalog inne i Terminal. Hvis du er ny til å bruke Terminal, må du sørge for å flytte filen eller mappen du vil zip til skrivebordet. Ellers følger du med og stiller inn katalogen til plasseringen av din egen fil. Begynn å navigere til Terminal-applikasjonen ved å enten finne verktøyet inne i Finder under "Verktøy", eller ved å trykke på Kommando + mellomromstasten til aktivt Spotlight-søk på din Mac og skrive inn Terminal i oppføringsfeltet. Terminal kan også lanseres ved å bruke Launchpad-visningen på din Mac. Når du har inngått Terminal, må vi sette katalogen vår for å fortelle Macen vår hva vi skal gjøre med enheten vår. Som nevnt, bruker vi skrivebordet til datamaskinen vår som direktør, så vi må skrive inn følgende uten anførselstegn: " CD Desktop ". Trykk enter for å angi katalogen. Hvis du bruker en katalog som Dokumenter, endrer du bare
Når du har lagt inn katalogen din, og du har sørget for at filen eller mappen du ønsker å zip og kryptere er på riktig sted, skriv inn følgende kommando uten anførselstegn og uten parentes, og med ordene som er knyttet i parentesene som er erstattet med din egen informasjon: " zip-e [zipped filnavn] [original filnavn] ".
Så hvis du for eksempel prøver å komprimere en fil med navnet "example.txt", vil kommandoen din lese: " zip -e example.zip example.txt ". Pass på at du legger inn filutvidelsen til korrespondasjonsfilen din. her er filtypen .txt. Hvis du prøver å zip og komprimere en mappe, må du sørge for at du, i stedet for å inkludere filtypen på slutten av kommandoen, inkluderer " / * " for å signalere til din Mac at det er en fil du skal komprimere . Hvis filen du zipper har mellomrom i filnavnet, kan du enten fjerne mellomrom på forhånd ved å gi nytt navn til filen eller sørg for å inkludere en " / " etter hvert ord, samtidig som du beholder plassen som følger med skråstrek. Endelig sørg for at zip-filen du lager, stemmer overens med navnet på den opprinnelige filen eller mappen (f.eks. "Eksempel" og "eksempel"), ellers vil Macen din ikke opprette zip-filen.
Når du har tastet enter fra denne kommandoen, blir du bedt om å skrive inn et passord i Terminal. Du vil legge merke til at, selv om Terminal har en markør, ser det ut til at ingenting blir lagt inn i feltet på datamaskinen din, og terminalen beveger seg ikke. Dette er helt normalt og forventet, og behandles som et privatlivsaspekt ved Terminal. Selv om det ser ut til at ingenting kommer inn, er Terminal sporing hvilke nøkler du skriver inn. Siden du ikke kan sjekke passordet ditt for å bekrefte mangel på skrivefeil, må du være så forsiktig som mulig når du skriver inn passordet ditt. en skrivefeil kan gjøre yur zip-filen utilgjengelig hvis du ikke er forsiktig. Hit enter, skriv inn passordet ditt igjen for å bekrefte, og zip-filen din vil bli opprettet, forutsatt at du har fulgt trinnene ovenfor nøye.

Nå, når du prøver å åpne zip-filen din, blir du bedt om å oppgi et passord ved oppføring. Du kan teste dette ut på datamaskinen din ved å prøve å unarchive filen du nettopp har opprettet på skrivebordet eller i andre kataloger; Du blir bedt om å oppgi et oppføringsfelt for passordet ditt som du kan skrive inn på kommando. Denne nye zip-filen kan sendes til alle, uansett operativsystem; så lenge enheten støtter zipping og unzipping filer, vil de kunne skrive inn passordet du deler med dem diskret og få tilgang til innholdet inni. Endelig er det verdt å merke seg at du alltid kan bruke Terminal til å komprimere filene og mappene uten kryptering. bare fjern "-e" fra ligningen, som vil fortelle datamaskinen å bare lage en zippet fil fra den opprinnelige filen eller mappen du angir.
WinZip
WinZip er en av de mest populære verktøyene i verden for alle operativsystemer. Selv om det teknisk sett anses å være shareware, inneholder WinZip en gratis prøveversjon for alle som bruker programmet ikke-kommersielt, noe som betyr at vanlige forbrukere har det bra å bruke søknaden uten å måtte betale for det så lenge du legger opp advarselen som vises når du starter søknaden (til slutt, dette kan gå tom). WinZip er et solid program som kan brukes med MacBook eller iMac, spesielt hvis du hele tiden zipper og pakker ut filer og vil ha noe med litt mer strøm. WinZip kan tilby det, men kanskje enda bedre i forhold til andre programmer, det kan også tilby en enklere måte å automatisk zip-filer med passord uten å måtte bruke Terminal, noe som gjør det enkelt å unngå å måtte legge inn lange kommandolinjer med informasjon.

Hvis du ikke allerede har WinZip, kan du laste den ned herfra. Når du har installert og installert på Mac-maskinen, er installasjonsprosessen enkel og ganske til punktet. Pass på at den er åpen på enheten. Dra filer eller mapper i hovedvisningen til WinZips prosjektleder. I ruten Handlinger til høyre i listen, merk av "Krypter" fra listen over tilgjengelige alternativer på enheten din. Klikk på + eller "Legg til" -knappen øverst i programmet, og velg "Åpne fra Finder." Velg alternativer i Finder-visningen, og skriv inn krypteringspassordet du vil bruke for den komprimerte filen. Klikk på OK og lukk ut av Finder-visningen, og klikk deretter på "Lagre som" i Handling-panelet for å velge et sted på datamaskinen din for zip-filen din. Zip-filen som er opprettet, vil være passordbeskyttet, og du vil være god til å gå når filen er lagret.
Keka
Det største problemet med WinZip er at din gratis prøveperiode kan gå tom, noe som fører til at du må betale opptil $ 30 bare for et program som datamaskinen din for det meste kan håndtere på egen hånd. Det er her alternativene for åpen kildekode og freeware kommer inn, og det er ikke et bedre alternativ på markedet i dag enn Keka, et program som vanligvis holdes oppe som en av de beste open source-filkompressorene på markedet i dag. Selv om både MacOS og Windows 10 nå har alternativer innebygd som tillater deg å omgå med å ha en tredjeparts filkompressor og ekstraktor på enheten, kan du enkelt sette et passord på zip-filer og mapper er det som gjør det så bra nytte. Keka spesielt er klarert over hele verden for å tilby en gratis zipping-opplevelse med alle klokkene og fløyter du har kommet til å forvente, så uten videre, la oss se på hvordan du lager en kryptert fil i Keka. Spoilers: Det er ganske lik WinZip.

Keka er et utrolig lett verktøy på Mac som gjør WinZip til å virke ganske gammel og clunky ved sammenligning. Når du har installert applikasjonen ved å laste ned .dmg-filen fra deres nettsted her, velg bare .zip fra toppmenyen langs applikasjonen, sjekk "Krypter filer", og skriv inn passordet ditt og bekreft det til inkludert bokser. Hvis du ønsker det, kan du også opprette et .7z filarkiv, som inneholder kraftigere krypteringsverktøy og alternativer, samtidig som de fleste enheter enkelt lar de krypterte filtypene åpnes. Uansett hvilken versjon av komprimerte filer du velger, når du har tastet inn passordet i både innledende og repeteringsbokser, kan du dra filene dine i komprimeringsboksen, og du vil kunne lagre den endelige zip-filen din. Det er så enkelt. Som med hvilken som helst annen krypteringsbasert kompressor blir du bedt om å oppgi et oppføringsfelt for å legge inn informasjonen din når du dobbeltklikk på den komprimerte filen.
***
Selvfølgelig er WinZip og Keka på ingen måte de eneste plattformene der ute for visuelt å tildele kryptering til en fil eller mappe du ønsker å komprimere. I tillegg til de to programmene og verktøyene som tilbys av MacOS ved hjelp av Terminal, finnes det mange andre tredjepartsverktøy på nettet for å hjelpe deg med å forsegle din private informasjon til tredjeparter. Det er viktig å merke seg at kryptering av en .zip eller .7z-fil ikke gjør det ugjennomtrengelig for sprekker, og å huske at e-post ikke er den sikreste plattformen for å sende informasjon frem og tilbake. Når det er sagt, hvis du ønsker å gi noen form for sikkerhetstiltak til din private eller semi-private informasjon på nettet, krypterer du den bak en plattform ved hjelp av komprimerte filer, det kan gjøre det enkelt og spare deg for plass på hardt kjøre.