Enten det er for å begrense distraksjoner i studietiden eller for å beskytte barn mot uønsket innhold, er det viktig å vite hvordan du blokkerer nettsteder i Chrome på Windows. Nettstedsblokkering er en måte å sikre at skadelig, voldelig eller seksuelt innhold ikke når folk du ikke vil bli utsatt for. Fra et selvdisiplinært synspunkt er det nyttig å tvinge deg selv til å få gjort produktivt arbeid, i stedet for å bla gjennom 9GAG hele dagen. Les videre for å finne ut hvordan du gjør dette.
Lese: Her er 4 måter å blokkere nettsteder på Android
1. Blokkér nettsted - Chrome Web Extension
Den enkleste måten å blokkere uønskede nettsteder i Chrome er å bruk en Chrome-nettutvidelse. Vi foretrekker å bruke Block Site. Det er enkelt og robust. Det lar deg både hviteliste og svarteliste nettsteder. Det gir deg også muligheten til å blokkere nettadresser som inneholder spesifikke ord (f.eks. Voldelige eller seksuelle termer).
Du kan beskytte utvidelsens tilleggsside med passord for å gjøre det vanskeligere å avinstallere. Dette er den største ulempen skjønt. Selv om du ikke kan avinstallere det, kan du alltid bare avinstallere Chrome. Eller bruk en annen nettleser for den saks skyld.
Fordeler:
- Veldig enkelt å sette opp, praktisk talt ett-klikk-installasjon
- Robust funksjonssett
Ulemper:
- Chrome selv kan avinstalleres
- Du kan ganske enkelt bruke en annen nettleser
Last ned Block Site

2. FocusMe
Dette er et verktøy som Jeg har skrevet om før. Det er veldig nyttig for å fjerne distraksjoner, slik at du kan bli mer produktiv. Imidlertid har den også svært robuste funksjoner for blokkering av nettsteder. Når du har installert appen, lar FocusMe deg konfigurere svarte og hvitelister for blokkering av nettsteder. Du kan planlegge tidsperioder for å blokkere disse nettstedene, eller bare sette den til ubegrenset. Du kan også passordbeskytte innstillingene dine.
Høydepunktet er at dette blokkerer tilgangen til disse nettstedene globalt: selv om du bruker en annen nettleser enn Chrome, vil du fremdeles ikke kunne omgå den. Videre kan det faktisk lukke faner hvis du prøver å åpne en fane til et gitt nettsted. Den største ulempen er at FocusMe er premium-programvare med et heftig årlig abonnement på $ 30. Vi vil ikke anbefale å kjøpe den barefor å blokkere nettsteder.
Fordeler:
- Svart og hvitelistingsfunksjonalitet
- Svært overlevende - det kan forhindre deg i å avinstallere
- Kan blokkere mer enn bare nettsteder
Ulemper:
- Koster $ 30 per år

Last ned FocusMe
3. Windows-vertsfil
Vertsfilen er omtrent som en adressebok som datamaskinen din bruker - den tilordner bestemte URL-er til tilsvarende IP-adresser. Selvfølgelig trenger ikke vertsfilen være vert alleav disse for alle nettsteder (det er det en DNS-server er til). Det betyr ikke at du ikke kan legge til dine egne definisjoner. Hvis du vil blokkere tilgangen til et nettsted på Chrome, er det et kjipt triks å redigere vertsfilen.
Vertsfilen din er i System32-katalogen. Du åpner den, skriver inn IP-adressen til localhost loopback (127.0.0.1) og skriver deretter inn URL-en du vil blokkere. I stedet for å gå til nettstedet, vil systemet ditt bare gå tilbake til seg selv. Hvis du prøver å bruke vertsfilen til å blokkere nettilgang, fungerer den best med begrensede brukerkontoer. En standardbruker har ikke administratorrettigheter til å redigere vertsfilen, slik at de ikke får tilgang til nettstedet.
Alternativt kan du sjekke ut listen vår over beste vertsfilredigereren for Windows 10Med Host File Editor kan du redigere vertsfilen direkte uten å flytte den originale filen.
Fordeler:
- Blokkerer nettstedet globalt, ikke bare i Chrome
- Brukere med standardkontoer kan ikke angre blokkeringen av nettstedet
Ulemper:
- Du må gå inn manuelt på hvert nettsted du vil blokkere
- Brukere med administratorrettigheter kan ganske enkelt tilbakestille endringene

4. OpenDNS nettfiltrering
Dette er en litt mer komplisert løsning, men det fungerer bra. Husk hva jeg sa om DNS-servere? Det er det som forteller datamaskinen din hvilken IP-adresse som tilsvarer hvilken URL. Internett-leverandøren din vil ha deg koblet til en bestemt standard DNS-server, men du kan konfigurere ruteren din til å bruke en bedre leverandør som OpenDNS. Når ruteren din er satt til å bruke OpenDNS, vil du opprette en OpenDNS-konto.
Dette gir deg muligheten til å la DNS-serveren filtrere ut uønskede nettsteder for deg. Hvis du har tildelt en statisk IP-adresse, trenger du bare å gi denne til OpenDNS. Hvis Internett-leverandøren din tildeler deg en dynamisk IP-adresse, må du installere en ekstra programvare som kommuniserer dynamiske IP-endringer til OpenDNS. Når du har gjort alt dette, vil de blokkerte nettstedene på OpenDNS-dashbordet ikke lenger være tilgjengelig forhvem som helstkoblet til den aktuelle ruteren.
Fordeler:
- Blokkere tilgang til uønskede nettsteder for alle som er koblet til ruteren din
- Systemomfattende blokk: Hvis du avinstallerer Chrome, kan du ikke omgå den
Ulemper:
- Relativt vanskeligere å konfigurere og krever grunnleggende nettverkskunnskap
- Lar deg ikke ha detaljert tilgangskontroll på brukernivå
Sjekk ut OpenDNS

5. Windows 10 familieinnstillinger
Windows 10 har en rekke familieinnstillinger som lar deg overvåke og begrense tilgangen til familiemedlemmers tilgang til datamaskinen din. Dette inkluderer muligheten for å aktivere nettstedsfiltrering. Du må sette opp en Windows-familiegruppe for at dette skal fungere. Det er to klasser av brukere: voksne og barn. Voksne brukere har tilgang til brukerkontorettighetene for barn. De kan svarteliste nettsteder som da ikke vil være tilgjengelige for barn når de bruker en hvilken som helst nettleser, inkludert Chrome.
Barn har ikke tilgang til innstillingene. Den største ulempen her er at alle brukere i gruppen trenger å ha faktiske Microsoft-kontoer, noe som gjør dette mindre nyttig i midlertidige situasjoner. Det er også mindre nyttig hvis du prøver å hindre deg i å få tilgang til bestemte nettsteder
Fordeler:
- Blokkerer tilgang til hele nettstedet
Ulemper:
- Alle brukere trenger en Microsoft-konto
- Ikke veldig nyttig for egenkontroll

6. Ruterbasert blokkering
Denne tilnærmingen ligner på DNS-servertilnærmingen vi hadde nevnt tidligere. Mange rutere har selv muligheten til å blokkere bestemte nettsteder. Noen har mer robust funksjonalitet enn andre, og noen har ikke denne funksjonen i det hele tatt. Hvis ruteren din har en "blokker nettsteder" -funksjon, vil den vanligvis være tilstede under sikkerhetsoverskriften. Du kan angi hvilke nettsteder du vil ha svarteliste, og du kan også være i stand til å sette tidsplaner for blokkering.
Hvis du er heldig, kan det hende at ruteren din har innebygd MAC-adressebasert blokkering av nettstedet. Dette lar deg blokkere bestemte nettsteder for bestemte MAC-adresser. Dette betyr at bare enhetene du vil begrense tilgangen til nettstedet vil være begrenset.
Det er imidlertid ulemper her. Mens du kan angi et brukernavn og passord for å begrense rutetilgang, er det alltid mulig for andre brukere å tilbakestille ruteren og angre endringene.
Fordeler:
- Systemwide nettstedsblokk som går utover bare Chrome
- Kan brukes hvis målbrukere har lokale administratorrettigheter
Ulemper:
- Ruteren kan hardt tilbakestilles
- Ikke alle rutere har all funksjonaliteten som er nevnt her

7. Kaldt Tyrkia
Dette er for virkelig hardcore-brukere som ikke vil ha noen blokkerende slip-ups. Det kalde Tyrkia ligner på FocusMe ved at det er en app som begrenser bevisst tilgangen din til apper og nettsteder. I motsetning til FocusMe, forhindrer standardinnstillingen deg fra å deaktivere den. Den har innebygd meget omfattende avinstallasjonsbeskyttelse. Nettstedsblokkeringen er robust og lar deg hviteliste og svarteliste nettsteder, i tillegg til tidsinnstillinger og pauser.
Dedikert avinstallasjonsprogramvare som Revokanbrukes til å bli kvitt den. Hvis en bruker ønsket å bli veldig kreativ, kunne de kopiere dette på en pennstasjon og fortsette å avinstallere Cold Turkey. Men appen har sterk nok avinstallasjonsbeskyttelse til at du virkelig må gå ut av din måte å jukse den.
Det er selvfølgelig ulemper. Mens standardversjonen er gratis, koster Pro-versjonen $ 30. Dessuten er kaldt Tyrkia detegentligalvorlig om blokkeringstiden. Hvis du ved et uhell aktiverer det i lang tid, vil du bokstavelig talt ikke få tilgang til systemet ditt, uten å ta drastiske tiltak.
Fordeler:
- Svært robust avinstallasjonsbeskyttelse
- Mange funksjoner som blokkerer nettsteder, for eksempel planlegging, hviteliste osv
Ulemper:
- Pro-versjonen er dyr
- Overivrig avinstallasjonsbeskyttelse kan gjøre livet ditt vanskelig hvis du ved et uhell aktiverer Cold Turkey
Last ned Cold Turkey

Hver av disse nettstedene blokkerer løsningene har sine fordeler og ulemper. Hvis du bare ønsker å blokkere Chrome-nettsteder, tilbyr BlockSite-utvidelsen god funksjonalitet, med støtte for hviteliste og svartelisting. Ulempen er selvfølgelig at andre nettlesere ikke blir beskyttet. FocusMe og Cold Turkey har veldig robuste blokkerings- og avinstallasjonsbeskyttelsesfunksjoner. Imidlertid kan de koste ganske mye. Og noen ganger kan de være litt for ivrige: Hvis du ved et uhell aktiverer Cold Turkey, kan du kanskje ikke bruke systemet ditt på noen få timer.
Hosts-filtilpasning er en veldig enkel måte å begrense tilgangen til bestemte nettsteder, men det fungerer bare hvis brukerne du konfigurerer for ikke har administratorrettigheter. Ellers kan de bare tilbakestille endringene dine. Windows Family-gruppen er en fin måte å begrense barna deres tilgang til internett. I teorien. I praksis er det litt rotete å sette opp, siden alle trenger å ha sin egen Microsoft-konto.
Og til slutt fungerer DNS- og ruterbaserte tilnærminger bra og er trygge for brukere med lokale administratorrettigheter. Fysisk tilgang til ruteren er imidlertid et problem, siden brukere bare kan tilbakestille den.
Det er ingen idiotsikker måte å blokkere nettsteder på Chrome eller Windows generelt. Imidlertid kan en kombinasjon av disse alternativene og noen smarte politikkutforminger komme langt.
Les også: Hvordan blokkere upassende nettsteder på Android

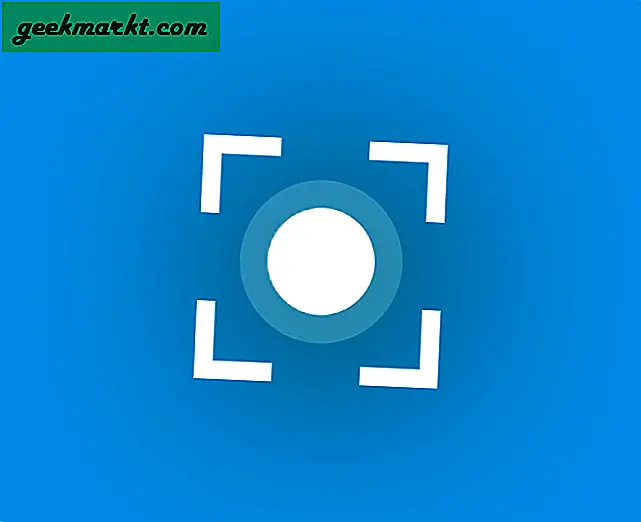


![Kopier automatisk valgt tekst til utklippstavlen [Chrome]](http://geekmarkt.com/img/100232/automatically-copy-selected-text-to-clipboard-chrome-100232.png)


![[Opinion] Why I Am Sold To Xbox Game Pass](http://geekmarkt.com/img/101888/opinion-why-i-am-sold-to-xbox-game-pass-101888.png)