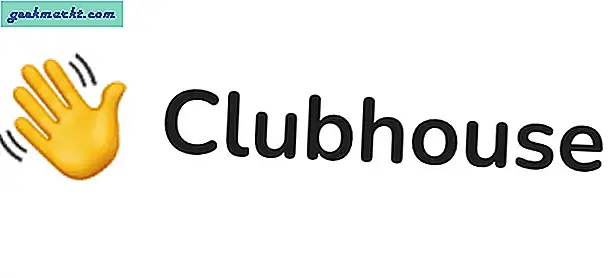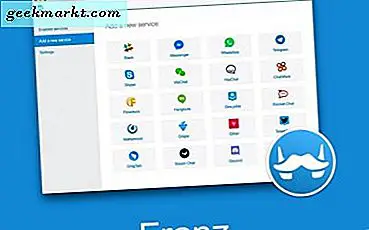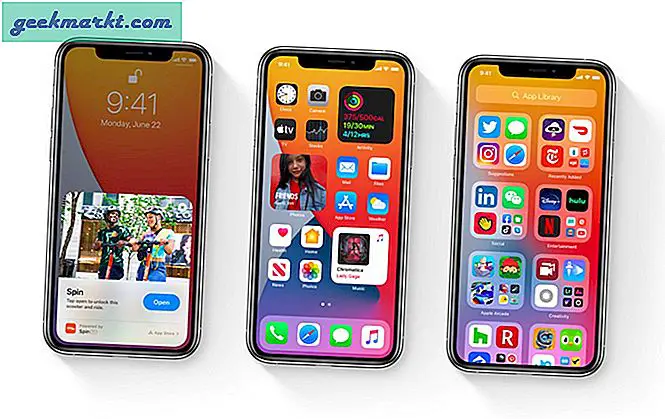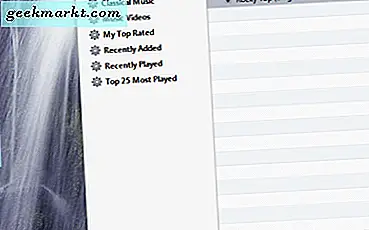God lyd = praksis + kvalitetsutstyr + lydredigering. Nå tar de to første tid og penger, men den tredje er lett å mestre. Alt du trenger er et lite program som heter dristighet.
Så Audacity er en populær lydredigeringsprogramvare som har vært der i et tiår nå. Folk bruker den til å spille inn og redigere musikkinstrumentet, podcasten eller voice-over osv.
Og i dette innlegget får vi se hvordan du kan forbedre stemmen din med Audacity. (videoopplæring)

Forbedre lyden din med Audacity
# 1 Last ned Audacity
Du kan laste ned Audacity herfra og installere den på datamaskinen din som du gjør med andre programmer. Programmet er gratis og tilgjengelig for alle populære programmer som Windows, Mac og Linux, etc.
Når du er ferdig, åpner du Audacity.
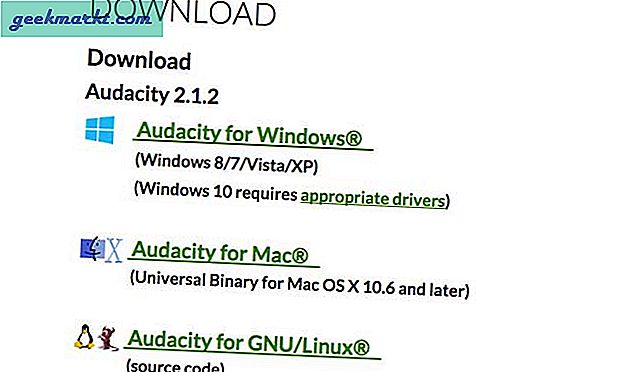
# 2 Ta opp eller importer lyden din.
-> Hvis du allerede har spilt inn lyden din ved hjelp av en ekstern enhet, som en bærbar mikrofon eller noe, så er det bare å importere opptaket til Audacity.
For å gjøre dette, gå til Fil> Importer> og velg opptaket ditt. Det er alltid en god praksis å lage en kopi av stemmeopptaket ditt før du importerer det Audacity.
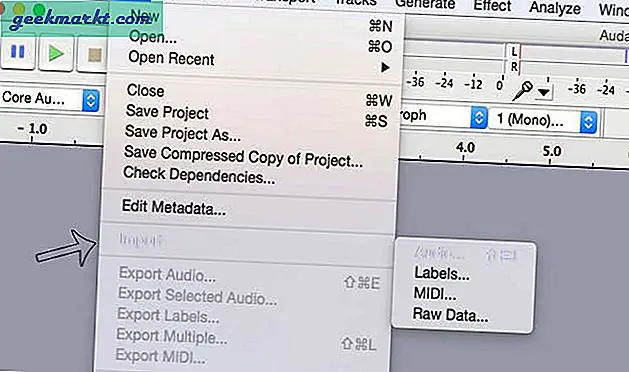
-> Eller du kan også ta opp lyden din med Audacity selv. Ja, Audacity er både lydopptaker og redaktør.
For å ta opp lyden din med Audacity, kobler du mikrofonen til datamaskinen (eller bruker den innebygde), sørg for at riktig mikrofon er valgt under inngangsenheten. Klikk deretter på den røde knappen for å starte opptaket og begynne å snakke. Når du er ferdig, klikker du på Stopp-knappen.
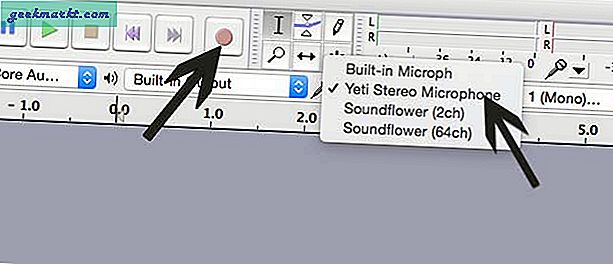
# 3 Fjern dårlig lyd
Bare profesjonelle får lyden sin riktig i første forsøk. Og siden du leser dette, er sjansen stor for at du ikke er profesjonell (i det minste ikke ennå). Så la oss fjerne den gjentatte lyden eller hullene du har i lyden.
Velg den delen av kurven du vil slette, og klikk påsaks ikon. Du kan også trykke på slett-tasten; det er mye raskere.
Hvis du ikke kan slette den valgte lyden, må du kontrollere at du har stoppet opptaket.
ProTip: Hvis du gjør noen feil som å slette noe ved et uhell, bruk deretter angre / gjenta-knappen på Audacity (CTRL + z og CTRL + SHIFT + z).
# 4 Fjern bakgrunnsstøy
Med mindre du tar opp lyden i et profesjonelt studio, vil det alltid være noe bakgrunnsstøy eller brummende lyd. Så la oss fjerne det.
Velg først et utvalg av ren støy og gå til Effekter> Fjerning av støy> Få støyprofil.
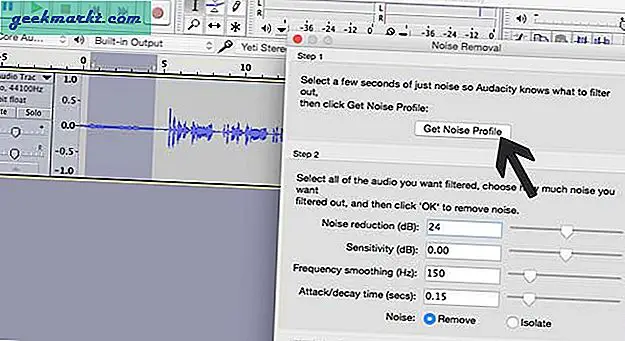
Nå som Audacity vet hva de skal filtrere; gå tilbake til opptaket ditt og velg hele lyden (trykk ctrl + A). Gå igjen til dialogboksen for støyfjerning. Forsikre deg om at du har standardinnstillinger (se skjermbildet nedenfor) og trykk OK.
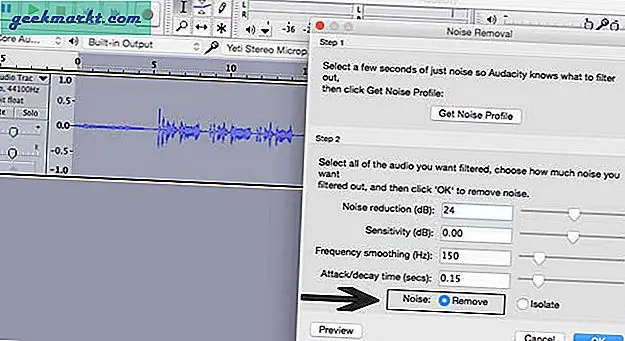
Vanligvis er standardinnstillingene tilstrekkelig. men hvis du har mer støy i opptaket, så flytt glidebryteren ved siden av Støyreduksjon til høyre og trykk deretter OK. Audacity vil fjerne all støy fra opptaket.
Pro Tips: Det er god praksis å snakke etter 5 sekunder etter at du har trykket på startknappen. På denne måten vil du være i stand til å plukke opp støyen ganske enkelt.
# 5 Normaliser
Hva normalisering gjør er å øke lydnivået til hele klippet uten å påvirke det dynamiske området. Så hvis lyden din er lav, vil dette øke den.
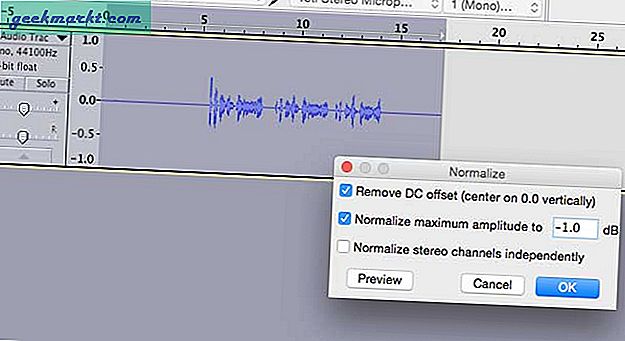
Men hvis du overdriver dette (eller andre effekter i seg selv), vil det drepe lydkvaliteten din.
Så velg hele klippet (CTRL + A) og gå til Effekt> og deretter Normaliser. Hold innstillingene som standard (se skjermbilde nedenfor) og trykk på OK-knappen.
# 6 Komprimering
Nå, hvilken komprimering reduserer det forskjellen mellom lav og høy lyd, slik at lyden din høres jevnere ut?
Så, velg lydklipp igjen, gå til Effekter> Kompressor.
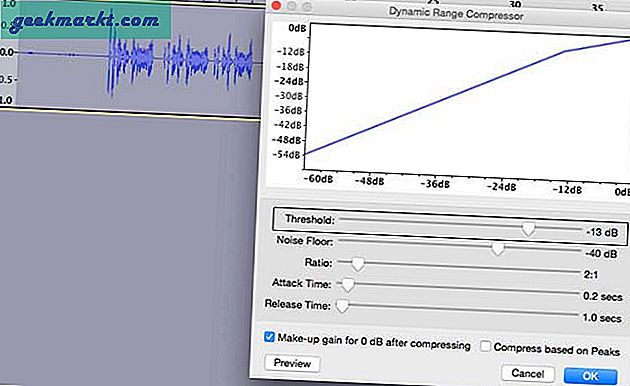
Hvilke innstillinger bør du bruke? Vel, det er ingen fast verdi for det, siden det avhenger av den enkelte stemmen. Jeg foreslår at du spiller litt med terskelen (hold den mellom -5 og -15). Hold resten som standard og trykk på OK-knappen. Du vil merke en reduksjon i den høye og lave enden av bølgeformen.
# 7 Utjevning
Vi legger til to filtre her - Bass Boost og Treble Boost.
Bass boost gjør stemmen din mer bass eller dypere. Så velg igjen hele klippet ditt, gå til effekter> utjevning> velg kurve> bassforsterkning.
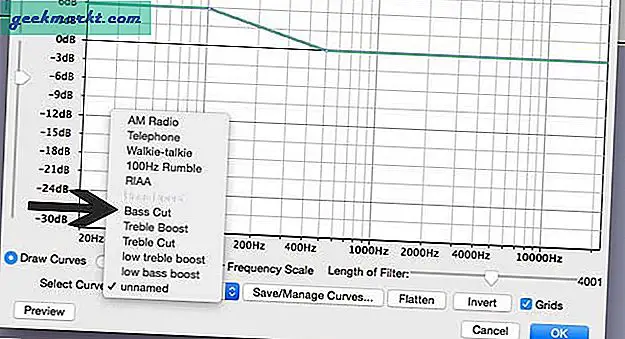
Nå, juster kurven. Som standard er det 9 dB. Hvis du tar kurven opp, vil den gi mer stemme og omvendt.
Deretter legger vi tilTreble Boost; den gjør stemmen din skarp og klar. For å gjøre det, gjenta den samme prosessen og som vi gjorde ovenfor. Velg hele klippet> gå til effekter> utjevning> velg kurve> diskantforsterkning. Igjen, jeg liker å holde den mellom 3-6 dB. Og trykk OK.
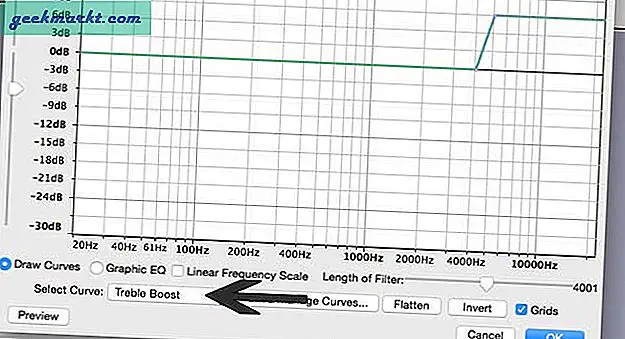
Imidlertid anbefaler jeg på det sterkeste å ikke overdrive dem fordi dette kan øke stemmekvaliteten din, men samtidig er du også lyd som noen andre. Og når du snakker uten disse filtrene, vil ikke publikum vite hvem du er.
# 8 Hard grense
Dette er valgfritt, men å bruke disse filtrene kan øke amplituden til stemmen din. Så hvis du ser pigger i bølgeformen din som berører taket, så bruk den harde begrenseren. Den hugger av den høye tonehøyden.
Velg hele lyden> effekt> bla nedover til du ser Hard limit. Under dB velger limit verdien mellom 0-5 dB og holder andre to som standard og trykker OK.

Pro Tips: Legg til kjede
Til slutt, når du først får det søte stedet i opptaket ditt. Du bruker kjedeeffekten for å automatisere alt du nettopp gjorde. Dette vil spare deg for mye tid.
Gå til Fil> Rediger kjede> Legg til> Gi den et navn til en ny kjede. Klikk deretter på innsettingsalternativet i høyre halvdel av dialogboksen og legg til effektene en etter en.
For å bruke kjeden på et gjeldende prosjekt, velg hele klippet> Fil> Bruk kjede> Velg kjeden din og bruk den på det gjeldende prosjektet.
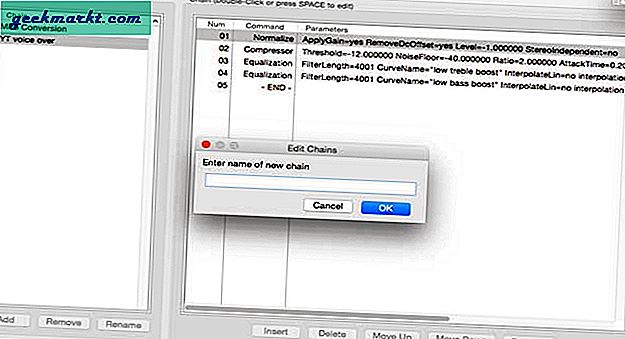
Avsluttende ord
Så dette er noen innstillinger jeg bruker for å forbedre stemmen min. Dette er bare en oversikt; det vil ta litt prøving og feiling for å få de beste innstillingene for deg selv. Når det er sagt, hvis du har noen problemer, gi meg beskjed i kommentarene nedenfor.