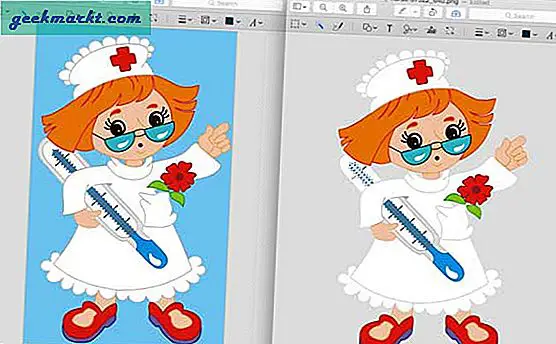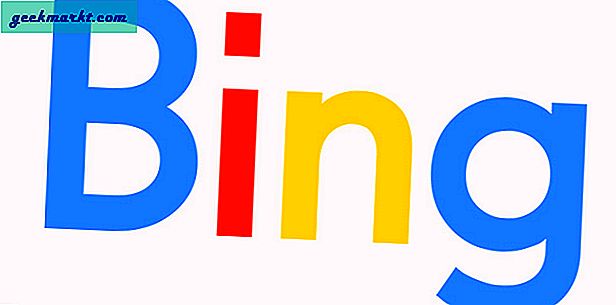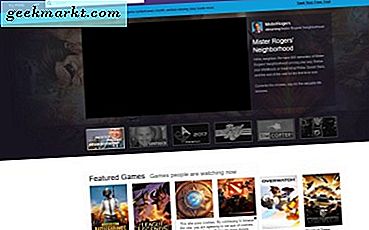Den vanlige måten å legge til flere bilder på skrivebordet i Windows 10 som bakgrunn, er å velge lysbildeseriealternativet, som denne Tech Junkie-guiden fortalte deg om. Lysbildefremvisningen viser hvert bilde separat. Du kan imidlertid også kombinere eller flette flere bilder til enkelt tapet ved å sette opp fotokollager. Deretter kan du inkludere favorittbildene dine i en bakgrunnsbilde i stedet for en lysbildefremvisning.
Konfigurere fotokollager med Picasa 3.9
Google Picasa er fotokatalogeringsprogramvare som har ekstra muligheter for redigering av bilder og konfigurering av bildekollager. Det er freeware du kan legge til på forskjellige plattformer, inkludert Windows 10, fra denne siden ved å klikke på Last ned Picasa- knappen. Deretter åpner du oppsettet for å legge til dette programmet i programvarebiblioteket og starte vinduet i øyeblikksbildet rett under.
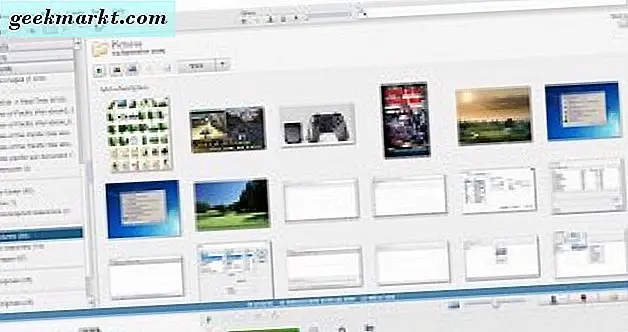
Deretter velger du noen bilder som skal inkluderes i lysbildeserien ved å holde Ctrl-tasten nede og velge dem med musen. Klikk deretter på Opprett > Bildekollage for å åpne kategorien som vises i bildet direkte nedenfor. Det viser deg en forhåndsvisning av collagen til høyre og inkluderer alternativer og innstillinger for dem til venstre.
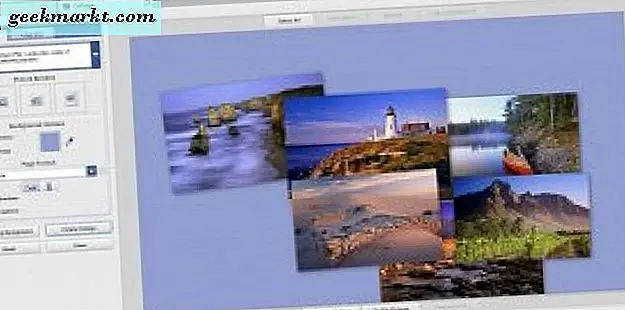
Klikk på rullegardinmenyen øverst på fanen Innstillinger for å åpne en liste over collager du kan konfigurere med Picasa. Programvaren inkluderer Picture Pile, Mosaic, Frame Mosaic, Grid og Contact Sheet collage for å kombinere bildene dine med. Hvis du vil sette opp en kollasje som automatisk passer til bilder på siden, velger du Mosaic fra rullegardinmenyen.
Mosaikk collagen er rask å sette opp, da det ordner bilder nøyaktig som vist nedenfor. Du kan flytte bildene på rutenett ved å dra og slippe dem. Dra ruten Rutenettfelt ytterligere rett til å utvide grensen mellom bildene. Du kan også justere bakgrunnsfargen til collagen ved å klikke på fargepalettboksen på Innstillinger-fanen.
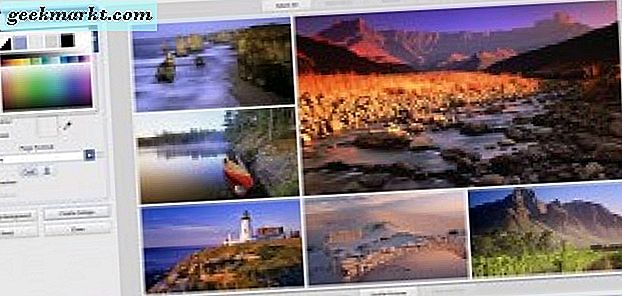
Det beste formatet for skrivebordsbakgrunn er Gjeldende visning . Velg det fra rullegardinmenyen Sideformat. Klikk på Landskap- knappen for å orientere bakgrunnsbildet horisontalt.
For å sette opp en collage med roterte bilder, velg Bilde pile fra rullegardinmenyen. Det er en collage som inkluderer bildene i en spredt haug. Konfigurer utformingen av collagen ved å venstre-klikke på bildene og dra dem til nye posisjoner. Hvis du vil rotere det valgte bildet, holder du musen over det og deretter til venstre og klikker kompasspunktet rundt kompasset i bildet direkte nedenfor. Venstreklikk kompasspunktet og dra musen til høyre og venstre for å utvide og redusere bildet.
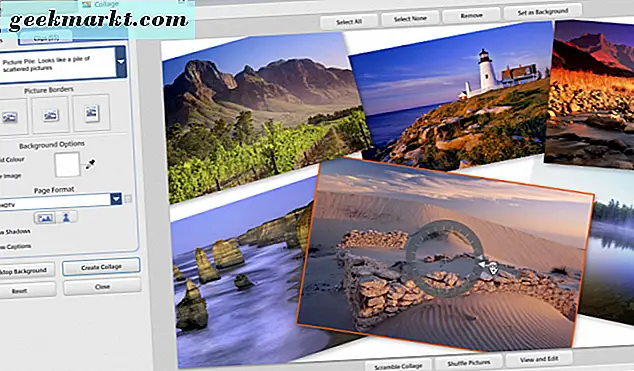
To alternativer legger grenser til Picture Pile-bildene. Du kan velge en vanlig hvit eller øyeblikkelig kameramargin ved å klikke på Picture Borders-knappene på Innstillinger-fanen. Kameraet for øyeblikkelig kamera er en god for å inkludere bildetekster hvis du har lagt til dem. Velg alternativet Vis bildetekster for å inkludere teksten nederst på bildet som nedenfor. For å legge til nye bildetekster i collagebildene, høyreklikk dem, velg Vis og rediger, og erstatt teksten "Lag en bildetekst" under bildet med en bildetekst.
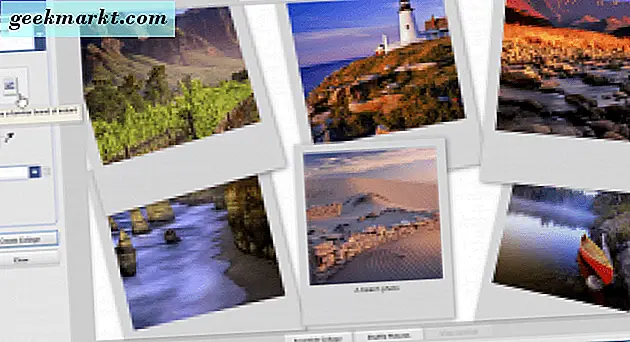
Når du er ferdig, trykker du på Create Collage- knappen. Det vil lagre det i en Collage-undermappe. Legg til kollagen til Windows 10-bakgrunnen ved å høyreklikke på skrivebordet og velg Tilpass . Velg Bilde fra rullegardinmenyen Bakgrunn, og klikk Bla gjennom . Kollagen lagres i Bilder> Picasa> Collage. Velg collage bakgrunnsbilde og klikk Velg Bilde for å legge det til skrivebordet som nedenfor.

Sett opp en 3D-fotopresentasjon med Showcase
Showcase er ikke akkurat foto collage programvare, men det er noe lignende. Med dette kan du sette opp fotopresenter som har 3D-effekter. Dette programmet lar deg kombinere fem fotografier til skrivebordsbakgrunn. Åpne denne siden og klikk på Vis 1.0 for å lagre oppsettet og installasjonen. Deretter starter du programvarens vindu i øyeblikksbildet rett under.
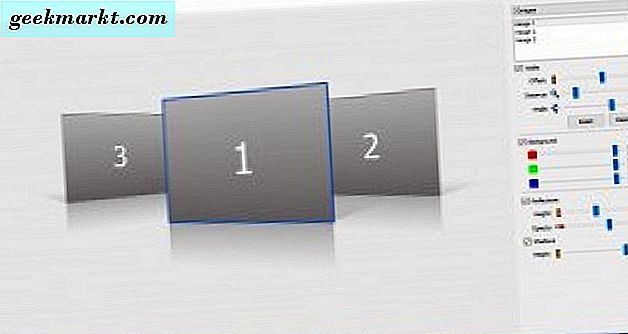
Standard antall bilder for disse presentasjonene er tre, men du kan velge 5 bilder fra rullegardinmenyen. Først legger du til favorittbildene dine i bakgrunnen ved å høyreklikke på bildeboksene og velge Angi bilde . Du kan også slette bilder ved å velge Fjern bilde og justere plasseringen på presentasjonen ved å klikke på Bytt med bilde ... på kontekstmenyen.
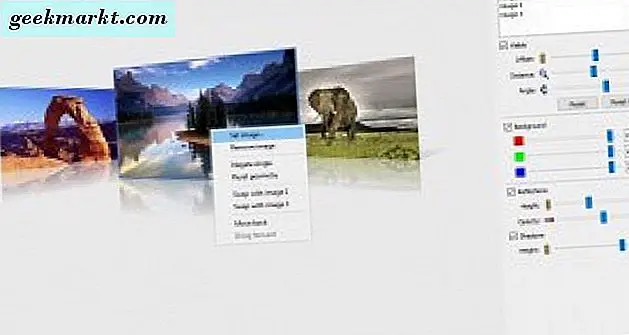
Showcase inneholder tre barer for å konfigurere bildene med. Forskjellige linjer flytter bildet til venstre og høyre. Dra Avstand-linjen til venstre og høyre for å utvide og redusere bildene. Vinkellinjen legger til den ekstra 3D-effekten som du kan dra den til høyre og venstre for å rotere bildene som vist nedenfor.

Nedenfor kan du justere farge på presentasjonen ved å merke av i bakgrunnen . Dra deretter stolpene der for å tilpasse bakgrunnsfargen. Juster det slik at det samsvarer med oppgavelinjen og startmenyen fargeskjema.
Presentasjonene inkluderer refleksjoner under hvert bilde. Klikk avkrysningsboksen Refleksjoner for å slå den effekten på. Dra deretter høyde- og opaktslinjene lenger til høyre for å forbedre effekten som nedenfor.

Klikk på Fil > Lagre for å lagre bakgrunnsbilde. Velg et JPEG-filformat fra rullegardinmenyen Lagre som type, velg en mappe for den og trykk på Lagre- knappen. Deretter kan du legge til bakgrunnsbilde for 3D-fotopresentasjon til Windows 10-skrivebordet, omtrent det samme som Picasa-collagen.

Sett opp et fotokollasjebakgrunn med Fotor Web App
Du kan også sette opp bakgrunnsbilde til skrivebordet for Windows 10 med Fotor Web-appen. Dette er delvis en gratis app, men den har også en oppgradert versjon som utvider alternativene. Klikk her for å åpne nettstedet, og klikk på Collage for å åpne fanen i bildet nedenfor.
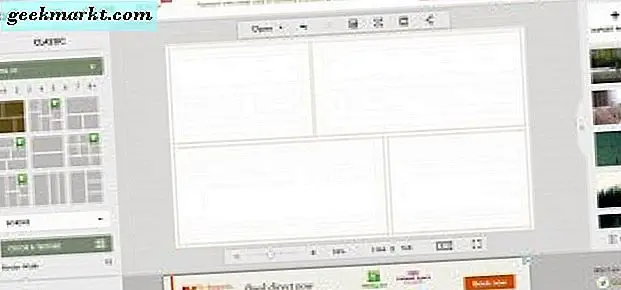
Deretter klikker du Importer bilder for å velge bildene som skal inkluderes i collagen. Et sidebjel til høyre på siden inneholder forhåndsvisning av miniatyrbilder av bildene, og du kan dra og slippe dem inn i bildekollasjevoksene. For å justere bildedimensjonene, hold markøren over grensene, hold venstre museknapp og dra deretter kantene til venstre, høyre, opp eller ned.
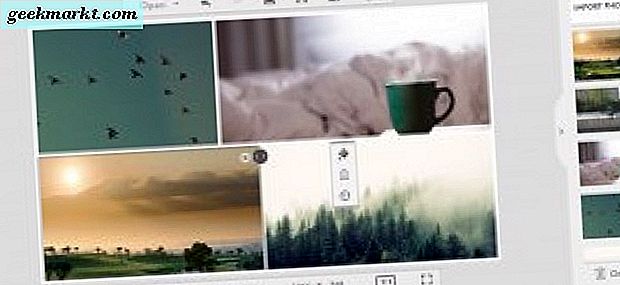
For å velge alternative collageoppsett, trykk på Classic, Funky eller Artistic Collage- knappene på venstre vertikale verktøylinje. Deretter kan du velge et antall oppsett som kan inneholde åtte eller flere bilder i dem. Den klassiske mal sidebjelken har en farge og tekst- knapp for å velge alternative bakgrunnsfarger med. Dra kantlinjebredden og hjørnerundene som vises nedenfor for å utvide kantene og legge avrundede kanter til dem.
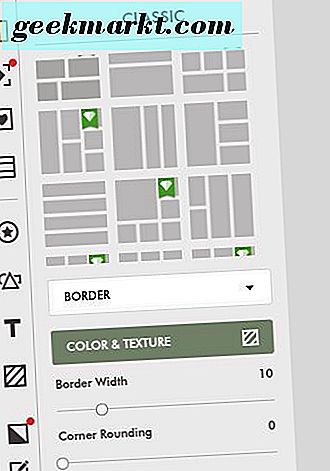
En ting Fotor har at Picasa ikke er klistremerker, noe som gir ekstra innredning til collagen. Klikk på Klistremerker- knappen på venstre verktøylinje for å utvide sidebaret nedenfor. Velg deretter en kategori for å dra og slippe noen klistremerker på collagen. Dra klistremerkens grenser med markøren for å justere dimensjonene, og du kan også rotere dem ved å klikke på knappen Flip and Rotate på verktøylinjen.
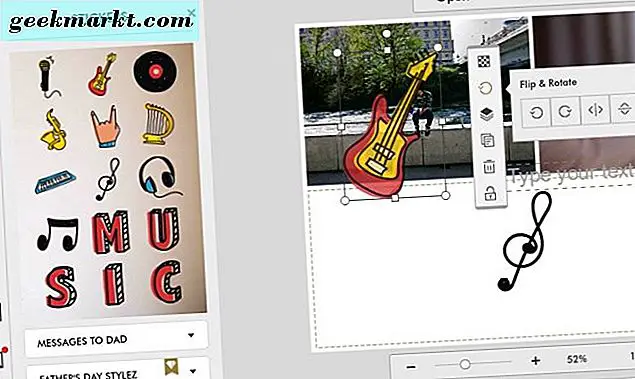
Når du har satt opp collagen, klikker du Lagre på verktøylinjen over collage forhåndsvisning. Det vil åpne et vindu med et par lagringsalternativer og en utskriftsknapp . Velg Lagre i denne datamaskinen for å lagre den på disk. Legg deretter til kollagen til Windows 10-skrivebordet.
Så collager er et godt alternativ til lysbildefremvisninger for å vise frem noen av favorittbildene dine på skrivebordet. Picasa, Showcase og Fotor har mange muligheter til å sette opp collager med snazzy effekter som kan være kjempefint Windows 10 tapet.