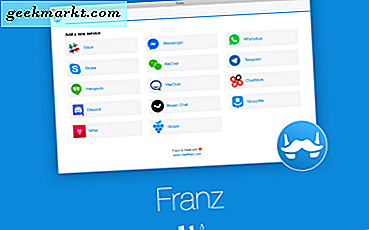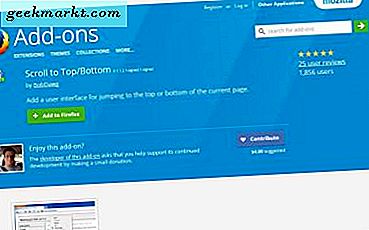
Firefox-rullefeltet til høyre på siden din er ikke noe du kan tilpasse mye med nettleserens alternativer. Men med noen få tillegg kan du forvandle rullefeltet. NewScrollbars, Yet Another Smooth Scrolling og Scroll To Top er tre tilleggsprogrammer du kan forny Firefox-rullelinjen med.
Tilpass Firefox-rullelinjen med NewScrollbars
Først legger du til NewScrollbars til Firefox fra siden på tillegget på Mozilla-siden. Med denne utvidelsen kan du legge til fargerike rullestenger i nettleseren. Klikk på Åpne meny, Add-ons og trykk Alternativer- knappen ved siden av NewScrollbars for å åpne vinduet rett under.

Velg nå forhåndsdefinert radioknapp i vinduet. Deretter klikker du på rullegardinmenyen Forhåndsdefinerte rullefelt for å åpne en liste over rullefargesystemer for å velge mellom. Velg en derfra for å legge til det nye fargeskjemaet til rullefeltet som vist nedenfor.

Så nå har du en rullestang med en mer avrundet glidebryter og et nytt sett med farger. Det er en rask måte å tilpasse den på, men for å endre rullefeltet ytterligere, klikk på alternativknappen Tilpassbar v1 . Klikk på fargepaletten i boksen Tilpassbare rullefelt v1 (Noia-stil). Deretter kan du velge en rekke alternative farger for glidebryteren.
Like under fargepaletten finnes det en tekstboks du kan justere bredden på rullefeltet med. Skriv inn en verdi i boksen for å justere bredden på linjen. Hvis du for eksempel angir en høyere verdi, vil det utvide rullebredden som vist på stillbildet direkte under.

For å tilpasse rullefeltene uten Noia-stilen, klikk på alternativet Tilpassbar v2. Det vil skifte rullebjelken til noe som den som ligger i skjermbildet rett under. Deretter kan du tilpasse rullefeltet ytterligere med V2-innstillingene for tilpassbare rullefelt.

Det er et bredere utvalg av fargevalg å velge mellom under innstillingene for tilpassbare rullefelt v2. For eksempel kan du velge alternative farger for rulleknappknappen ved å klikke på boksen Fargepalettboks. Klikk på boksen Bakgrunnsfargepalett for å velge en ny farge for linjebakgrunnen. Det er også Tommel (Hover) og Button (Hover) paletter som du kan endre fargene på rulleknappen og knappene når markøren svinger over dem.
For å tilpasse glidebryterens grense, skriv inn en verdi i tekstboksen Thumb border radius . Hvis du for eksempel angir '1' i boksen, får du en firkantet glidebryter. Men hvis du skriver inn '10' i boksen, skyver du med flere avrundede grenser.
Rullelinjebakgrunn som linje er et annet alternativ for deg å velge. Det legger til en linje i rullebjelkens bakgrunn når du velger den som vist på øyeblikksbildet rett under. Du kan justere linjefargen med bakgrunnsfargen .

I tillegg har tillegget muligheter du kan fjerne rullebjelken eller dens knapper fra Firefox med. Klikk på Ingen -radioknappen for å fjerne rullepanelet helt. Eller du kan velge Skjul rulleknappknappene for å fjerne rulleknappene i stedet.
Når du er ferdig med å tilpasse rullefeltet med tillegget, klikker du OK i bunnen av vinduet. Start deretter Firefox på nytt for at endringene skal tre i kraft. For ytterligere utvidelsesdetaljer, trykk på Hjelp- knappen nederst til venstre i vinduet NewScrollbars.
Flytt rullestangen til venstre for Firefox-vinduet
En ting du ikke kan gjøre med NewScrollbars, er å flytte rullefeltet til venstre for nettleservinduet. Men en rask om: config edit vil gjøre trikset. Angi om: config i Firefox adresselinje for å åpne siden nedenfor, og deretter bla til innstillingen layout.scrollbar.side .

Dobbeltklikk layout.scrollbar.side for å åpne vinduet Enter Integer value. Deretter legger du inn verdien '3' i tekstboksen, og trykker på OK-knappen for å lukke vinduet. Når du starter Firefox på nytt, finner du rullefeltet til venstre for vinduet som nedenfor.

Tilpass Firefox-sideskrollhastigheter med enda en glatt rulling
Det er noen tilleggsprogrammer du kan tilpasse rullehastighetene til Firefox-rullefeltet med. En av dem er enda en glatt rulling som du kan konfigurere både mushjulet og tastaturet ruller med. Sjekk ut sin Mozilla-side for å legge til denne Firefox. Deretter klikker du Åpne menyknappen, Add-ons, Extensions og Options ved siden av Enda en annen glatt rullegang for å åpne vinduet rett under.

Hovedfanen i vinduet inneholder tre fargefliker (rød, grønn og blå) som du kan konfigurere alternative rullehastigheter med. Deretter kan du velge en av disse forhåndsinnstillingene for rullegardinmenyen fra Firefox-kontekstmenyen. Alle fanene inneholder fire dragbarer for trinnstørrelse, glatthet (forepart), glathed og akselerasjonssensitivitet .
For å justere musens hjulrullehastighet, velg den kategorien og dra deretter Stegstørrelsesfeltet ytterligere til høyre eller venstre. Det er stangen som har størst innvirkning på rullehastigheten, da den øker eller reduserer avstanden til hvert rulle trinn effektivt. Som følge av å dra baren lengre til høyre øker rulleskinnets siderullehastighet.
Glattestangene justerer ikke sidehastigheten automatisk. Hvis du drar disse stengene ytterligere til høyre, økes rullens glatthet. Imidlertid øker akselerasjonsfølsomhetslinjen rullehastigheten når du drar til høyre. Det øker faktisk trinnstørrelsen når du raskt klikker på mushjulet.
Tastaturfanen inneholder nøyaktig de samme stolpene. Så du kan tilpasse rullehastighetene for tastene akkurat det samme. Endringene trer i kraft, men husk å velge forhåndsinnstilt farge fra Firefox-kontekstmenyen ved å høyreklikke på en side som nedenfor.

Legg til en ny Scroll to Top Button til rullestangen
For å legge til en nyttig ny knapp til Firefox-rullebrikken, sjekk ut forlengelsen til øverst på siden på denne siden. Dette legger til en knapp på rullefeltet som du kan trykke for å raskt hoppe til toppen eller bunnen av siden med. Når du har lagt til Scroll To Top til Firefox, åpner du en lengre webside i nettleseren. Rullelinjen vil inneholde en ny knapp ved siden av den som vist nedenfor.

Når du er på eller nær toppen av siden, kan du trykke på den knappen for å hoppe rett til bunnen av den. Alternativt kan du bla ned til bunnen av siden og deretter klikke på den. Rullestangen hopper rett tilbake til toppen.
Hold markøren over knappen, og klikk deretter på tannhjulikonet for å åpne kategorien Rull til topp - Innstillinger under. Det inkluderer vertikale og horisontale plasseringsalternativer for knappen. For eksempel, klikker du på topp vertikal plassering for å flytte knappen til toppen av rullefeltet.

Du kan også tilpasse knappene piltastene. Velg Duell Arrow for å legge til en dobbel piltast til den. Trykk på Vis flere innstillinger for å utvide piltastene som nedenfor. Deretter kan du velge en rekke pilikoner for knappen.

Disse er noen av de beste tilleggene for å tilpasse Firefox-rullefeltet. Med de som du kan fullstendig forandre rulleskjermens fargeskjema, kan du utvide eller redusere bredden, konfigurere glidebrytene, justere sideskrollhastighetene og legge til et praktisk hopp til topp / ned-knappen til rullefeltet.