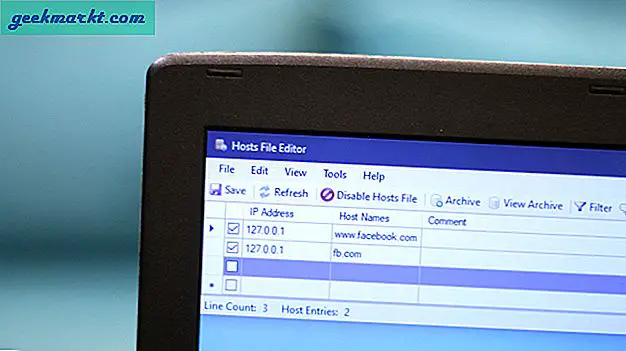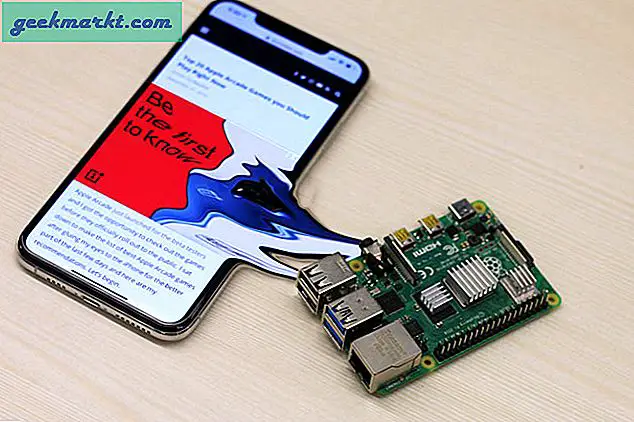Google er det første folk flest åpner hver gang de surfer på Internett, og akkurat som kontorpultene våre, vil vi ha noe for å tilpasse Google-hjemmesiden og gjøre den mer personlig.
Googles hjemmeside er en av de raskest lastede søkemotorsidene, takket være den minimalistiske utformingen, men den kan bli litt ensformig noen ganger, og vi kan ikke bare vente på at Google tar grep, vi gjør det selv.
Det er mange måter å tilpasse Googles hjemmeside, du kan tilpasse siden ved å bruke inspiseringselementet og finne de aktuelle kodene som skal erstattes (som logoen, bakgrunnen osv.) Med noe mer personlig. Nå høres det for teknisk ut, ikke sant? Chrome-utvidelser som er bygget for akkurat dette formålet, får jobben gjort på bekostning av et museklikk.
Vi skal vise deg hvordan du tilpasser Google-hjemmesiden med navnet ditt i noen få enkle trinn.
Stylus er det beste alternativet til Stylish - en populær nettleserutvidelse som nylig ble funnet å stjele brukerdata. Men ikke bekymre deg, i motsetning til Stylish hevder Stylus at de ikke synes brukerdataene dine er så interessante.
Og det er ikke det, Stylus er tilgjengelig for Chrome, Opera og Firefox, og lar deg tilpasse Google-hjemmesiden din med samme metode som diskutert tidligere. Den leter automatisk etter sidebyggingen og finner disse kodene og erstatter den med tilpassede elementer. Den løfter alle tunge løft i bakgrunnen og viser resultatet umiddelbart.
Lese:5 beste Google-utvidelser for å stoppe video fra automatisk avspilling
Tilpass Google-hjemmesiden med navnet ditt
Del 1
Åpen Chrome-nettleser eller FireFox og i søkefeltet skriver du inn ‘Stylus forlengelse‘Og trykk enter. Eller du kan bruke denne lenken for direkte nedlasting for å laste ned utvidelsen for Chrome og Firefox.
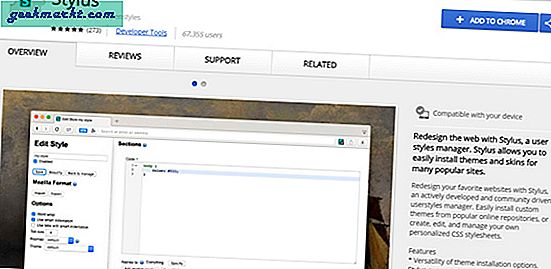
For denne artikkelen vil vi vise deg trinnene i Google Chrome-nettleseren, men prosessen bør også være den samme for Firefox. Installer Stylus i Chrome, og når den er ferdig, vises den som et ikon på toppen.
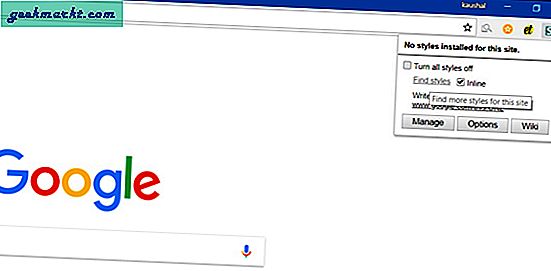
Nei, gå over til google.com (eller den lokale versjonen av Google som du vil tilpasse) og klikk på Stylus chrome-utvidelse øverst til høyre i nettleseren. Du vil se en popup. I dette tilfellet velger du tilpassede stiler for websiden ved å klikke på ‘Finn stiler‘
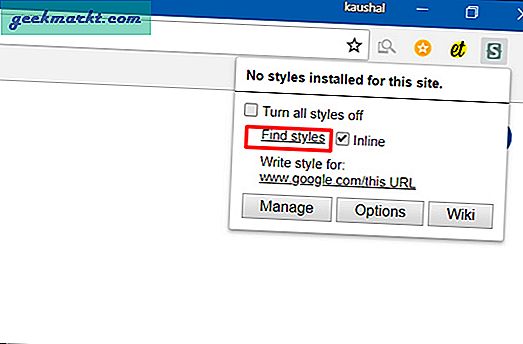
Den oppdager automatisk websiden og foreslår forhåndsbygde stiler for den nettsiden.
Stylus støtter installasjoner fra populære online arkiver. Med enkle ord kan du tilpasse andre menneskers arbeid slik at du ikke trenger å bygge alt fra bunnen av.
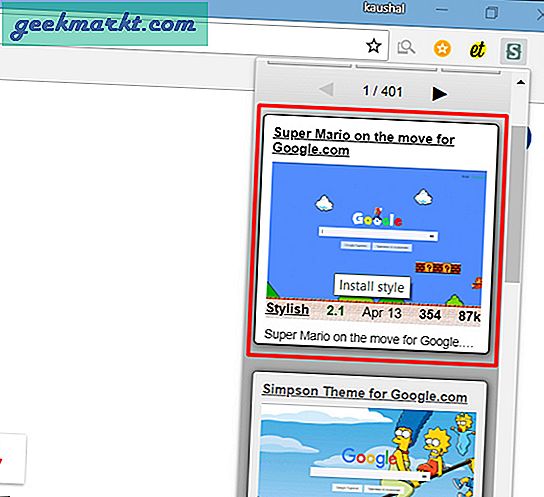
Du kan velge hvilken som helst stil du liker for websiden og installere den stilen bare ved å klikke den en gang, vi gikk medSuper Mario-stil.
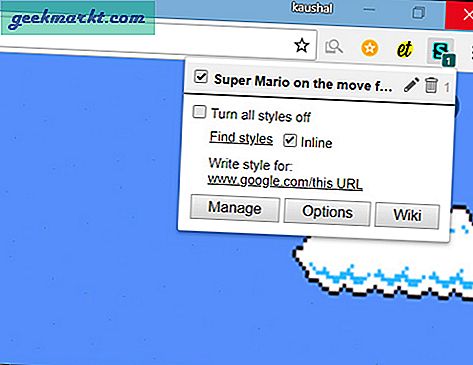
Nå, gå tilbake til google.com og klikk på pennikon. ser du den nylig installerte huden din øverst i avmerkingsboksen, og den tilpasser nettsiden din.
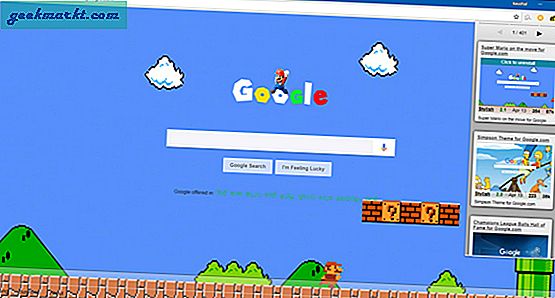
Dette var enkelt, ikke sant? Vel, vi har nådd det grunnleggende målet her, og nå kan du finne hundrevis av forskjellige stiler for de fleste av de populære nettstedene.
Denne opplæringen er ikke bare for å vise deg hvordan du klikker på noen få knapper, vi viser deg hvordan du kan endre hvilken som helst side i henhold til dine behov og lage en virkelig tilpasset hud for et nettsted.
Del-2
La oss diskutere noen få grunnleggende punkter for neste del.
Et nettsted er skrevet inn HTML og CSS og hvis du har grunnleggende kunnskap om et hvilket som helst programmeringsspråk som forstår den neste delen av en cakewalk, vil vi gjøre det enda enklere og forklare alt i lekmannsbetegnelser.
For eksempel, Google, på hjemmesiden har noen få objekter som Google-logoen, søkefeltet, en søkeknapp og noen få ekstra lenker. Ganske enkelt. La oss si at vi vil endre Google-logo og erstatt den med vår tilpasset logo. For å gjøre dette må vi finne hvor er logoen i CSS-koden på siden. Når vi finner logoen, erstatter vi den bare med vår tilpassede logo, og den vil vises på hjemmesiden.
Men det er en fangst hvis du laster inn nettsiden den tilpassede logoen ville gjort på nytt forsvinne og ville bli erstattet med den opprinnelige logoen, for hver gang du oppdaterer siden, sender serveren CSS-koden med den opprinnelige logoen, og nettleseren laster den inn.
For å løse dette problemet bruker vi utvidelsen ‘Penn‘Og lag vår egen tilpassede Google-webside med vår egen tilpassede logo.
Første ting først, dette kommer til å bli et veldig enkelt eksperiment og gjør ikke ødelegge nettsiden eller nettleseren. Alt vil gå tilbake til det normale selv om noen ting ser skjevt ut etter at du trykker på oppdateringen. vi må ta vare på dimensjonene til logoen, ellers vises den ikke.
La oss begynne.
Tilpass nettsiden din
Først og fremst, hvis du vil tilpasse Google-hjemmesiden med navnet ditt, må du lage en tilpasset logo som ser ut som Google-logoen. Det er mange måter å gjøre det på, du kan bruke Photoshop eller hvilken som helst online bilderedigeringsverktøy. Av hensyn til denne veiledningen vil vi bruke nettstedet festisite. Den lar deg lage din egen tilpassede logo med Googles skrift og farge. Alt du trenger å gjøre er å skrive inn navnet ditt og trykke enter. Det gir deg en gjennomsiktig png-fil gratis.
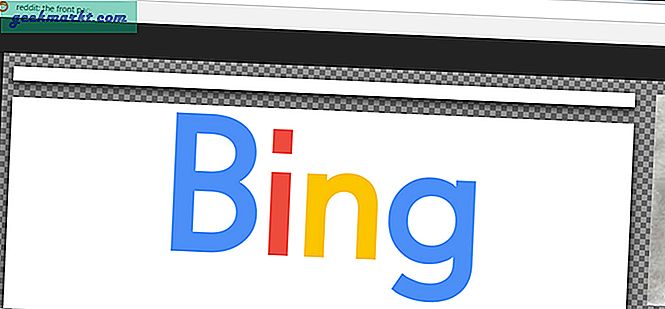
Last ned logoen og last den opp på et hvilket som helst bildehotell og få en direkte lenke. vi trenger dette fordi vi til enhver tid trenger uavbrutt tilgang til bildet. vi valgte imgur og dens direkte kobling ser slik ut https://i.imgur.com/file.png, hvor ‘fil’ er forskjellig for hvert bilde.
Forsikre deg om at den fungerer ved å åpne den i en ny fane. Hvis den fungerer, er halvparten av tungløftingen ferdig.
Nå kommer den enkle delen.
Gå til Googles startside og velg pekepennen for å se en hud der og en redigere knapp. Klikk på det.
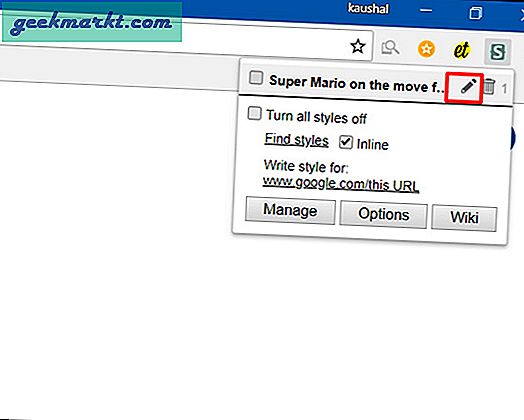
Det åpner en ny fane der du kan redigere filen for ditt eget tilpassede utseende på websiden.
Nå finner vi bildet kilder.
trykk ctrl + F. for å åpne dialogboksen Finn, skriv ‘bakgrunn‘, Du får se mange bakgrunner koder. Den fulgte med en URL av et bilde er bakgrunnsbildet vårt kilde. Hvis du vil tilpasse Google Chrome-bakgrunnen, eller hvis du vil endre Google Chrome-temaet med ditt eget bilde, må du erstatte bakgrunnsbildet her. For denne opplæringen vil jeg bare hoppe over den.

La oss nå se etter bildekilden for Google-logoen.
ctrl + F. og skriv ‘hplogo‘, Taggen etterfulgt av en URL til et bilde er logokilden, og vi må erstatte disse filene med logoen vår. Du beholder størrelse samme for din tilpassede logo, dvs. 272 × 92 px.
Ulike temaer har forskjellige navn for logo og bakgrunn, generell tommelfingerregel er å søke etter .png etter å ha trykket på CTRL eller CMD + F
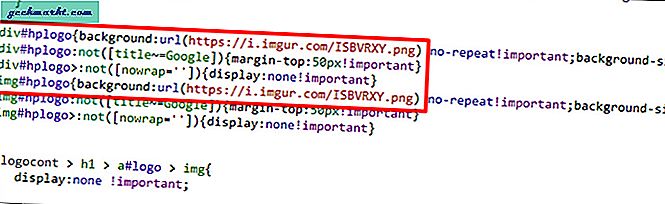
Når du har erstattet Google-logoen med din egen tilpassede logo, klikker du på lagringsknappen på venstre side av skjermen for å lagre endringene.
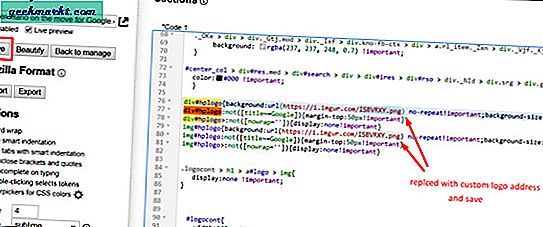
Gå nå til google og trykk pekepenn-ikonet for å se avkrysningsruten for stilen du nettopp redigerte. Kryss av som viser deg din tilpassede google-startside.
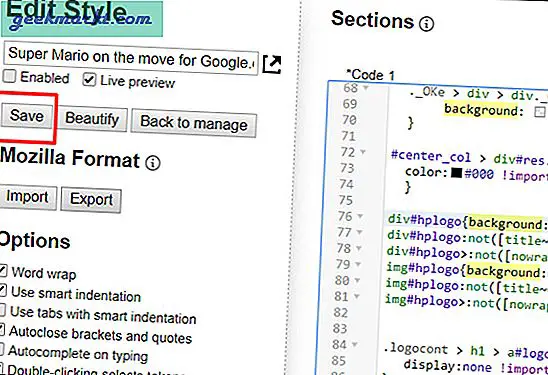
Og det er det. Hvis du nå går tilbake til google.com og oppdaterer siden, bør du se navnet ditt i stedet for Google-logoen. For dette tilfellet bestemte vi oss for å gå med Bing (fordi hvorfor ikke), men du kan legge til noe - navnet ditt, morsomme logo, hva som helst. Fantasien din er den eneste begrensningen.
Selv om du ikke trenger å beholde utvidelsen, for at dette skal fungere. Hvis du deaktiverer eller fjerner utvidelsen, endringene vi gjorde nettopp nå, er vi også borte.
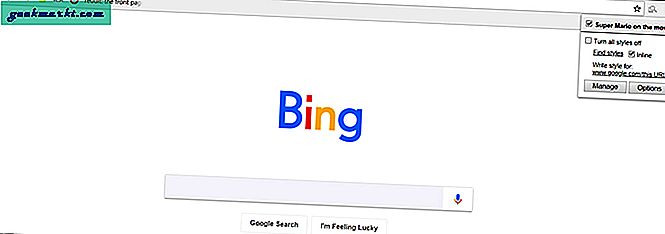
Tilpass Google-hjemmesiden med navnet ditt
Vi viste deg hvordan du tilpasser nettsidene dine og får dem til å se personlig og tiltalende ut. Den første delen av denne opplæringen var en del for å gjøre deg komfortabel med HTML og CSS. Den andre delen var å vise deg hvordan du endrer logoen til Googles hjemmeside til alt du vil.
Hva skal du endre? La oss få vite det i kommentarene nedenfor.
Lese:Topp Google Chrome-utvidelser for personvern