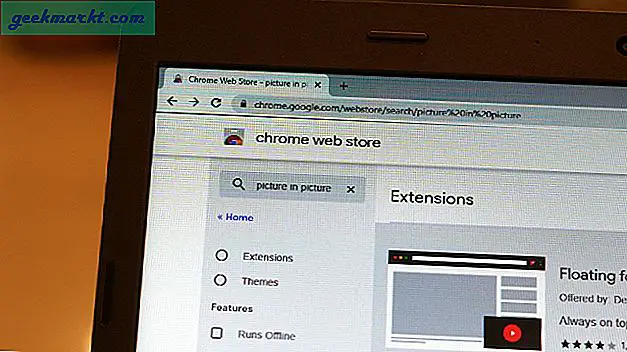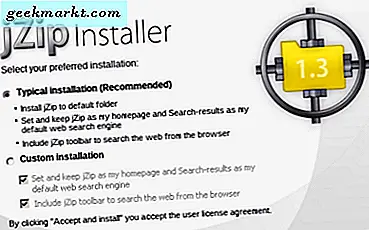Chrome OS har sin egen innebygde Photo Editing-app, men den er begrenset til beskjæring og rotering. Ok, det lar deg også justere lysstyrken og kontrasten, men det er det. Det når ikke engang potensialet for grunnleggende redigering.
Heldigvis har vi noen bedre alternativer som har mange verktøy og alternativer, filtre, forhåndsinnstillinger, lag, kanaler osv. La oss sjekke dem ut. Skal vi?
Beste apper for redigering av bilder for Chromebook
1. Google Foto
Bedre enn innebygd Photo Editor for grunnleggende forbedringer
Fotoredigereren i Google Foto er ikke en pro-level editor, men kan gjøre jobben bedre enn hva den innebygde fotoredigereren gjør.
Det hadde et stort antall filtre, lar deg justere kontrast og fargeforbedring viktigst, det lar deg legge til tekst i bildene. Hvis du allerede bruker Google Foto, trenger du ikke en annen app for å gjøre slike grunnleggende forbedringer og justeringer.
Hvis du leter etter en enkel bilderedigerer, som fungerer offline, er Google-bilder det du trenger. Du får også ubegrenset skylagring, kan dele album og bilder til venner direkte via Google Foto som bonusfunksjoner.
Les også: Google Photos nye funksjoner du ikke visste om
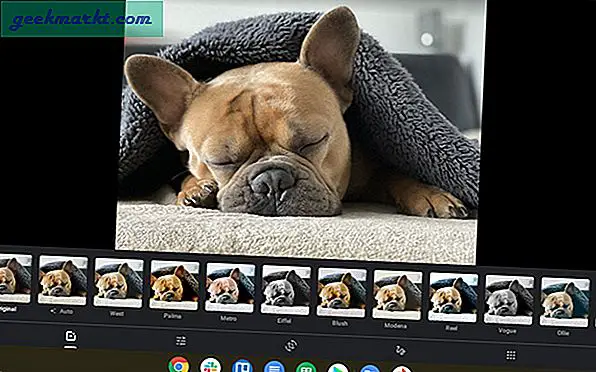
Installer Google Photos
2. GIMP
Beste Pro-Photo Editor tilgjengelig for Chromebook
Vi kan ikke forkaste emnet fotoredigering uten å nevne Photoshop, men dessverre støtter ikke Chrome OS det.
Heldigvis, siden de fleste Chromebook-enheter nå støtter Linux, kan vi bruke GIMP, som er en ganske populær konkurrent til Photoshop. Det er utvilsomt den kraftigste bildeditoren som er tilgjengelig for Chromebook. Den støtter alle funksjonene til en kraftig editor du trenger, og kan også kjøre Photoshops PSD-filer.
Den eneste forskjellen du finner med Photoshop og GIMP er brukergrensesnittet. Brukergrensesnittet til GIMP er litt forvirrende, og hvis du allerede er i Photoshop, kan det også være litt ubehagelig. Uansett kan du ha klare opplæringsprogrammer på GIMP-nettstedet. For å ta en titt Åpne GIMP> Hjelp> Brukerhåndbok.
Som et kirsebær på toppen er det programvare med åpen kildekode og kan installere GIMP gratis. For å installere, må du først slå på Linux på Chromebook og skrive sudo apt installere gimp på terminalen. Det er det, du kan få tilgang til den nyeste versjonen av GIMP på få minutter.
Du finner appen i mappen for Linux-apper i app-skuffen din med navnet “GNU Image Manipulation Program”. Linux har også sin egen mappe i filappen min, sørg for å overføre bilder til Linux-mappen før du åpner en fil.

3. Krita
Photo Editor som er laget spesielt for Chromebooks
Krita er en programvare med åpen kildekode på Windows, Mac og Linux. Nå er den også tilgjengelig i Play Store i Chrome OS, og den er spesielt laget for Chromebooks. Det er gratis og har alle de grunnleggende funksjonene du kan forvente fra en Pro Photo Editor, alt fra lag, børster til forhåndsinnstillinger, filtre, kanaler, etc. Den eneste advarselen er at appen ikke har et rent brukergrensesnitt. Sammenlignet med andre versjoner som Windows, er Krita på Chromebook fortsatt søppel. Ikke desto mindre er det bare en nylig introdusert app og fremdeles på beta-scenen, så du kan forvente at problemene blir ryddet i fremtiden.
Sammenlignet med GIMP fungerer Krita på selv low-end Chromebooks og ikke en power hog. Uansett er GIMP bedre til fotoredigering, mens Krita er kjent for maling og tegning.
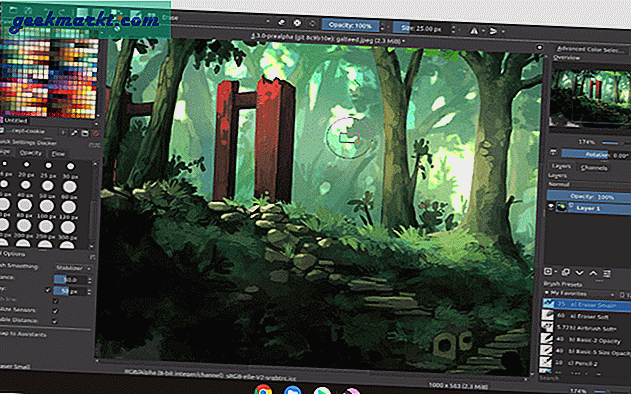
Installer Krita
4. PhotoPea
En perfekt erstatning for Photoshop
GIMP er en kraftig programvare med alle funksjonene. Men det er bare ikke Photoshop. PhotoPea er en webapp som ikke bare ser ut som Photoshop, men som også etterligner de fleste funksjonene i den. Med utgangspunkt i verktøyene og alternativene til lag og kanaler, kan Photopea fungere som Photoshop.
Den beste delen er at den kan åpne Photoshop PSD-filer (og mange andre) og lagre i PSD-format også. Men siden det er en nettbasert app, fungerer den bare online i motsetning til Photoshop. Siden den kjører hele Photoshop i nettleseren, kan du se noen mindre forsinkelser her. I tillegg til at den har annonser, kan du fjerne dem ved å gå til en premiumplan som starter fra $ 9 i måneden.
PhotoPea er utvilsomt et godt verktøy for redigering med noen potensielle negative poeng.
Lese: Topp 5 gratis online bildeditor som Photoshop
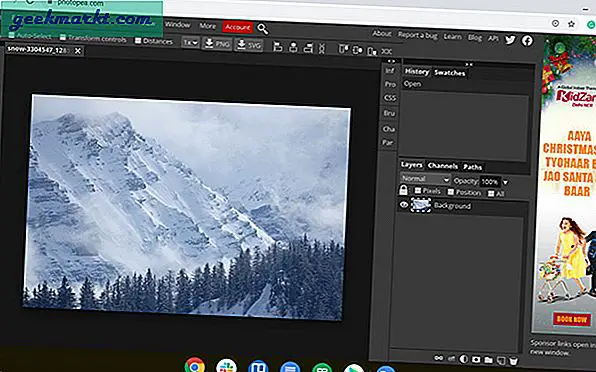
Åpne PhotoPea: PhotoPea (Web App)
Selv om PhotoPea er bra nok for folk flest, henger det imidlertid mye og har annonser, Pixlr løser begge problemene. Pixlr har ikke annonser, og siden det kompromitterer i noen funksjoner som dra og slipp, støtte for PSD-filer osv., Slik at du ikke finner slike forsinkelser også. Hvis alt du trenger er en redaktør som er bedre enn grunnleggende redigering og har støtte for alle verktøyene og alternativene, inkludert lag, kan Pixlr være et bedre alternativ
5. Photoshop Express
Best for redigering av selfies, landskap og daglige bilder
GIMP, Photopea & Pixlr er alle pro redigeringsverktøy. Vi håndterer mange verktøy og alternativer som utfører forskjellige handlinger. Å bruke dem til hverdagsoppgaver er ikke praktisk, og det tar god tid å redigere.
Det er der Photoshop Express kommer til stykket, du har forhåndsinnstillinger for alt, du kan bare sjekke det beste som passer til bildet og bruke det. Det er også bra for noen grunnleggende redigeringer som å legge til klistremerker, tekst, fjerne flekker, røde øyne, etc.
Selv om det er en Android-app, er den optimalisert for å fungere på Chromebooks og fungere i den fullverdige skrivebordsoppsettet. Siden det er en Android-app, kan du også kjøre den offline.
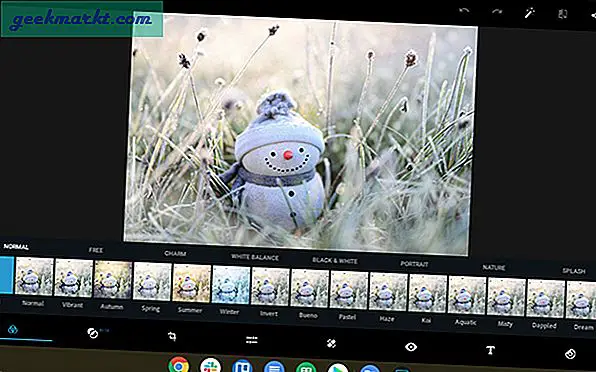
Installer Photoshop Express: Google Play Butikk
6. Snapset
Flotte apper for fargegetusjering
Selv om mange apper har et alternativ for fargekorrigering og justeringer, gjør Snapseed det mye bedre. Uansett hvilken redigeringsapp du bruker, send den gjennom Snapseed for bedre farge i utdata. Det er også en Android-app og godt optimalisert for å fungere på Chromebooks.
Hvis du er en Lightroom-bruker, kan du holde med Lightroom, men å velge Snapseed er et bedre alternativ å gå med. Android-appen til Lightroom er ikke like kraftig som PC- eller Mac-versjonen. Med Snapseed kan du få mye kontroll over fargeforbedringer, pluss at du også har noen andre alternativer som kurver, uskarphet, hudkorrigering osv., Som du ikke finner i Lightroom-appen.
Lese: 9 tips og triks for Lightroom Mobile for å bruke det som en proff
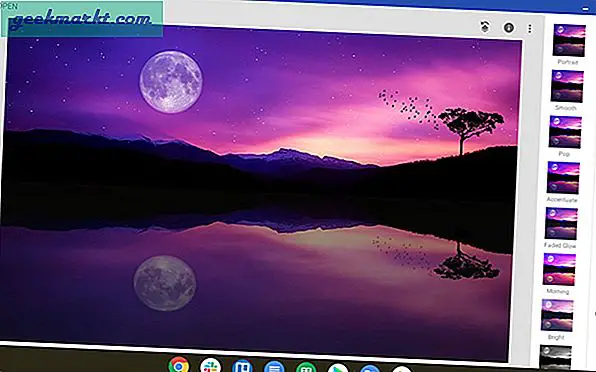
Installer Snapseed: Google Play Butikk
7. Prisma
Stor app for kunstneriske filtre
Prima har noen kunstneriske filtre som ser ganske kule ut. Det er ikke optimalisert for å fungere bra med styreflaten eller musen. Siden Chromebooks normalt er berøringsaktiverte, kan du jobbe fint med den. Siden det ikke er noen annen god app som kan gjøre det arbeidet Prisma gjør med noen få klikk, kan du vurdere dette som et godt alternativ, selv om det ikke er optimalisert for Chromebooks.
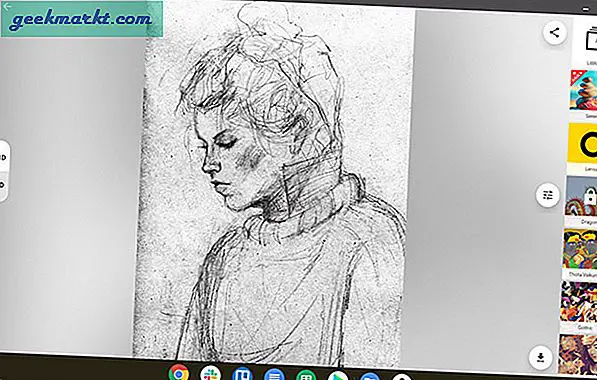
Installer Prisma: Google Play Store
8. Canva
Social Media Focused Graphic Editor
Blant alle bildeditorene tok Canva en annen tilnærming. Vi redigerer normalt bilder og beskjærer dem og justerer dem for å laste opp DP-er og cover-bilder.
I Canva kan vi begynne å redigere med de nøyaktige dimensjonene og laste dem opp. Dette gir en klar forståelse av hvordan bildet ser ut på sosiale medier mens du redigerer.
Ikke bare Vis bilder og omslagsbilder, Canva en liste over design med forskjellige dimensjoner som er bra for å legge ut online på forskjellige sosiale medieplattformer, nettsteder og YouTube-miniatyrbilder, e-post, CV, bokomslag, bakgrunnsbilder, Infografikk, Hotellmenyer, Logoer, Business kort, postkort, bakgrunnsannonser osv., noe som gjør dette til det beste verktøyet for profesjonell grafisk redigering. Det er også en webapp og krever internett for å fungere.
Canva har også en Android-app, i tilfelle du vil bruke den offline.
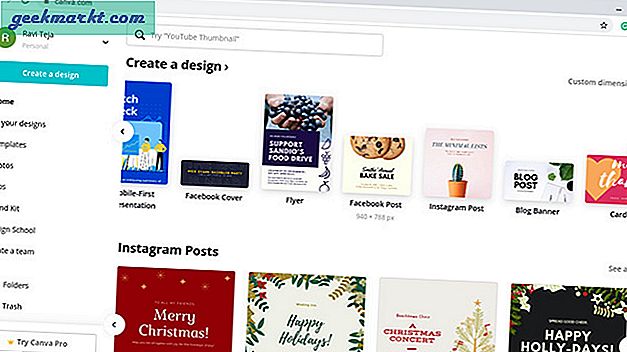
Åpne Canva: Canva (Web App)
Avsluttende ord
Siden Chromebook nå støtter Linux- og Android-apper, kan du finne bilderedigeringsapper for alle slags behov. ‘
Hvis du har noen profesjonelle behov, kan du gå med GIMP, Photopea eller Pixlr. Siden GIMP er en Linux-app, kompliserer det prosessen litt, og du må også administrere en annen separat mappe hver gang. Men det er den kraftigste appen som er tilgjengelig for Chromebook, som har potensial til å sammenligne med Photoshop. PhotoPea og Pixlr er gode nok, men fungerer bare online. Du kan også sjekke en kromapp som heter POLAR, som har de fleste av disse funksjonene og også kan fungere offline.
De andre Android-appene som Photoshop Express, Snapseed, Prisma er best for vanlig daglig bruk. De er godt optimalisert og de har forhåndsinnstillinger og filtre som kan gi raske effekter umiddelbart.
Canva er mer et profesjonelt verktøy og kan være best for markedsføring og design.