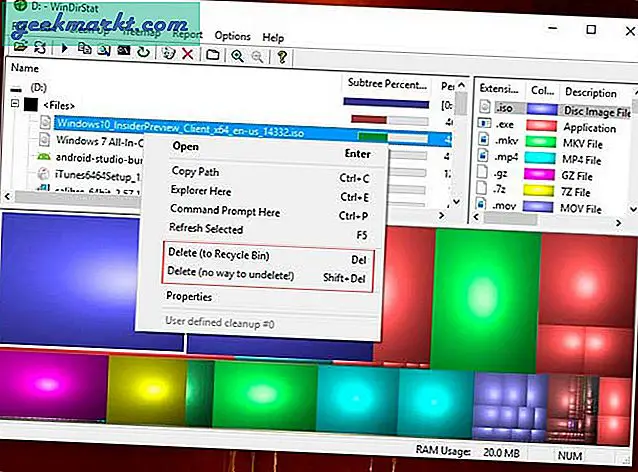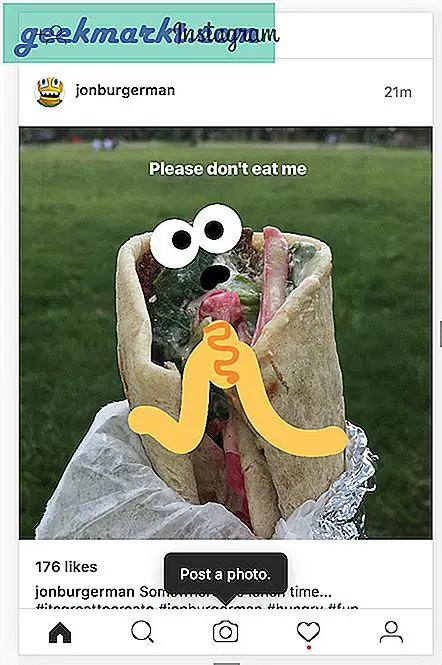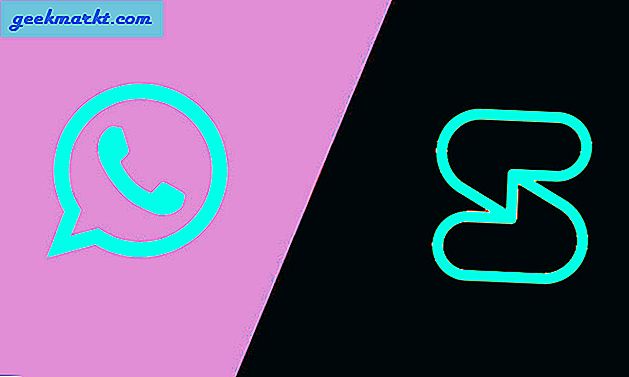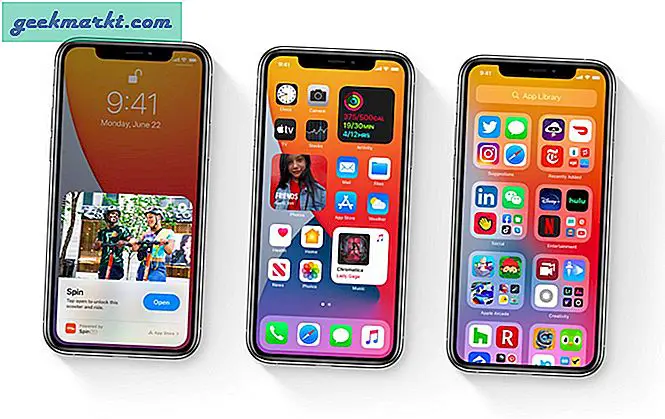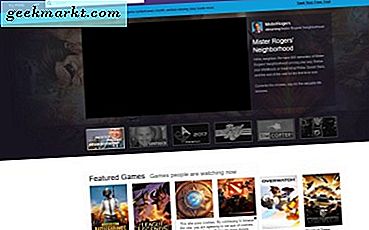
De fleste spillere som ikke har noe imot å bli kalt spillere, vil vite alt om Twitch. Det er verdens største streaming plattform som trekker inn publikum nummerert i sine millioner. Du kan se spill som spilles hele dagen lang på alle plattformer, men du kan også streame din egen. I dag vil jeg vise deg hvordan du kan streame et PC-spill på Twitch.
Du kan streame PS4, Xbox og Nintendo Switch til Twitch også, men som jeg ikke har noen av dem, vil jeg konsentrere meg om PC.
Ifølge Twitch seg, har de over 100 millioner unike besøkende per måned som spiser over 16 milliarder minutter med innhold. Av disse brukerne er det rundt 2 millioner kringkastere som streamer alt fra grunnleggende spill til konkurransedyktige multiplayers. Siden er ren og enkel å bruke, noe som legger til sin appell.

Stream et PC-spill på Twitch
Det er noen forutsetninger du trenger for å streame et PC-spill til Twitch. Du trenger anstendig PC-maskinvare, en god tilkobling og en Twitch-konto. Selskapet anbefaler minst PC-spesifikasjon av en Intel Core i5-4670 eller AMD-ekvivalent og minst 8GB DDR3 RAM.
Du trenger også en stabil internettforbindelse med minst 2 Mbps opplastingsevne. Mer ville være bedre, men dette er det minste du trenger for anstendig ytelse.
Du vil også trenge en kringkastingsapp for å få alt til å fungere. Tre av de beste er Open Broadcaster Software (OBS), Gameshow og XSplit. OBS er gratis og åpen kildekode, men trenger litt konfigurering. Gameshow skal være ganske bra, men jeg har aldri brukt det. XSplit er også bra, men trenger et premiumabonnement for å få tilgang til sine beste funksjoner. Jeg vil bruke OBS for denne veiledningen.
- Sett opp en Twitch-konto og få en Stream-nøkkel. Du trenger dette for å kunne streame spillene dine. Når du er registrert, bør du se et dashbord, velg fanen Stream-nøkkel og trykk Vis nøkkel. Hold siden åpen i et minutt.
- Last ned og installer OBS.
- Åpne OBS som administrator, og velg Innstillinger øverst til venstre.
- Sett opp ditt navn, standard språk og alt annet du kanskje vil tilpasse.
- Velg Koding fra venstre meny og 'Bruk CBR' og 'Aktiver CBR-utfylling'. Bruk AAC med en bitrate på 128 for lydkoden. Hvis du har mye båndbredde, kan du leke med disse innstillingene litt hvis du ønsker det.
- Velg Send innstillinger fra venstremenyen til OBS.
- Velg Twitch som strømmen og klikk på Optimer.
- Legg til strømnøkkelen fra Twitch i boksen merket 'Spill spor / Stream-tast, og klikk deretter OK.
- Lukk Innstillinger.
- Høyreklikk Kilder nederst i hovedvinduet.
- Velg Legg til, Game Capture, og velg spillet du vil streame fra i rullegardinmenyen Program.
- Velg Monitor Capture for å vise hva som skjer på skjermen.
- Legg til en feed og velg Video Capture for å vise deg via webkameraet ditt mens du spiller. Dette er valgfritt, men gir litt mer interesse for strømmen.
- Velg Preview Stream for å sette alt opp før du går live. Gjør eventuelle endringer du trenger, og kontroller at webkameraet ditt er riktig plassert.
- Velg Start Streaming i hoveddokumentet OBS til å være din strøm.

Det er massevis av innstillinger du kan rote rundt med i OBS, men de som er oppført ovenfor, får deg til å kjøre på kortest tid. Hvis du ønsker å grave litt dypere inn i oppsettet, har denne Twitch siden alt du sannsynligvis vil vite om å sette opp OBS for Twitch.
Å legge til den ekstra kildestrømmen av deg på webkamera er valgfri, men når du ser på Twitch-strømmer, er de med spilleren som kommenterer kameraet lett det mest underholdende. Bare vær sikker på at du har et godt webkamera, og at du setter det opp, så det er svært lite distraksjon i bakgrunnen. Publikum din vil dele sin oppmerksomhet mellom gameplay og kommentarene dine, så det bør ikke distrahere av å gå bak deg.
OBS tar litt konfigurering, men vurderer at den er gratis, er et veldig kraftig verktøy å bruke hvis du vil streame et PC-spill på Twitch. Hvis du tok en titt på den Twitch-konfigurasjonssiden, er det bokstavelig talt hundrevis av innstillinger du kan justere for å forbedre eller tilpasse strømmen din. Instruksjonene ovenfor vil gi deg rask streaming, men det er sannsynlig at når du får erfaring, vil du tilpasse disse innstillingene slik at de passer.
Har du noen OBS-spesifikke innstillinger for å foreslå nye Twitch-brukere? Fikk noen tips for å skape interessante strømmer? Fortell oss om dem nedenfor hvis du gjør det.