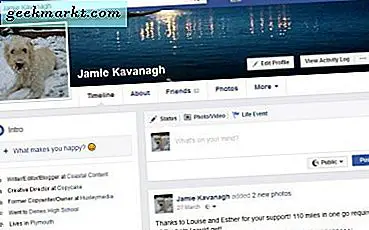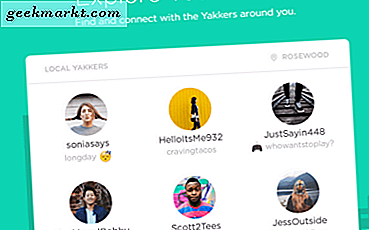Selv om Android lar deg få tilgang til, laste ned og installere APKer fra eksterne kilder, bruker de fleste Android-brukere på Google Play-butikken hver dag for å installere nye apper og oppdatere gamle. Det er fornuftig - Play Store kommer installert på alle Android-telefoner utenfor Kina, og Apples App Store på iPhone har trent de fleste brukere til å stole på den medfølgende butikken med sine telefoner for alle deres apprelaterte behov. Men som med ethvert nettbutikkgrensesnitt, er Play Store ikke perfekt. Det kan løpe inn i en rekke problemer, problemer og feil, ofte utpekt av en generisk melding og en alfanumerisk kode som ikke betyr noe for forbrukerne utenfor Googles eget utviklingslag.
En av de mest potensielt irriterende feilene er "df-dla-15", en kode som vises når du prøver å laste ned eller oppdatere en app gjennom Play-butikken. Google gir bare en generell feilmelding for dette, og angir at appen ikke kan lastes ned, og refererer til en feil som henter informasjon fra serveren. For de fleste kan dette virke som jargong - hvilken server? Hvorfor kan ikke telefonen hente denne informasjonen? Vær trygg på at det er en enkel løsning for dette. La oss ta en titt på noen løsninger.
Fjern Google Play App Cache
Som med de fleste moderne operativsystemer og applikasjoner bruker Android et hurtigbuffersystem for å holde telefonen rask og jevn. Både enheten din og de installerte appene dine inneholder begge sine egne cachealloteringer, som dine apper har tilgang til for å beholde visse data og lagring klar på farten for å redusere belastningstider og stamming. Dessverre bruker cachen ikke uten sine egne problemer. Vi har sett en rekke problemer der bufret data kan føre til problemer med apper på Android, og Google Play Butikk er ikke fremmed for disse feilene. Uansett feilmeldingen din - om den leser df-dla-15 eller en annen feilkode - er den mest pålitelige metoden for å fikse problemet å gå inn i innstillingsmenyen og fjerne appens cache. La oss ta en titt.

Åpne innstillingsmenyen på telefonen din, enten ved å bruke ikonet i app-skuffen din eller ved å trykke på snarveien på toppen av dine hurtiginnstillinger. Når du er inne i innstillingene, rull ned til du finner Apps-menyen i dine preferanser. Ordren og organisasjonen av innstillingsmenyen vil i stor grad være avhengig av hvilken versjon av Android du bruker (for ikke å nevne hvilken hud produsenten har plassert på toppen av Android. De fleste Android-innstillingsmenyene har Apps under kategorien "Personlig", selv om din erfaring kan variere, for eksempel, Samsungs telefoner holder Apps-menyen under "Telefon." Hvis du blir bedt om det, trykk på "Programbehandling" -menyen igjen. Ikke alle Android-telefoner har dette. Når du ser på listen over installerte apps, bla gjennom listen for å finne oppføringen i Google Play Butikk. Trykk på Play-butikken for å vise appens innstillinger.

Når du har åpnet programinformasjonen for Play-butikken, klikker du på "Lagring" i appens innstillinger. Eldre versjoner av Android kan vise Clear Cache-knappen rett på denne skjermen, men Android 6.0 Marshmallow og over viser en grunnleggende "Usage Info" -visning som du må klikke gjennom for å se lagrings- og bufferinformasjonen.

På innsiden av lagringsmenyen ser du to separate alternativer: Slett data og Clear Cache. Klare data vil oppdatere hele appen, noe som fører til at du logger deg tilbake på kontoen din, mens alternativet Clear Cache bare oppdaterer appens cached data. Trykk på Clear Cache, og du vil se det lagrede cacherdatallnummeret slippe til nullbyte. Det er ingen ledetekst eller en kobling, fordi det ikke er så risikabelt at en apps cache ikke rydder en apps data, så ikke bekymre deg for å miste apper eller informasjon på denne måten.
Når du har ryddet appens data, går du tilbake til Play-butikken, og prøver å laste ned appen eller appoppdateringen som ga deg feilmeldingen. Fordi du bare ryddet appens cache, og ikke dataene dine, trenger du ikke å logge deg tilbake til Google Play med e-posten din. Bruk bare søke- eller oppdateringsfunksjonen for å finne appen du prøvde å installere tidligere. For de fleste brukere bør dette løse problemet umiddelbart. Hvis du fortsatt får den samme feilkoden, går du tilbake til innstillinger, og denne gangen slettes appens cache og data. Du må logge deg tilbake til Google Play når spørringen presenterer seg, men ellers vil du ikke miste data fra telefonen din. Til slutt, start telefonen på nytt og prøv Google Play for å se om det vises en ny feilmelding.
Avinstaller Google Play Store-oppdateringer
Hvis du fortsatt har problemer med Google Play etter at du har fjernet både appbufferen og dataene, er du ikke ute av alternativene ennå. Det er mulig at enheten ikke var forårsaket av en feil i appens cache-data, men et problem med en nylig oppdatert versjon. Hvis du kjenner Play-butikken som nylig ble oppdatert på telefonen, og du har opplevd den feilen siden, vil du vil avinstallere oppdateringen til appen fra telefonen din. I motsetning til andre operativsystemer, gjør Android det veldig enkelt å rulle tilbake problematiske oppdateringer på enheten din rett inn i innstillingsmenyen. La oss ta en titt.

Start med å gå inn i innstillingsmenyen som beskrevet tidligere, enten ved å bruke app-skuffen eller snarveien over hurtiginnstillinger. Gå tilbake til samme Apps-menyen som vi nevnte tidligere, og trykk på Application Manager hvis du blir bedt om det. En gang i app-menyen finner du Google Play Store en gang til, og åpner programmenyen vi besøkte i forrige trinn. Denne gangen, i stedet for å åpne Lagringsskjermbildet for å fjerne appens cache og data, klikker du på den trippelstiplede menyknappen øverst til høyre på displayet. På de fleste telefoner bør dette bare vise ett alternativ: Avinstaller oppdateringer, slik at du kan gå tilbake til versjonen av Play-butikken som først ble levert i telefonens programvare.

Trykk på dette alternativet og klikk på "Avinstaller" på noen av følgende instruksjoner som vises på telefonen. Dette vil returnere Play-butikken til en tidligere tilstand. Herfra anbefaler vi at du starter telefonen på nytt, for å sikre at du åpner Play-butikken med så mye av en tom tilstand som mulig. Når telefonen din har blitt startet på nytt, åpner du Play-butikken og ignorerer eventuelle oppfordringer for å oppdatere appen hvis noen vises. Gå tilbake til appen du opprinnelig prøvde å oppdatere eller installere og teste programmet. Hvis det installeres på enheten uten problem, anbefaler vi at du holder Play-butikken din i den gjeldende versjonen til en løsning for at appen ruller ut i en fremtidig oppdatering. For å deaktivere automatisk oppdateringer for Play-butikken, gå inn i innstillingsmenyen i Google Play butikk og endre "Autooppdater apper over Wi-Fi bare" til "Ikke oppdater automatisk apper." Eventuelt kan Google Play tvinge butikken å oppdatere; Men da bør en oppdatering for Play-butikken selv ha allerede løst feilmeldingen din.

Tilbakestill Google-kontoen din
Hvis du har prøvd å avinstallere oppdateringer til Play-butikken, og du fortsatt har problemer med å installere eller oppdatere apper på Android-enheten din, har vi fortsatt noen få triks igjen på ermet for å prøve. Enten du mottar en df-dla-15-feilmelding, eller en annen generell feil, kan du fjerne problemer på Google Play ved å fjerne Google-kontoen din fra Android-enheten din. Selv om det ikke er så sikkert på en løsning som det vi har sett fra noen av trinnene ovenfor, kan tilbakestilling av Google-kontoen din på enheten hjelpe deg med å fikse flere forskjellige problemer, både relaterte og ikke-relaterte til Google Play, inkludert å løse eventuelle synkroniseringsfeil som kan forårsake problemer på enheten din.

For å gjøre det, start ved å åpne innstillingsmenyen på Android-enheten som beskrevet ovenfor. Denne gangen, i stedet for å trykke på Apps-menyen, finner du kategorien "Kontoer" under kategorien "Personlig". Dette vil laste inn en liste over alle kontoer som er synkronisert med telefonen din. Avhengig av hvor mange apper og kontoer du har lastet inn på enheten, kan du finne denne listen til å være omfattende eller kort basert på din egen bruk av enheten. I alle fall er listen sortert etter alfabetisk rekkefølge, så finn Google og trykk på alternativet. På neste skjermbilde ser du alle Google-kontoer som er synkronisert med enheten din. For de fleste brukere finner du at dette bare er en enkelt konto, den du bruker med Android-enheten, til å synkronisere kontakter, kalenderavtaler og apper. Andre brukere kan ha sekundære kontoer for arbeid eller skole. Uansett, trykk på kontoen som er knyttet til Android-appene dine (vanligvis den primære Google-kontoen) og trykk på det navnet. Dette vil laste inn en liste over alt som telefonen din synkroniserer med Google-kontoen din.

I øvre høyre hjørne av skjermen trykker du på den trippelstiplede menyknappen for å åpne menyen for kontoen din. Trykk på alternativet "Fjern konto". Dette vil fjerne kontoen helt fra enheten din, slik at du enten uten en synkronisert Google-konto eller bare med dine alternative kontoer. Deretter går du inn i Apps-menyen i innstillingene dine, finner app-info-siden for Google Play Butikk, og tvinger stoppe appen. Fjern cachen din og dataene fra appen, og gå tilbake til listen over apper. Åpne informasjonssiden for Google Services Framework-appen, og fjern bufferen og dataene, og start deretter telefonen eller nettbrettet igjen.

Når enheten er ferdig omstart, gå tilbake til innstillingene dine og åpne Kontoer. "Herfra, trykk på" Legg til ny "-knappen nederst i Kontoer. Dette vil laste inn en liste over kontoer du kan legge til; velg Google fra listen og skriv inn Google-legitimasjonene dine. Etter dette åpner du Play-butikken og lar appen oppdatere om nødvendig. Etter noen minutter, prøv å laste ned eller oppdatere appen som tidligere ga deg en feilmelding, og sjekk for å se om feilmeldingen vedvarer. Hvis det gjør det, fortsett videre gjennom denne veiledningen til vår neste feilsøkingstips.
SD-kort og betalingsalternativ
Hvis enheten har et microSD-kortspor, har enkelte brukere rapportert at demontering og ommontering av SD-kortet i enheten bidro til å løse deres df-dla-15 feilmelding. Dette vil bare fungere på enheter som har et SD-kortspor, så hvis du bruker en telefon som Googles Pixel eller en Samsung Galaxy Note 5, hopper du til bunnen av denne veiledningen for å lære om å fikse betalingsmåten din med Google Play. for å fikse enhetens Play Store-feilmelding.

Start med å åpne innstillingsmenyen på enheten din og finn alternativet "Storage" eller "Storage and USB" i menyen. På Googles standardmeny finner du dette under "System", mens i Samsungs menysystem finner du det under "Telefon." Her kan du se lagringen på telefonen, både for internt lagring og SD-kort installert inne din enhet. Under "Bærbar lagring" vil du se at microSD-kortet ditt vises under menyen. Ved siden av lagringsdisplayet for SD-kortet ditt er en utløserknapp. Trykk på dette ikonet for å avmontere ditt SD-kort fra telefonen, slik at du kan fjerne kortet på innsiden av enheten.

Når du har kastet ut SD-kortet ditt, går du inn i appinnstillingene dine og fjerner hurtigbufferen og dataene i Google Play-butikken. Når du er ferdig med å rydde enheten, kan du ombedre SD-kortet fra samme lagringsmeny ovenfor. Bare gå tilbake til menyen og la enheten din bruke SD-kortet igjen. Hvis ditt SD-kort ikke lenger er oppført i lager, må du bare fysisk fjerne og sette inn SD-kortet på nytt i enheten for å reaktivere kortet.
Den andre metoden som noen brukere har rapportert om, er å legge til betalingsinformasjon i Google Play Butikk. Hvis du allerede har en betalingsmåte som er lagret inne i Play-butikken, kan du fjerne og lese denne informasjonen for å bekrefte at den er riktig, også kunne "unstick" denne feilmeldingen fra programmene dine. Start med å åpne Play-butikken og peke på den trippelinje menyknappen øverst til venstre på displayet. Finn menyen "Konto" og åpne den for å se kontoinformasjonen din i Play-butikken. Øverst på listen ser du "Betalingsmåter" som er oppført, sammen med et alternativ for å legge til en ny betalingsmetode. Klikk dette alternativet for å åpne betalingsmålslisten din, inkludert alle debet- og kredittkort, Google Play-saldoen din, og en hvilken som helst PayPal-konto du har koblet til Google-butikken.

Ignorer disse alternativene og legg til et nytt kort i kontoen din. Det er to måter å gjøre dette på: Først kan du trykke på «Legg til kreditt- eller debetkort» nederst på skjermen, noe som vil gi deg en melding om at du skal legge inn din nye kontoinformasjon. Det andre alternativet er å velge "Flere betalingsmåter" nederst på dette skjermbildet, som vil laste inn Google-kontoinformasjonen i enhetens standardnettleser. Bare skriv inn debet- eller kredittkortinformasjonen din og lagre den som standard betalingsmåte. Vanligvis vil dette løse eventuelle gjenværende problemer med feilmeldinger knyttet til kontoen din.
Ekstreme tiltak
Hvis du har fulgt trinnene som er beskrevet ovenfor, og du fortsatt har problemer med å bruke Google Play butikken for å laste ned eller oppdatere appene dine, er du ikke ute av lykke. Etter å ha sikret at alle andre eksterne kilder-nettverksforbindelser, etc.-det er på tide å begynne med det vi liker å kalle "ekstreme tiltak". Disse to tipsene vil hjelpe deg med å løse de fleste tekniske problemer på telefonen, og blir vanligvis vurdert som siste skianlegg når du prøver å feilsøk en feilmelding på enheten din. I det store og hele skal vi gjøre to ting: rydde enhetens cachepartisjon, som innebærer å starte telefonen din i gjenopprettingsmodus, og tørke telefonen ren. Å rydde enhetens cache resulterer ikke i tapte data, og det er ofte en god ide hvis du opplever tilfeldige avbrudd og feilmeldinger på enheten din. Tørk av telefonen, selvfølgelig, krever at du stiller telefonen tilbake til fabrikkinnstillingene, noe som betyr at du vil lagre dette trinnet som en siste utvei for enheten. La oss ta en titt på hvordan du gjør begge prosedyrene.
Sletting av cachepartisjonen din
Først skal vi starte opp i Android's gjenopprettingsmodus for å tørke cachepartisjonen. Dette er en ganske teknisk prosedyre, så hvis du aldri har gjort dette, fortsett med forsiktighet. Dette er ikke nødvendigvis en farlig operasjon, men å tørke cachepartisjonen fra telefonen din krever litt tålmodighet. Som nevnt ovenfor, vil tømming av telefonens cache ikke tørke noen data eller programmer fra enheten din som en tilbakestilling av fabrikkdata; Cache-partisjonen inneholder heller alle midlertidige data lagret av programmene og systemprogramvaren på telefonen. Dette gjør det mulig for telefonen å laste applikasjonsdata raskere, men det kan også av og til bli litt skruet og krever fullstendig klarhet for å løse eventuelle problemer med telefonen. Tenk på dette som en massiv flush av app cache vi snakket om tidligere.

Start med å slå telefonen eller nettbrettet helt av. Når enheten er slått av, vil du bruke en kombinasjon av knapper for å starte enheten din i gjenopprettingsmodus. Dessverre er det ingen standardinnstilling for hva disse knappene skal være, og noen telefoner bruker forskjellige kombinasjoner. Her er noen populære telefoner og deres spesifikke tastekombinasjoner for å starte opp i gjenopprettingsmodus:
- Nexus og Pixel-enheter: Trykk og hold nede Power og Volum ned-tasten til du ser et Android-ikon med kroppens åpning. Trykk Volum ned-tasten to ganger til den røde gjenopprettingsmodusikonet vises øverst på skjermen, og bruk av / på-knappen for å velge det ikonet. Skjermen vil vise et hvitt Android-ikon med "No Command" skrevet under. Trykk og hold nede Knappen Strøm og Volum opp i tre sekunder, og slipp deretter bare Volum opp-tasten. Hold inne av / på-tasten. Etter en liten stund, må enheten laste inn i gjenoppretting.
- Samsung-enheter før S8 og S8 +: Dette inkluderer enheter som Galaxy S6, S7, og deres respektive spin-offs, samt alle andre Samsung-enheter som beholder sin fysiske hjemnøkkel nederst på displayet. Trykk og hold inne tasten Kraft, Volum opp og Hjem sammen. Når Samsung-logoen vises på skjermen, sammen med "Recovery Booting", slipper du disse knappene. En blå skisse vil vise "Installere systemoppdatering" i opptil tretti sekunder, og deretter varsle du at oppdateringen mislyktes. Vent noen sekunder, og deretter vil gjenoppretting lastes.
- LG G6 og andre LG-enheter: Trykk og hold Power og Volum ned-tasten sammen. Når LG-logoen vises, slipper du av / på-tasten og trykker den ned igjen, alt mens du fortsetter å holde nede Volum ned-tasten.
- Andre enheter: Du vil bruke søkemotoren din til å søke etter "[din telefonmodell] oppstart i gjenoppretting, " og følg deretter trinnene som er oppført der. Det er rett og slett for mange Android-telefoner for oss å liste alle alternativer på markedet.
Når du har oppnådd gjenopprettingsmodus (sett på bildet over), bruk volumtastene til å flytte selgeren opp og ned, flytt ned til "Tørk cache partisjon" på menyen. På bildet over er det under den uthevede blå linjen - ikke velg det alternativet med mindre du vil tørke hele telefonen. Når du har markert "Tørk cache partisjon", trykker du på Av / på-tasten for å velge alternativet, og bruk Volumtastene til å markere "Ja" og Av / på-knappen en gang til for å bekrefte. Telefonen din begynner å tørke cachepartisjonen, som vil ta litt tid. Hold fast mens prosessen fortsetter. Når det er fullført, velg "Start enheten nå" hvis den ikke allerede er valgt, og trykk på av / på-knappen for å bekrefte. Når enheten har startet på nytt, gå tilbake til Play-butikken, og prøv å laste ned eller oppdatere de mislykkede programmene. Hvis du fortsatt har problemer med appene dine etter å ha fulgt hvert trinn som er oppført ovenfor, er det ett siste skritt vi kan bruke. Dessverre krever det at fabrikken tilbakestiller enheten.
Fabrikk Tilbakestille enheten
Ja, som med de fleste problemer med moderne teknologi, er fabrikkens tilbakestilling av enheten ofte den endelige løsningen for å fikse programvarerelaterte feil med enheten. Åpenbart liker ingen å gjøre dette, men noen ganger kan det være den eneste løsningen for å løse feilmeldinger med enheten. Hvis du har prøvd alt annet på denne listen, og du fortsatt har en serverfeil med Play-butikken din, og du har bestemt at det er enheten din, ikke Internett-tilkoblingen eller ruteren din, bør du gå videre med å tilbakestille enheten din .

Start med å sikkerhetskopiere telefonen din til den valgte skygtjenesten - enten det er Google Disk, Samsung Cloud eller en annen tredjepartstjeneste, opp til deg. Du kan bruke andre programmer, som SMS-sikkerhetskopiering og -gjenoppretting eller Google Foto, for å sikkerhetskopiere tekstmeldinger, samtalelogger og bilder henholdsvis. Når telefonen er sikkerhetskopiert (eller du har flyttet viktige filer til et SD-kort eller en egen datamaskin), kan du starte fabrikkinnstillingsprosessen.

Gå inn i innstillingsmenyen og finn "Sikkerhetskopi og Tilbakestill" -menyen i dine preferanser. Vanligvis er dette funnet nær bunnen av innstillingsmenyen, selv om dette kan avhenge av hvilken programvare telefonen kjører. Våre skjermbilder her er fra en Galaxy S7-kant, men Pixel- eller Nexus-brukere kan se en litt annen skjerm. Åpne innstillingsmenyen og velg "Sikkerhetskopiering og tilbakestilling", som finnes under "Personlig" i standardinnstillingsmenyen og under "Generell administrasjon" på forenklet skjerm. Velg det tredje tilbakestillingsalternativet, "Tilbakestill fabrikkdata." Dette åpner en meny som viser hver konto du har logget på på telefonen, sammen med en advarsel om at alt på enheten din blir slettet. SD-kortet ditt tilbakestilles ikke med mindre du velger å velge "Format SD-kort" -alternativet nederst på menyen. om du vil gjøre det, er opp til deg, men det er ikke nødvendig for denne prosessen. Før du velger "Tilbakestill telefon" nederst i denne menyen, må du kontrollere at telefonen er enten plugget inn eller fulladet. En tilbakestilling av fabrikken kan bruke en anstendig mengde strøm og kan ta opptil en halv time, slik at du ikke vil at telefonen skal dø i løpet av prosessen.

Når du har kontrollert at enheten din lades eller lades, må du trykke på "Tilbakestill telefon" og angi PIN-koden eller passordet ditt for sikkerhetsbekreftelse. Når du har gjort dette, begynner telefonen å tilbakestille. La enheten sitte og fullføre prosessen. Når tilbakestillingen er fullført - som igjen kan ta tretti minutter eller mer - blir du bedt om å sette telefonen opp. Under denne prosessen må du koble deg til Wi-Fi-nettverket ditt og trekke deg tilbake til Google-kontoen din. Når du har fullført oppsettet, kan du prøve å laste ned en app fra Google Play (hvis de ikke allerede lastes ned fra en sikkerhetskopi). Hvis du fortsatt har problemer med å laste ned apper til telefonen din, kan det hende du må kontakte din operatør eller telefonprodusent for ytterligere assistanse eller en erstatningsenhet med et garantibevis.
***
Android er ikke et perfekt operativsystem, og selv om feilmeldinger og problemer ved bruk av enheten er sjeldne, kan det være plagsomt når serverfeil og andre problemer rammer enheten. Heldigvis er det massevis av løsninger for å løse problemer med Google Play for enheten din, og ovenstående dekker omtrent alt vi har hørt om å løse og fikse feilen "df-dla-15" knyttet til Google Play butikken. En av disse løsningene bør fungere for deg, bør du løpe inn i denne kjente, men fikserbare feilen. Lykke til. Gi oss beskjed hvis noe som ikke er oppført her, fungerte for deg i stedet!