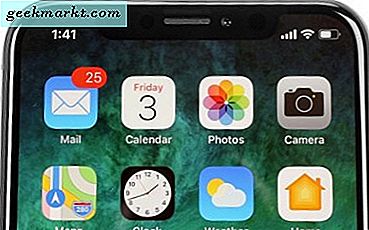Regneark vil ofte inkludere dupliserte data. Det kan enten være dupliserte tallverdier eller tekst. I mange tilfeller må Excel-brukere telle duplikater i en tabellkolonne eller rad. Slik kan du telle duplikater i Excel-regneark med COUNTIF-funksjonen.
COUNTIF-funksjonen
COUNTIF er utvilsomt en av de mer praktiske Excel statistiske funksjonene som lar deg finne det totale antall celler innenfor et valgt område som samsvarer med et spesifisert kriterium. Syntaxen for denne Excel-funksjonen er: = COUNTIF (rekkevidde, kriterier) . Området (ellers cellområdet) er hvor du vil telle cellene, og kriteriene er duplikatverdien eller teksten du trenger funksjonen til å telle.
Først legg inn noen dummy-data i et tomt Excel-regneark. Skriv inn verdiene '45, '' 252, ''52, ' '45, '252' og '45' i cellene A2: A7. Så regnearket ditt bør samsvare med det som vises direkte under.
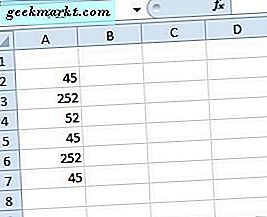
La oss nå anta at du må finne ut hvor mange celler som inneholder duplikatverdien 45. COUNTIF-funksjonen vil fortelle deg det i en jiffy! Velg celle A9, og trykk deretter fx- knappen. Velg COUNTIF og trykk OK for å åpne vinduet som vises direkte under.

Klikk på Range-knappen og velg celleområde A2: A9. Skriv deretter inn '45' i tekstboksen Kriterier. Trykk på OK for å lukke vinduet. A9 vil nå returnere formelresultatet fra 3. Dermed er det tre celler innenfor det valgte området som inkluderer verdien 45.
Funksjonen fungerer mye det samme for tekst. For eksempel, skriv 'pære, ' 'eple, ' 'eple' og 'oransje' i celler A11: 14. Deretter skal regnearket inneholde en kort liste over frukt som vist direkte under.

Velg for å legge til COUNTIF-funksjonen til celle A16. Trykk på fx- knappen, velg CountIF og klikk OK . Denne gangen, velg celler A11: 14 som rekkevidde. Skriv inn "eple" i tekstboksen Kriterier som vist direkte under.

Nå, når du trykker på OK, skal A16 returnere verdien 2. Så det er to celler som inneholder epleduplikater. Merk at celler innenfor det valgte området ikke må inneholde mellomrom. Hvis de gjør det, teller ikke Excel dem som duplikater (med mindre de angitte kriteriene også inneholder nøyaktig samme tomme mellomrom). Denne Tech Junkie-guiden forteller deg hvordan du fjerner tomme mellomrom fra Excel-regnearkceller.
Teller flere dupliserte verdier
Men hva om du trengte å finne totalt antall duplikater for to, tre eller flere verdier? For eksempel kan det hende du må finne ut hvor mange ganger tre sett med verdier blir duplisert innenfor et celleområde. I så fall kan du utvide COUNTIF-funksjonen slik at den inneholder flere kriterier.
Velg A9 i Excel-regnearket ditt. Klikk deretter i fx- feltet for å redigere den opprinnelige funksjonen. Legg til '+ COUNTIF (A2: A7, 252)' til funksjonen, og trykk Enter.
Den fulle funksjonen vil da effektivt bli = COUNTIF (A2: A7, 45) + COUNTIF (A2: A7, 252) som vist på øyeblikksbildet rett under. A9 vil da returnere verdien 5. Som sådan har funksjonen samlet både 45 og 252 duplikatene innenfor vårt celleområde, som utgjør 5.

Funksjonen kan også telle verdier i cellelinjer over flere Excel-regneark. Det ville kreve å endre de nødvendige cellelinjene slik at de inkluderer en arkreferanse, for eksempel Sheet2! Eller Sheet3 !, i cellehenvisningen. For eksempel, for å inkludere en rekke celler i Ark 3, ville funksjonen være noe som: = COUNTIF (A2: A7, 45) + COUNTIF (Ark3! C3: C8, 252).
Count All Duplicate Values Innenfor en kolonne eller rad
Noen Excel-brukere må kanskje telle alle dupliserte verdier eller elementer i en regnearksøyle. Du kan også gjøre det med COUNTIF-funksjonen. Funksjonen krever imidlertid en absolutt cellereferanse for hele kolonnen du trenger for å telle alle duplikatene i.
Klikk på celle B2 på ditt eget Excel-regneark. Klikk på fx- knappen, og velg for å åpne vinduet COUNTIF Function Arguments. Skriv inn '$ A $ 2: $ A $ 7' i feltet Range. Skriv inn '$ A2' i Kriterie-boksen, og trykk på OK- knappen for å legge til funksjonen i regnearket. Celle B2 returnerer verdien 3 som vist nedenfor.

Nå må du kopiere funksjonen til alle cellene under den ned til A7. Velg B2, venstre-klikk nederst til høyre på cellen og dra den ned til A7. Som kopierer funksjonen til alle de andre cellene som vist direkte under.

Kolonne B i skuddet over nå teller alle verdiene innenfor rekkevidde A2: A7. Det fremhever at 45 duplikater tre ganger, og at 252 dupliserer to ganger innenfor det valgte området. Så nå kan du raskt finne alle gjentatte verdier i regneark-kolonner eller rader ved å inkludere absolutt cellehenvisninger innenfor COUNTIF-funksjonen.
Nå kan du telle noen antall dupliserte verdier eller elementer på Excel-regnearkene dine med COUNTIF. Åpne denne YouTube-siden for å se COUNTIF-funksjonen i handling. Hvis du så raskt må slette duplikater, sjekk ut denne Tech Junkie-artikkelen.