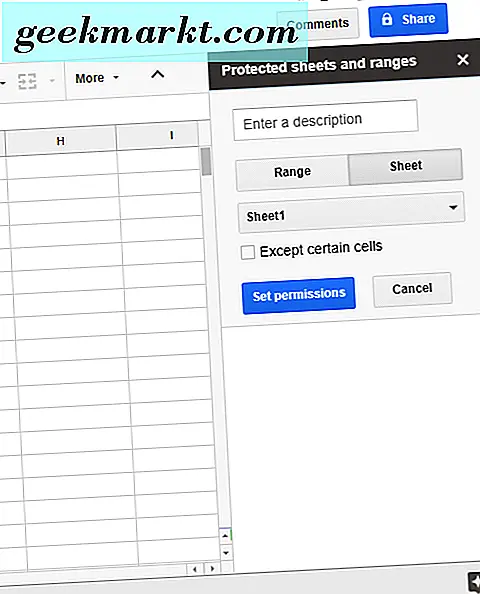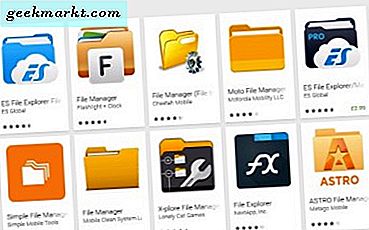
En av de mange kule aspektene ved Android er at du har tilgang til alle aspekter av operativsystemet. I motsetning til iOS kan du se alle systemfiler og få tilgang til alle filer og mapper på enheten. Hvis du er ny på operativsystemet og vil vite hvordan du laster opp, laster ned og ser alle dine Android-filer, er denne opplæringen for deg.
Android har sin egen filbehandling, men det er også tredjeparts filadministratorer for å gjøre livet enklere. Jeg bruker lagerfilbehandleren, slik at alle disse eksemplene vil bruke det.
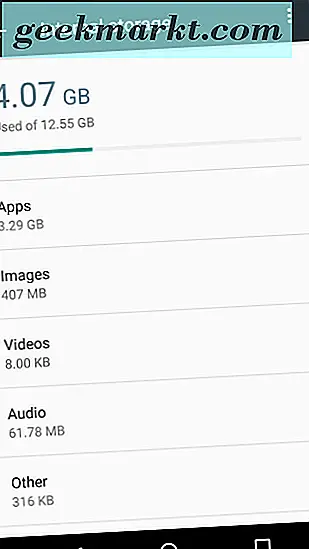
Slik ser du Android-filene dine
Den enkleste måten å se Android-filene dine er å få tilgang til enhetslagring på håndsettet.
- Naviger til Innstillinger, Lagring og USB og Intern lagring.
- Bla gjennom bilder, videoer, lyd, nedlastinger og Google Drive-filer fra vinduet.
- Bruk ikonet med tre linjemenyer øverst til venstre for å få ordrelinjer for filbehandling.
- Velg Annet for en dypere dykk i Android-filene dine.
Du kan også vise filer mens telefonen er koblet til datamaskinen. Jeg bruker Windows 10, men dette vil fungere med Mac også.
- Koble din Android-telefon til datamaskinen med en USB-kabel.
- Sett den til File Transfer hvis kabelen ikke er standard for den. Vent til Windows finner den.
- Åpne telefonen i Windows Utforsker og nettleser som du ville ha en annen harddisk.
Windows behandler Android-enheter som ekstern lagring, slik at du kan dra, slippe, legge til, flytte og slette filer og mapper etter behov. Den eneste begrensningen er at Android kun kan manipulere en fil eller mappe om gangen.
Hvordan Android bestiller filer
Mens du kan se og manipulere Android-filer i Utforsker, er filsystemet ikke det samme som i Windows. Enhetslagring er enhetens interne minne. Bærbar eller SD-kort er ekstern lagring, SD-kortet som er festet til håndsettet ditt, hvis du har en installert.
SD-kortet kan konfigureres til å lagre bilder, videoer, spill og andre data. Ikke alle apper kan lastes på et SD-kort, så hvis noe ikke er der, kontroller du Enhetsoppbevaring.
Enhetslagring
Android-kjernefiler vil alltid bli lagret i Device Storage. Mange programmer, spill og programmer vil også bli lagret der også. I Device Storage ser du mapper opprettet av Android OS.
DCIM er kameraet og er hvor bildene dine skal lagres. Som standard vil dette være på Device Storage, men kan konfigureres til å lagre på SD-kort. Nedlasting bør snakke for seg selv, som det skulle være filmer, musikk, bilder og alle de andre mappene.
SD kort
Hvis enheten har et SD-kort, vises det ved siden av Enhetslagring både på telefonen og i Windows Utforsker. Du kan bla gjennom og utforske den på samme måte. I Windows 10 kan det vises som kort, ekstern lagring eller SD-kort, avhengig av korttype og telefon.
Du undersøker SD-kortet på samme måte som en hvilken som helst Windows-fil. Hvis du ser en DCIM-mappe, betyr det at telefonen er konfigurert til å lagre bilder på kortet i stedet for intern lagring. Det samme for musikk, filmer, spillelister og de andre filene. Som nevnt, kan ikke alle apper og filer lagres i ekstern lagring, slik at du kanskje ikke ser alt du forventer.
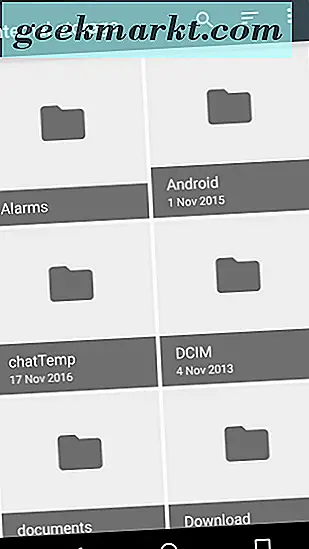
Last opp og last ned Android-filer
Nå vet du hvordan du skal se Android-filene dine, du bør kunne flytte, legge til og endre dem også. Lasting og nedlasting av Android-filer er bare et spørsmål om å dra og slippe dem i Windows eller velge menyalternativet på telefonen din.
På en Android-enhet:
- Naviger til Innstillinger, Lagring og USB og Intern lagring.
- Velg filen eller mappen du vil flytte ved å trykke på ikonet og holde den til den står valgt.
- Trykk på trepunktsmenyikonet og velg "Flytt til" eller "Kopier til".
- Velg destinasjonen og bekreft flyttingen eller kopieringen.
Tredjeparts filbehandlere
Android-filbehandleren er ganske i stand, men er ikke den enkleste å bruke eller å navigere. Hvis du ikke liker det mye, kan du laste ned og installere tredjeparts filbehandlere fra Google Play Store. Søk Filbehandling og velg en app du liker utseendet på, og som har gode anmeldelser. Last ned og installer og bruk som standard. De fleste installasjonsveivisere tar deg gjennom å erstatte lagerfilbehandleren, slik at du vil være i gode hender.
Bruker du en tredjeparts filbehandling for Android? Hvilken bruker du? Fortell oss om din erfaring nedenfor!